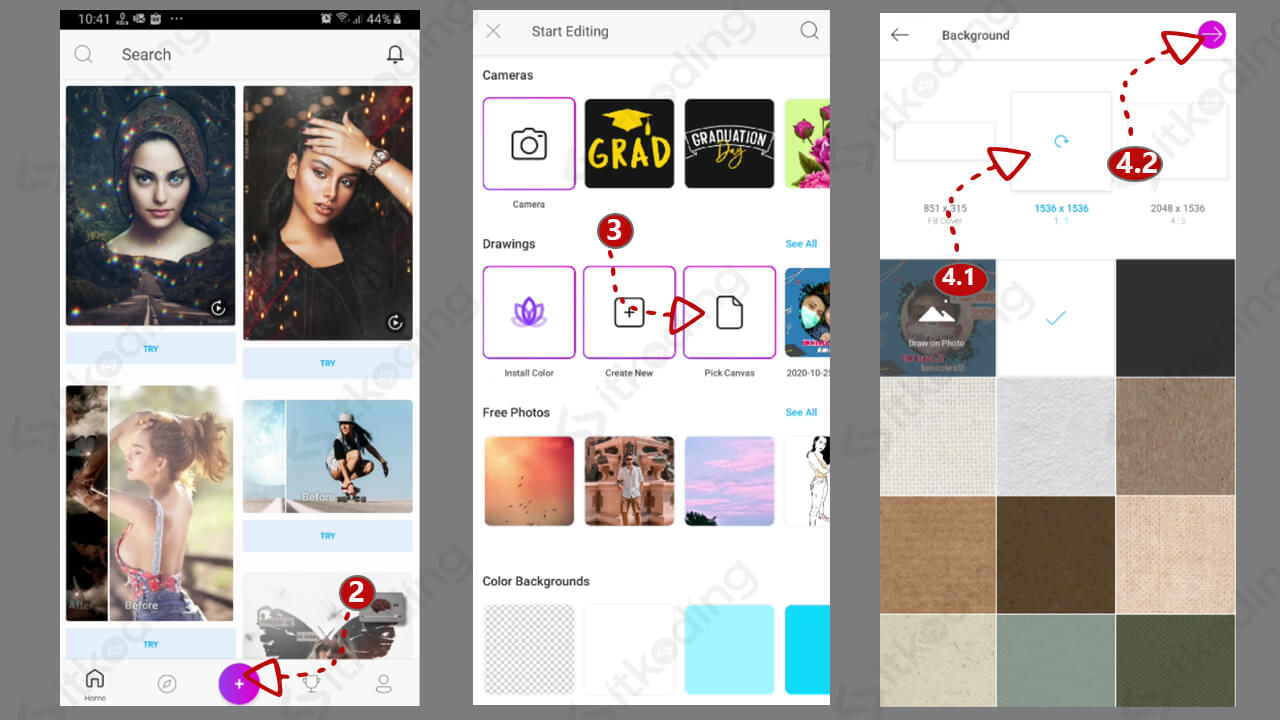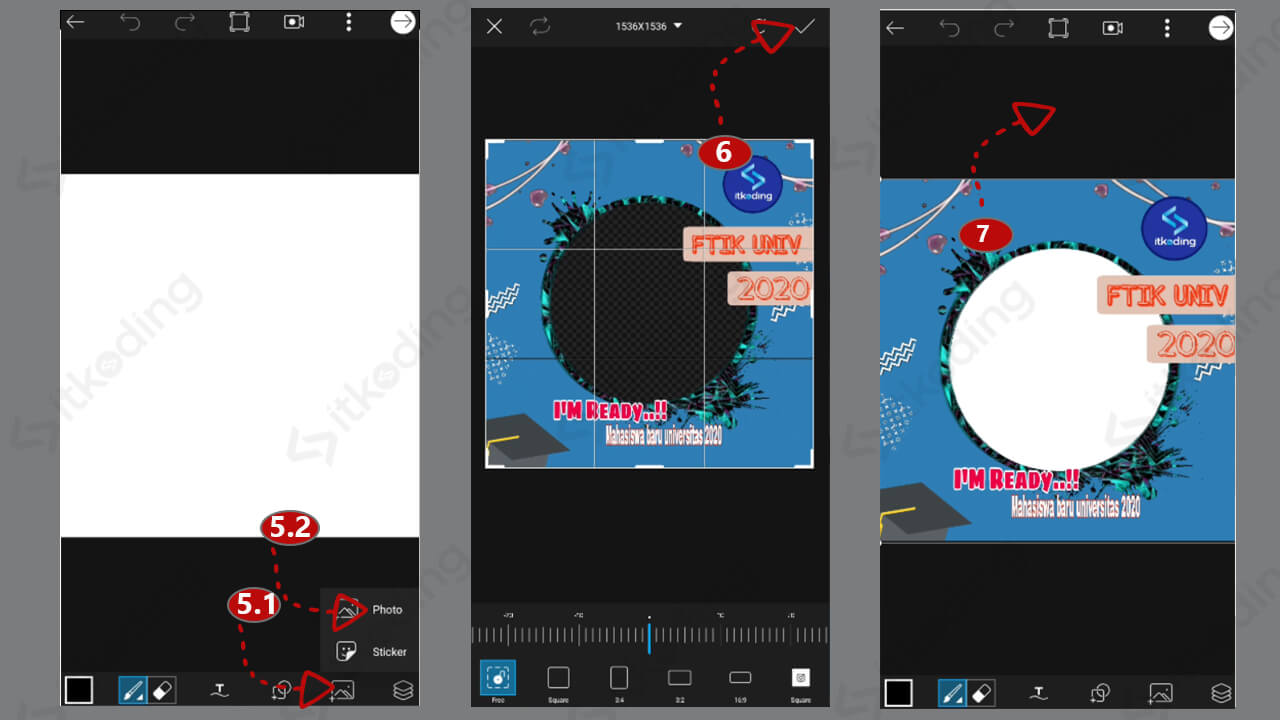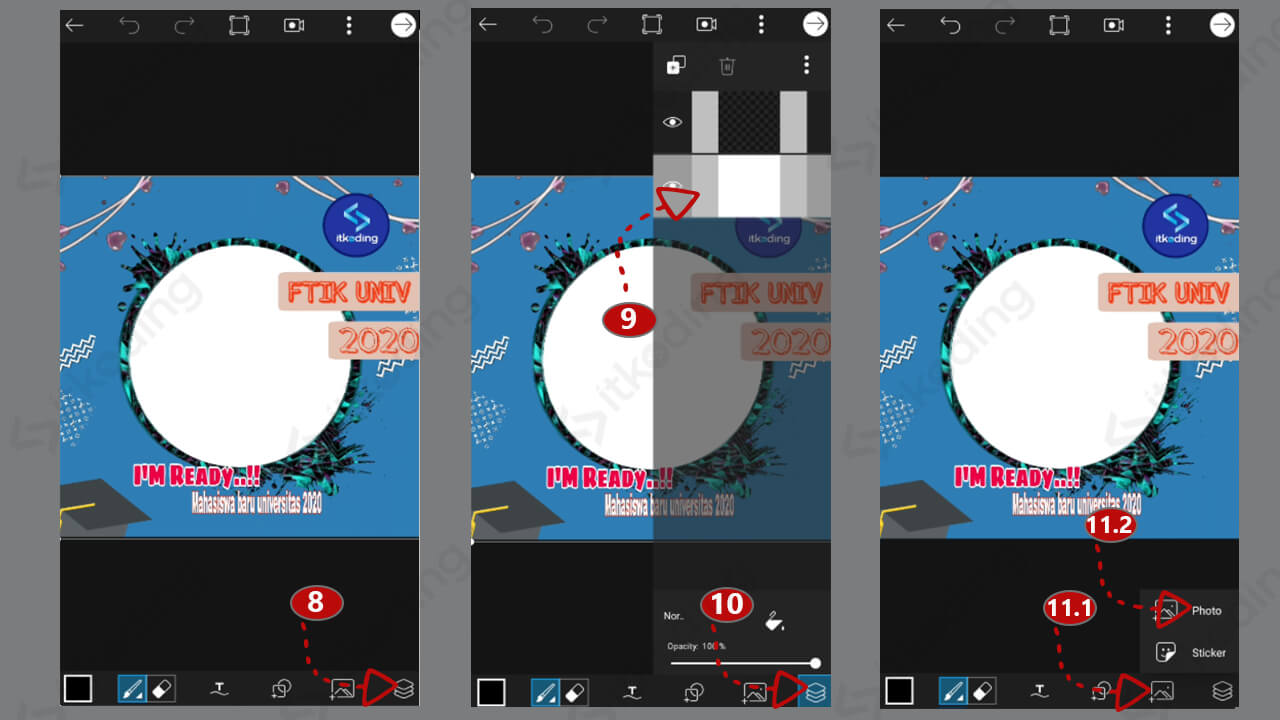Cara Memasukkan Foto ke Twibbon
Pada tutorial ini kita akan memasukkan foto ke twibbon yang telah kita buat sendiri sebelumnya atau template twibbon dari orang lain. Sehingga foto kita akan tampil pada frame twibbon tersebut. Silahkan baca cara membuat twibbon jika ingin bikin template sendiri dengan HP.
Twibbon memiliki area transparan di mana area tersebut merupakan tempat foto kita akan dipasang. Ada banyak aplikasi yang bisa digunakan untuk pasang foto ke twibbon. Di PC atau laptop kita bisa menggunakan photoshop. Namun saat ini, hanya berbekal HP saja kita sudah bisa memasang twibbon dengan cara yang lebih mudah.
Untuk memasukkan foto ke twibbon di HP bisa menggunakan aplikasi PicsArt. Aplikasi PicsArt memiliki fitur layer yang bisa digunakan untuk menempatkan foto di belakang layer twibbon. Dengan demikian area transparan twibbon akan menampilkan foto kita. Bingung? Langsung saja kita bahas Langkah-langkahnya.
Berikut ini adalah cara memasukkan foto ke twibbon di HP dengan PicsArt.
- Buka Aplikasi PicsArt di HP Android atau iPhone anda.
- Tap tanda plus di bagian tengah bawah layar.
- Scroll ke bawah lalu pada Drawings pilih Pick Canvas.
- Pilih ukuran 1:1 agar tampilan hasil twibbon menjadi persegi. Rekomendasi ukuran untuk profile picture adalah 1:1. Lalu tap tanda panah Next yang berada di pojok kanan atas. Maka akan tampil kanvas putih.

- Tap menu tambah gambar untuk di menu bawah lalu pilih Photo. Lalu pilih gambar twibbon anda.
- Setelah itu tap centang di pojok kanan atas layar. Maka twibbon akan tampil di kanvas PicsArt.
- Atur ukuran twibbon agar full memenuhi layar. Setelah ukuran dan posisinya sudah pas dan sesuai dengan layar maka tap pada daerah hitam di luar kanvas agar perubahan tersebut tersimpan.

- Kemudian tap menu layer yang ada di pojok kanan bawah. Maka akan tampil pengaturan layer. Di sana ada 2 layer. Layer 1 sudah kita isi dengan twibbon. Sedangkan layer 2 masih berupa kanvas warna putih.
- Tap pada layer 2 yaitu layer yang berwarna putih.
- Setelah itu tap lagi pada menu layer agar tampilan pengaturan layer hilang.
- Tap menu tambah gambar lagi lalu pilih Photo. Kali ini kita akan memasukkan foto kita di belakang twibbon.

- Pilih foto yang ingin dimasukkan ke twibbon. Lalu tap Centang. Maka foto akan masuk tapi dalam kondisi berantakan.
- Atur agar tampilan foto terlihat bagus. Kita bisa memperbesar, menggeser atau memperkecil ukuran foto tersebut. Secara otomatis foto sudah berada di belakang twibbon dan foto yang tampil hanya pada area transparan twibbon.
- Setelah tampilan foto di twibbon sudah sesuai keinginan, tap pada daerah hitam di luar kanvas supaya perubahan tersimpan.
- Tap tanda titik 3 di kanan atas lalu pilih Save Image untuk menyimpan hasil foto. Maka foto akan disimpan pada galeri. Anda bisa melihat hasilnya di galeri
Internal Storage > Pictures > PicsArt.
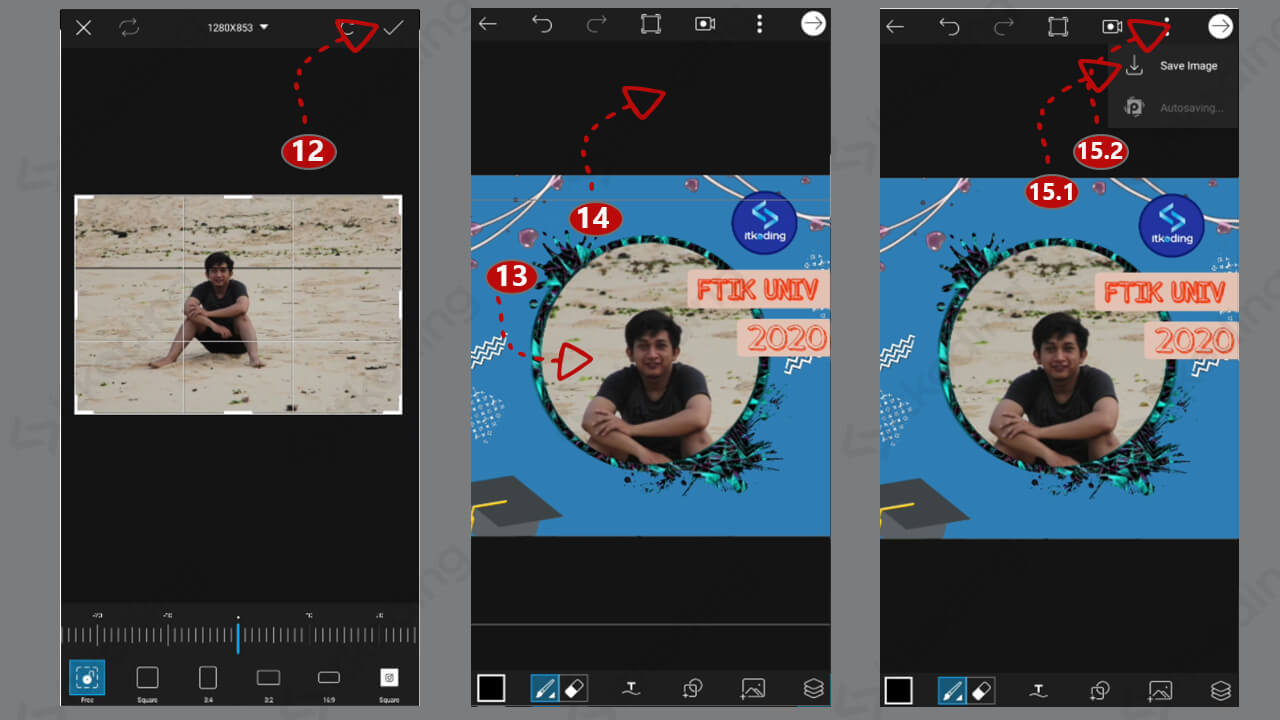
Bagaimana, mudah bukan? Pada cara di atas, foto akan menyesuaikan ukuran yang ada pada twibbon, bukan sebaliknya. Sehingga tampilan twibbon tidak akan terpotong atau berubah.
Biasanya foto tidak dapat tampil atau tertutup dikarenakan twibbon tidak transparan pada area fotonya. Jika tidak transparan tentunya foto tidak akan terlihat meskipun sudah melakukan Langkah yang sesuai di atas. Cara mengatasinya ada 2.
Pertama adalah kita tidak menggunakan cara di atas, tetapi foto kita crop sesuai dengan bentuk area foto di twibbon. Misalnya bagian foto berbentuk lingkaran maka harus di crop lingkaran lalu dimasukkan ke atas twibbon, bukan di bawah twibbon seperti cara di atas.
Cara kedua adalah dengan menjadikan area foto pada twibbon menjadi transparan terlebih dahulu, kemudian memasukkan dengan cara di atas. Namun cara kedua ini lebih rumit dan harus 2x kerja. Untuk menjadikan transparan maka dapat menggunakan background eraser lalu hapus area foto tersebut.