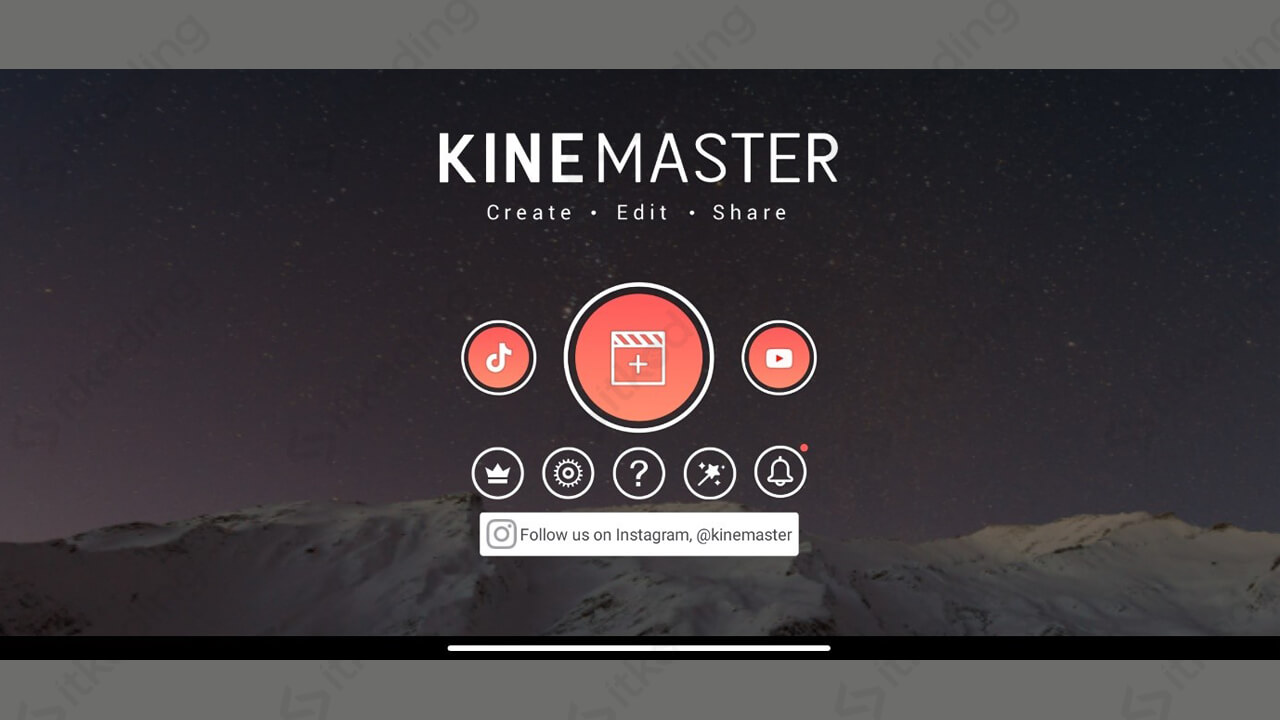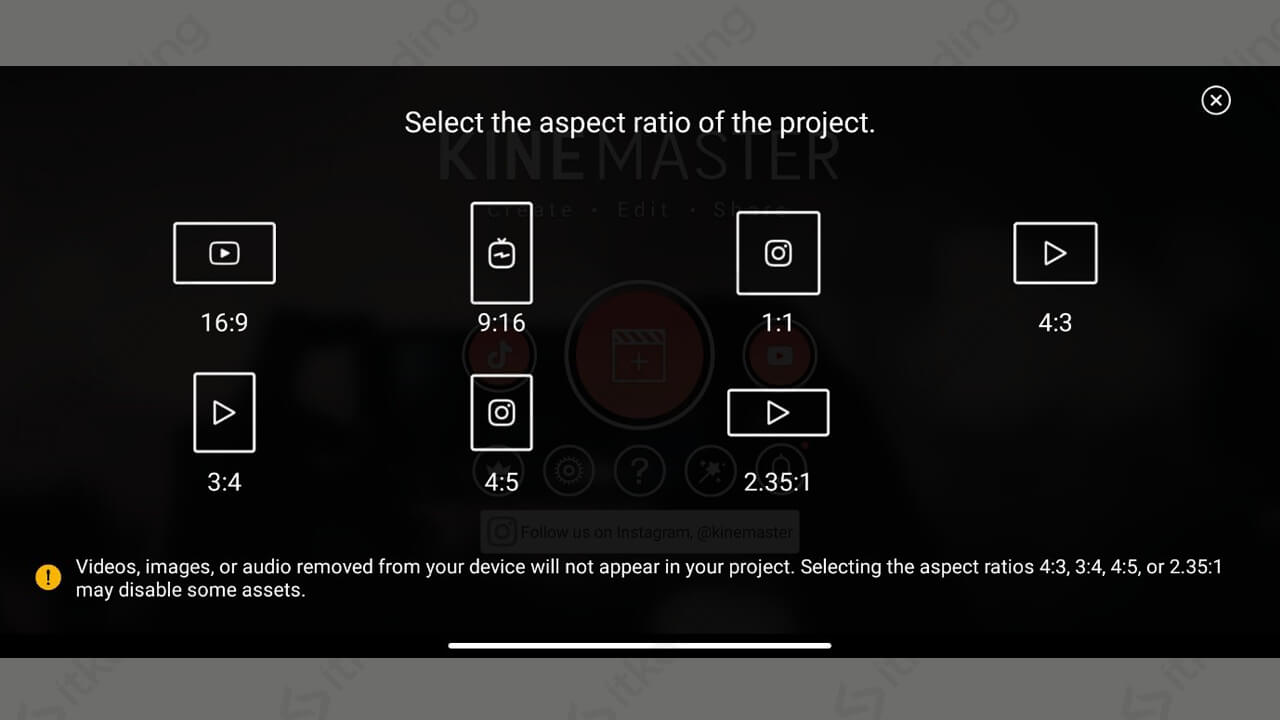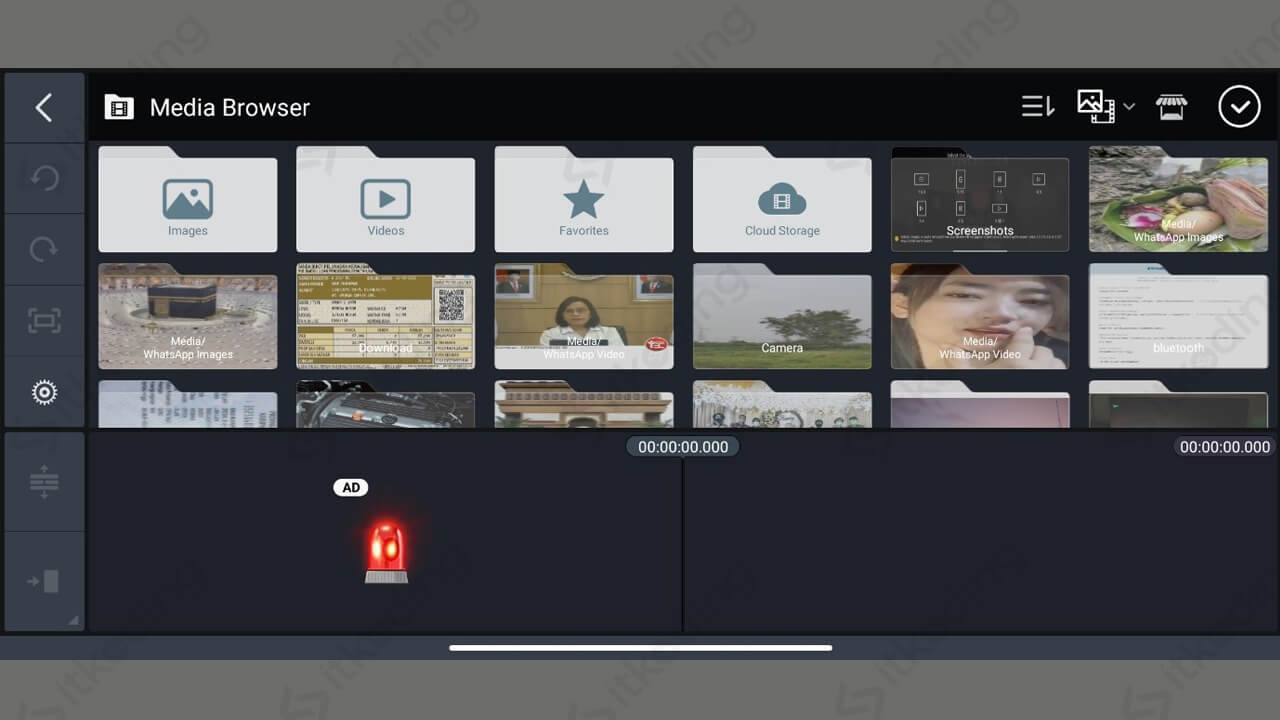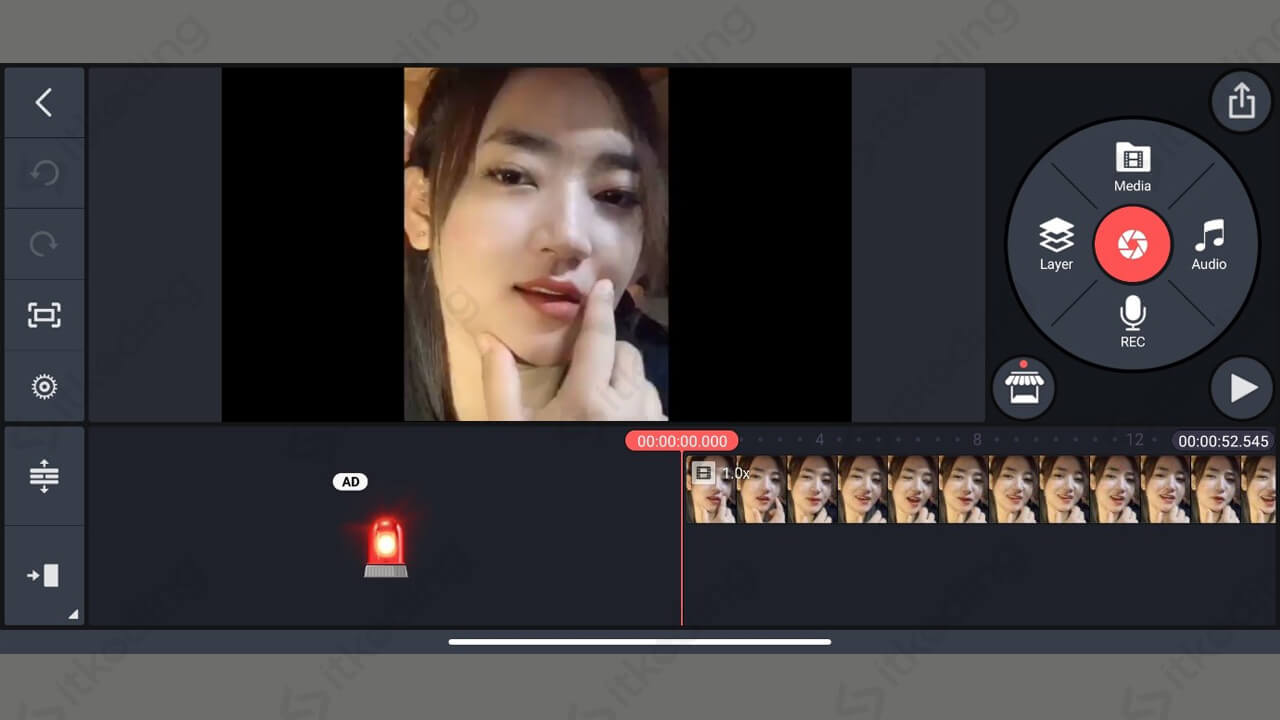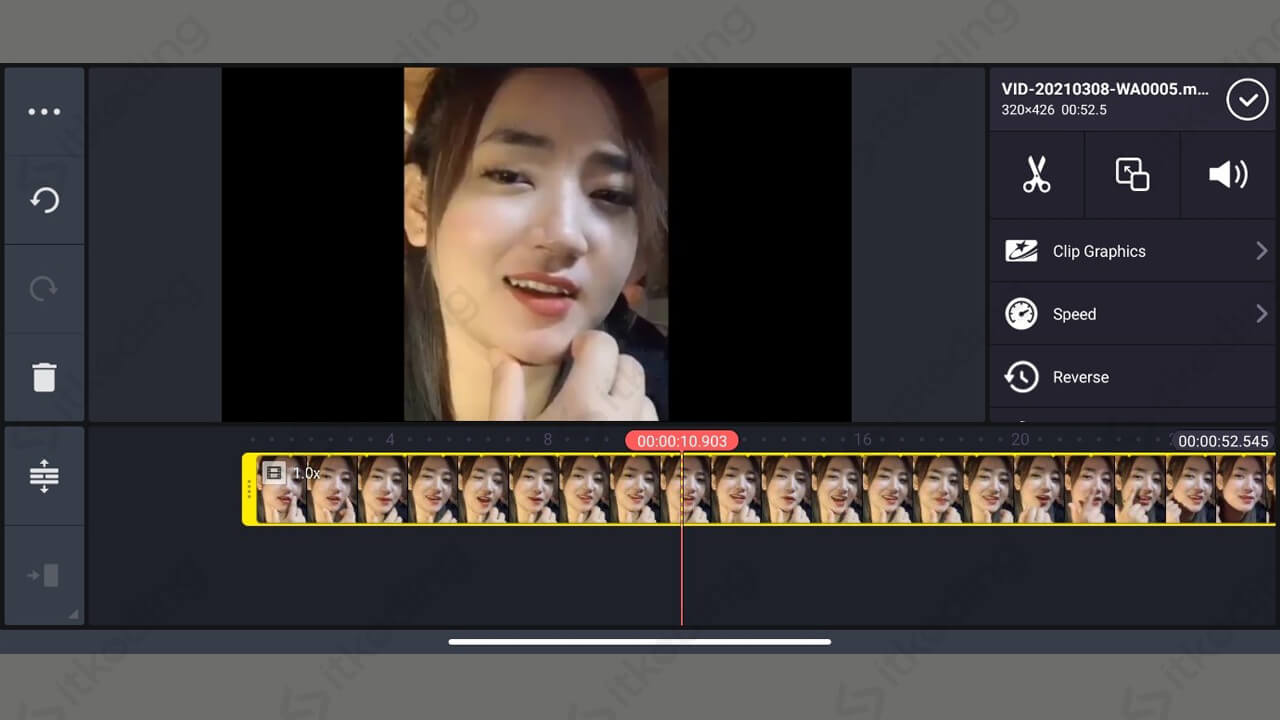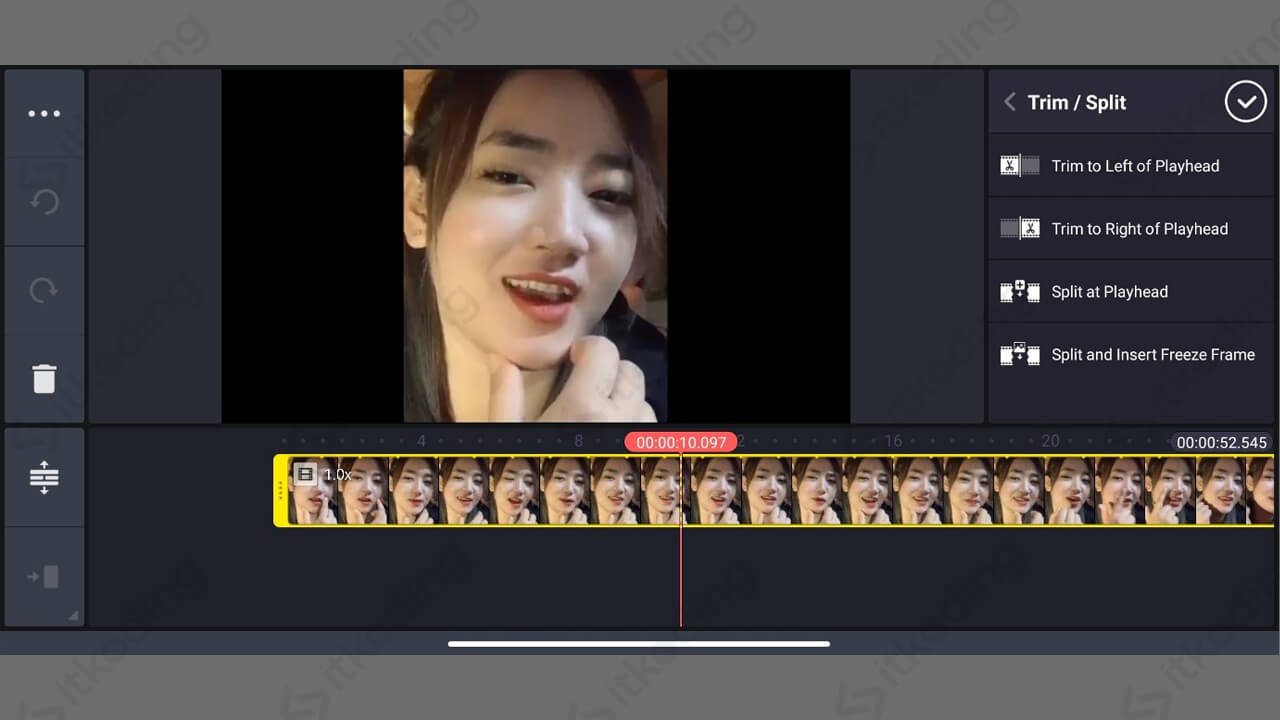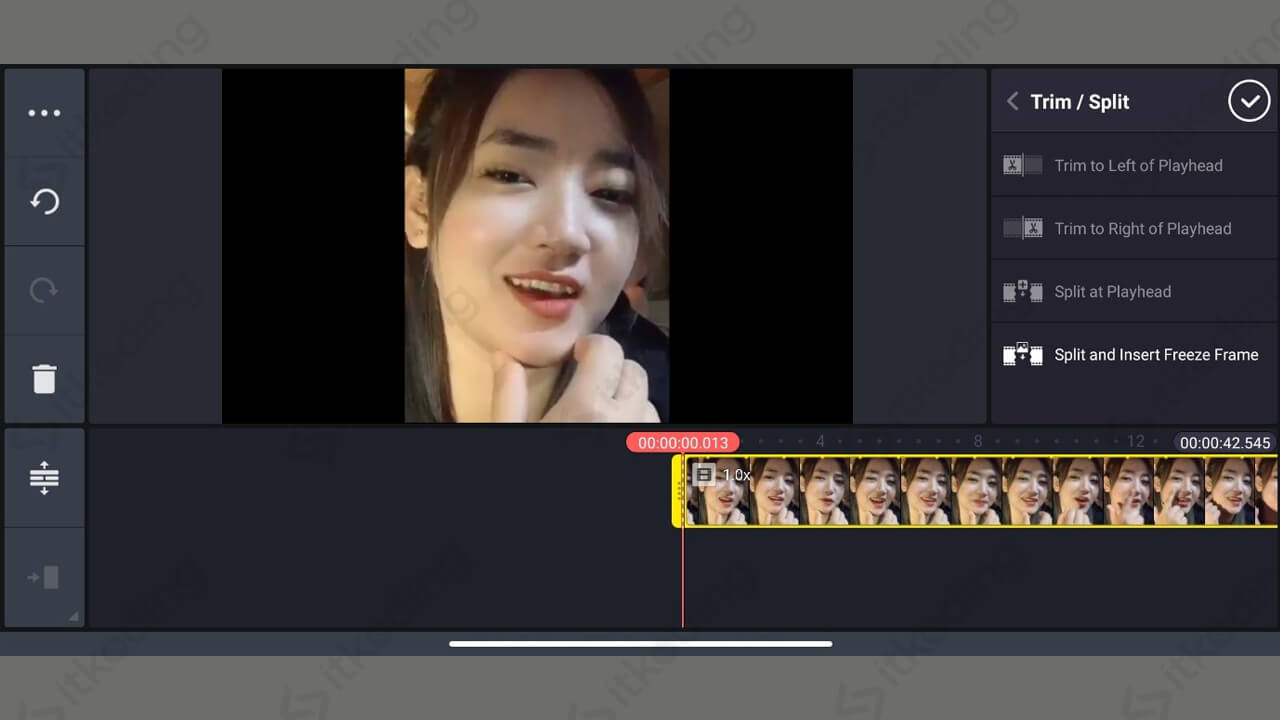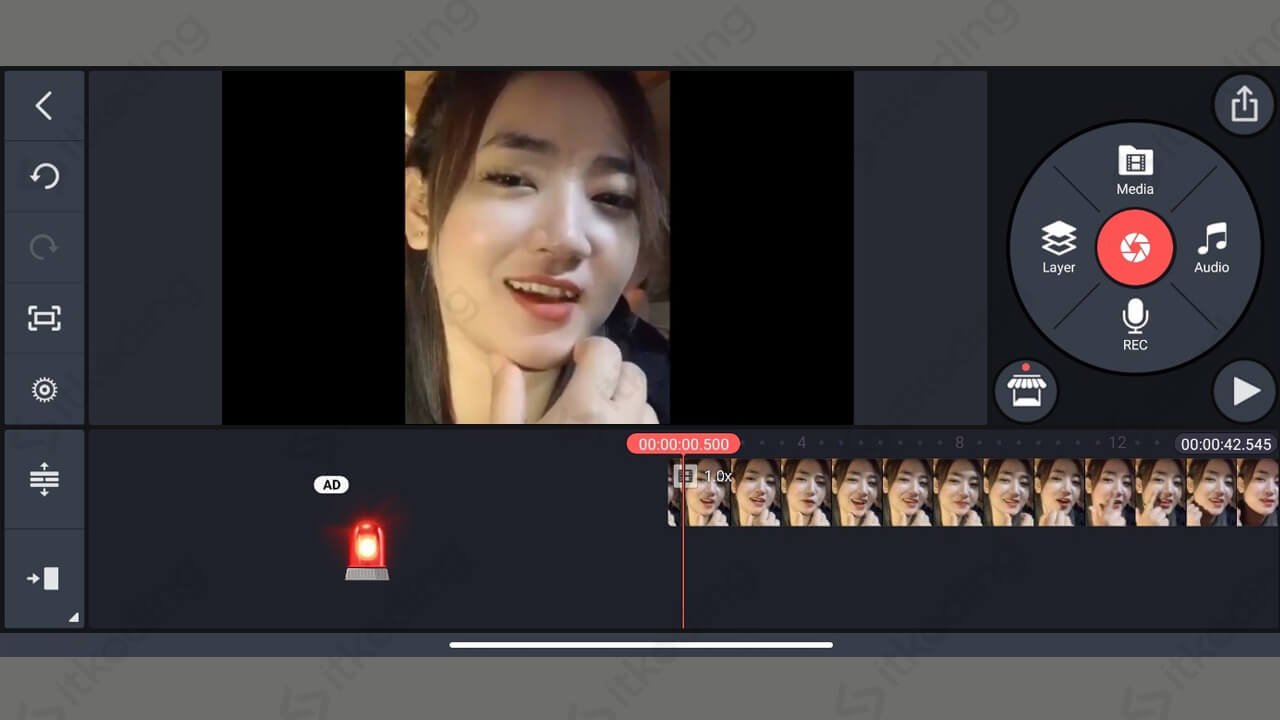Cara Memotong Video di KineMaster
Sebagai salah satu aplikasi edit video terbaik di Android, KineMaster dibekali fitur-fitur yang sangat lengkap. Salah satu fitur yang paling sering digunakan adalah fitur trim atau cut. Dengan fitur trim kita dapat memotong video di kinemaster baik itu memotong bagian awal, tengah atau akhir video secara mudah.
Seperti yang kita ketahui bahwa fitur potong video memang merupakan fitur dasar yang hampir selalu ada pada aplikasi editing. Ada banyak kondisi yang mengharuskan kita memotong video. Misalnya adanya batasan durasi jika video tersebut digunakan untuk story Instagram atau WA 15 detik, pembuatan video tiktok yang keren, hingga keperluan membuang bagian video tertentu untuk video professional. Semua hal tersebut bisa dilakukan di KineMaster hanya dengan berbekal sebuah HP.
Lalu bagaimana caranya? Nah, kali ini kita akan bahas lengkap beserta gambar penjelasnya. Mari kita simak.
Berikut ini adalah cara memotong video di KineMaster pada Android.
- Buka aplikasi Kinemaster yang sudah terinstall di Android.
- Klik icon merah yang paling besar bertanda plus untuk membuat project video baru.

- Pilih aspek rasio sesuai dengan keinginan. Aspek rasio ini merupakan ukuran perbandingan Panjang dan lebar tampilan video. Sesuaikan saja dengan video yang akan kita potong semisal kita pilih ratio 16:9.

- Cari lokasi folder tempat video yang ingin di potong pada Media Browser yang tampil.

- Pilih video yang akan di potong.
- Lalu tap pada bagian bawah video yang menampilkan frame per framenya hingga bewarna kuning pada sisinya. Lihat durasi sebelum kita potong yang berada di sisi kanan.

- Geser garis potong yang bewarna merah sesuai dengan bagian video mana yang akan kita potong.

- Setelah itu pilih atau tap menu yang bergambar gunting pada menu di sebelah kanan. Maka akan tampil beberapa pilihan untuk memotong video. Diantaranya adalah Trim to Left of Playhead untuk memotong bagian kiri atau awal video, Trim to Right of Playhead untuk memotong bagian kanan atau akhir video dan Split at Playhead yang bisa digunakan untuk memotong bagian tengah video.

- Pilih Trim to Left of Playhead untuk memotong bagian awal video karena pada contoh ini kita akan membuang bagian awal video. Lihat durasi video akan otomatis menjadi lebih pendek karena sudah kita potong.
- Kemudian tap tanda centang di pojok kanan atas untuk mengkonfirmasi pilihan. Lalu kita akan dibawa kembali ke tampilan utama.

- Simpan video dengan tap menu berbentuk icon kotak yang di dalamnya terdapat panah mengarah ke atas pada pojok kanan atas layar.

- Pilih format video beserta frame rate nya dan juga informasi lain seperti besaran ukuran video. Tap menu Export untuk mulai menyimpan video.
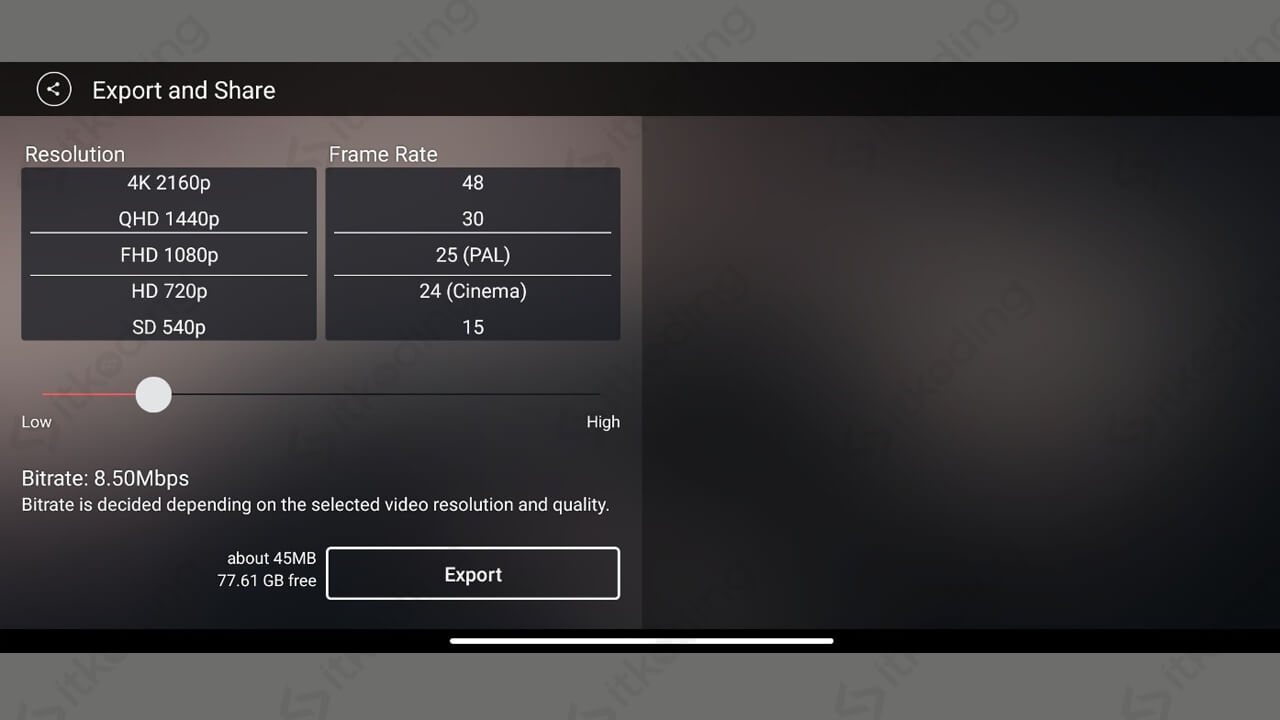
Itulah cara memotong video di Kinemaster yang dapat dilakukan di Android atau iPhone. Kesimpulannya adalah sebelum kita memotong video sebaiknya kita tentukan dulu bagian mana yang ingin dipotong. Jika kita sudah menentukan bagian mana yang ingin dipotong, tinggal kita sesuaikan saja dengan menu untuk memotong bagian videonya sesuai dengan Langkah di atas yang telah kita bahas.