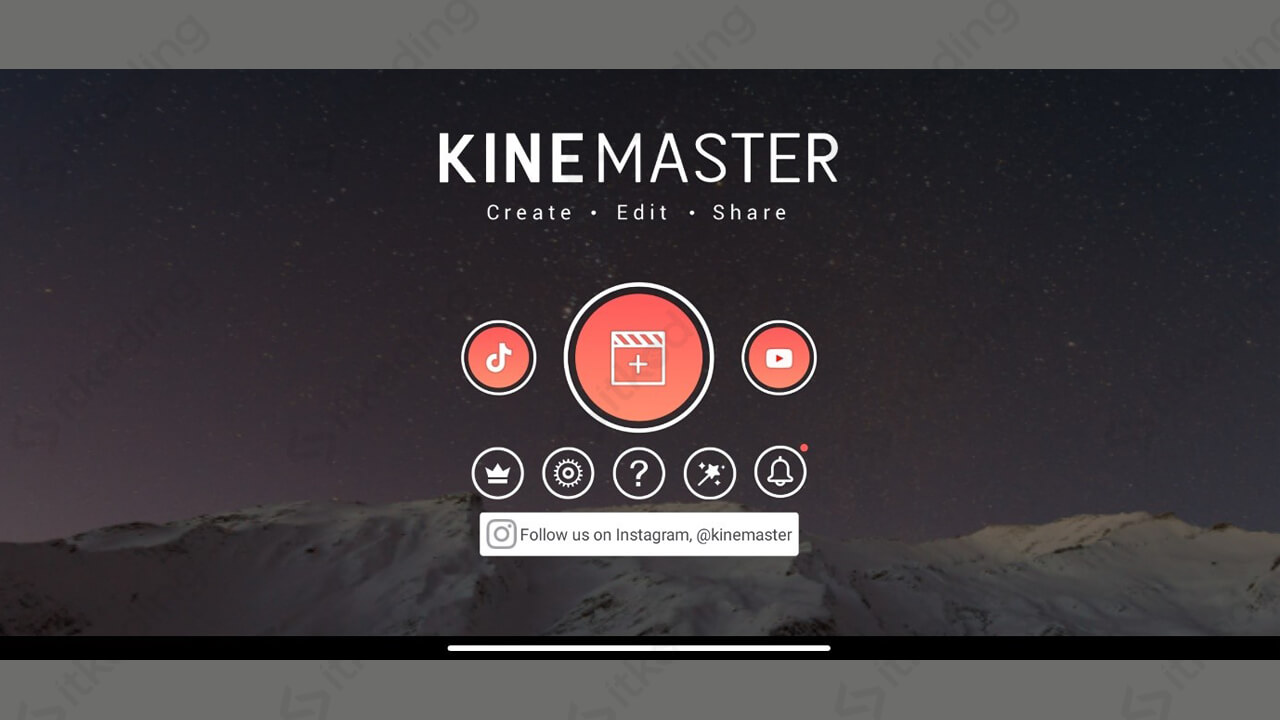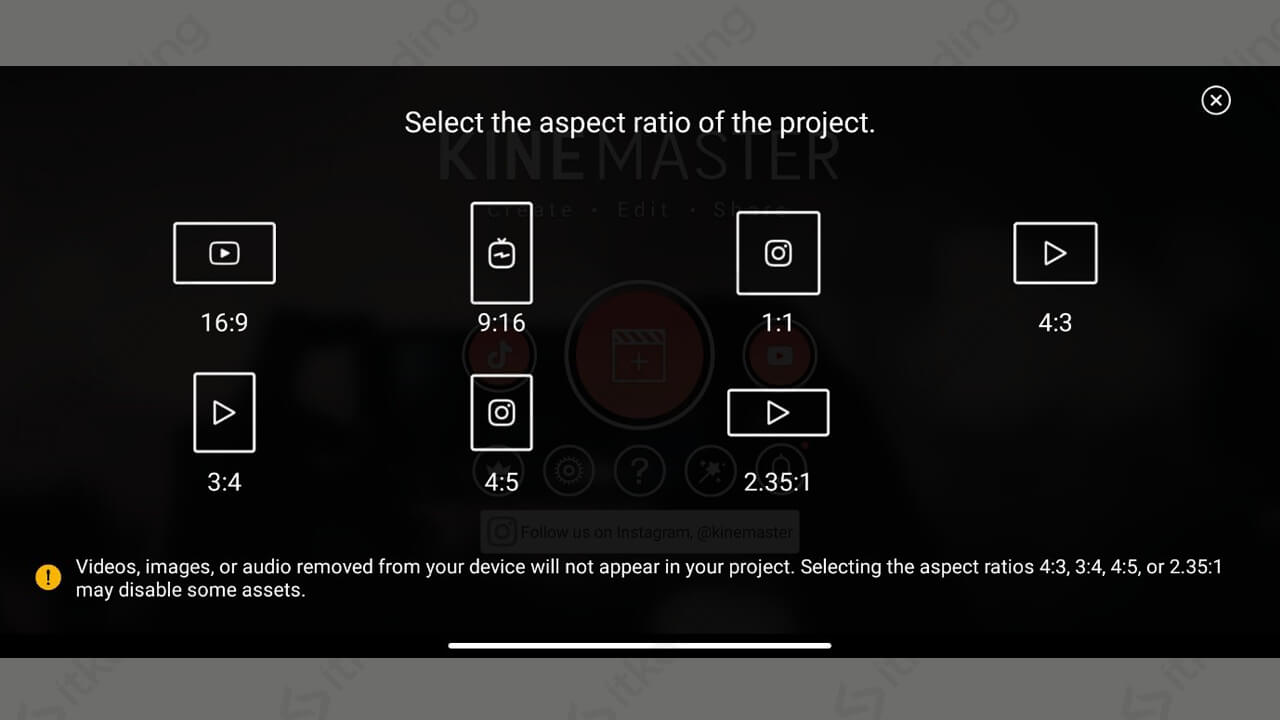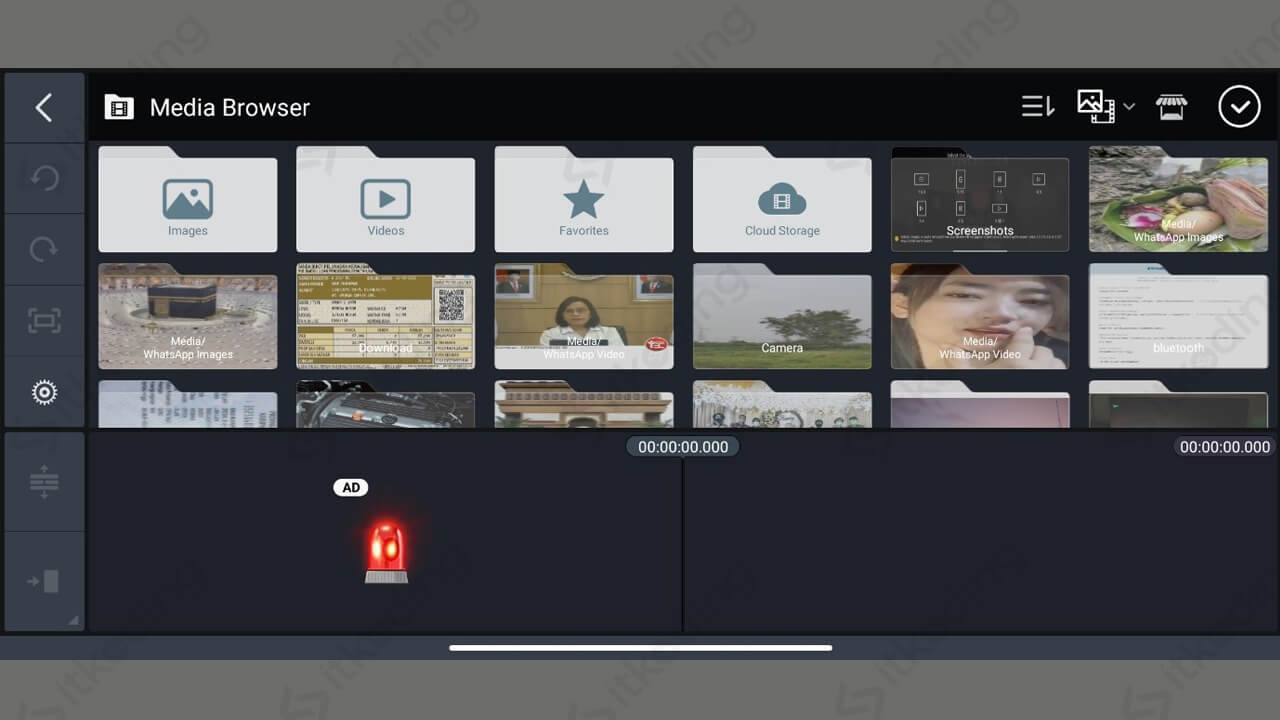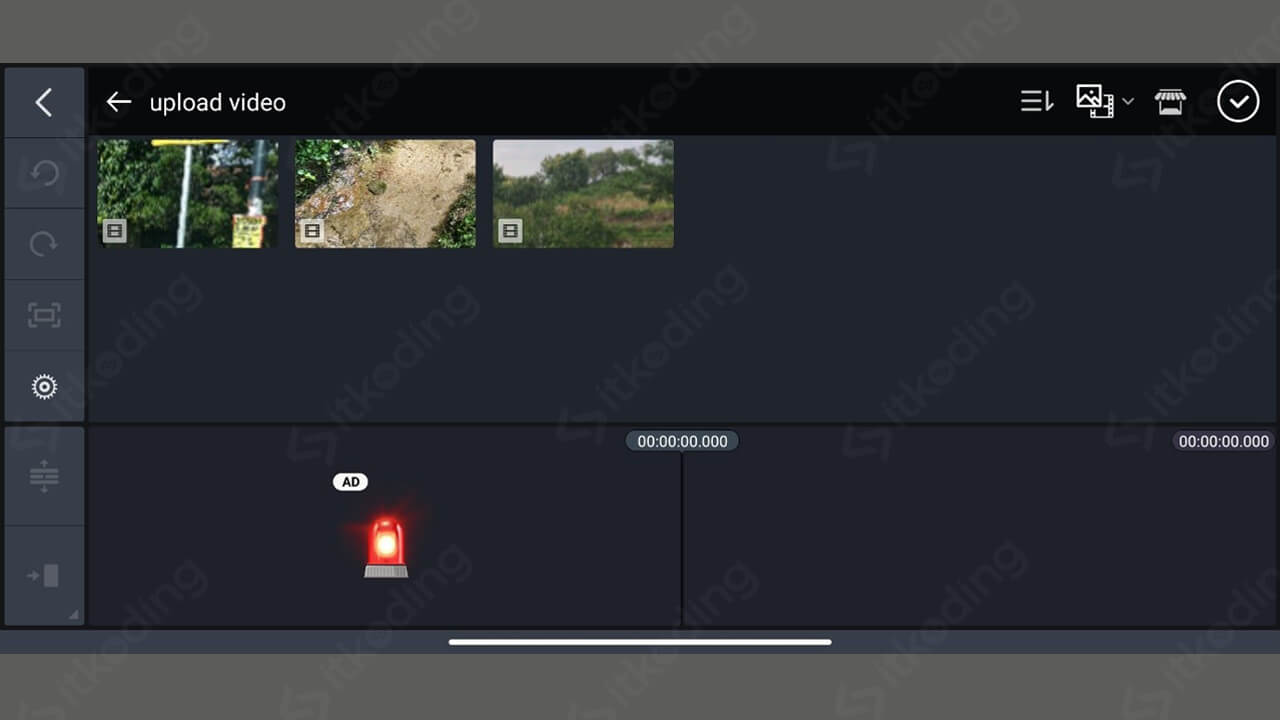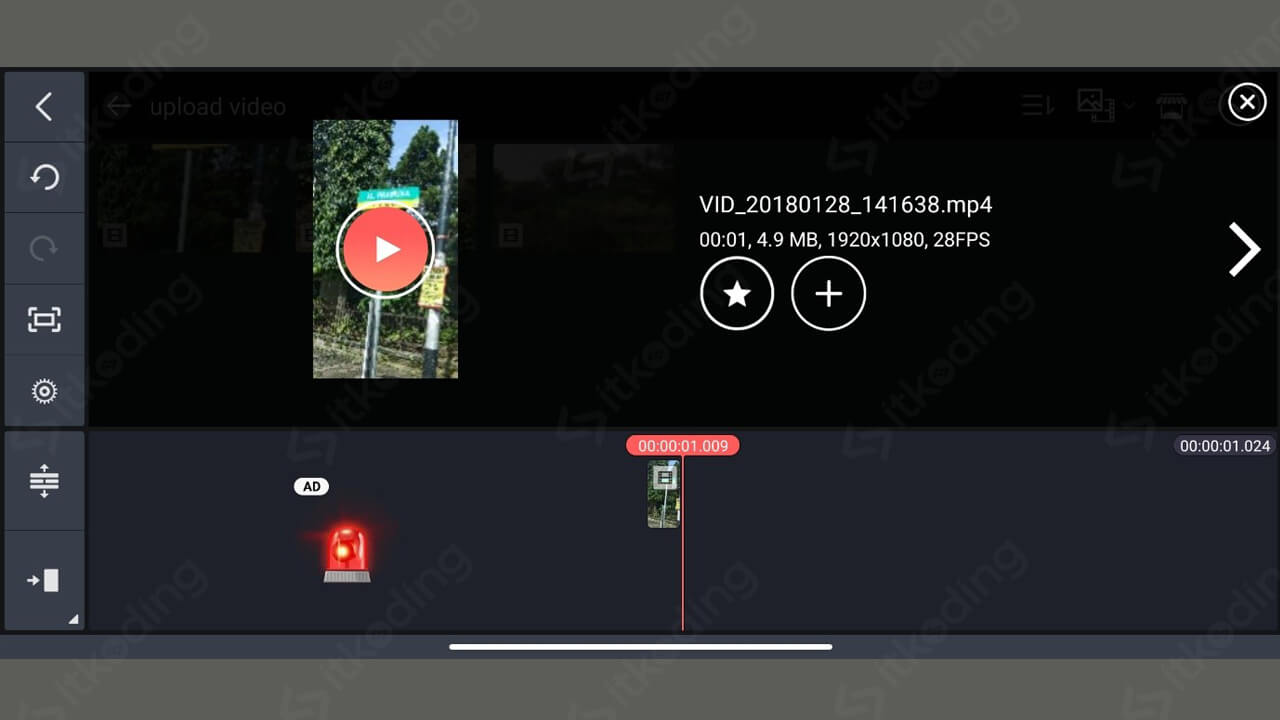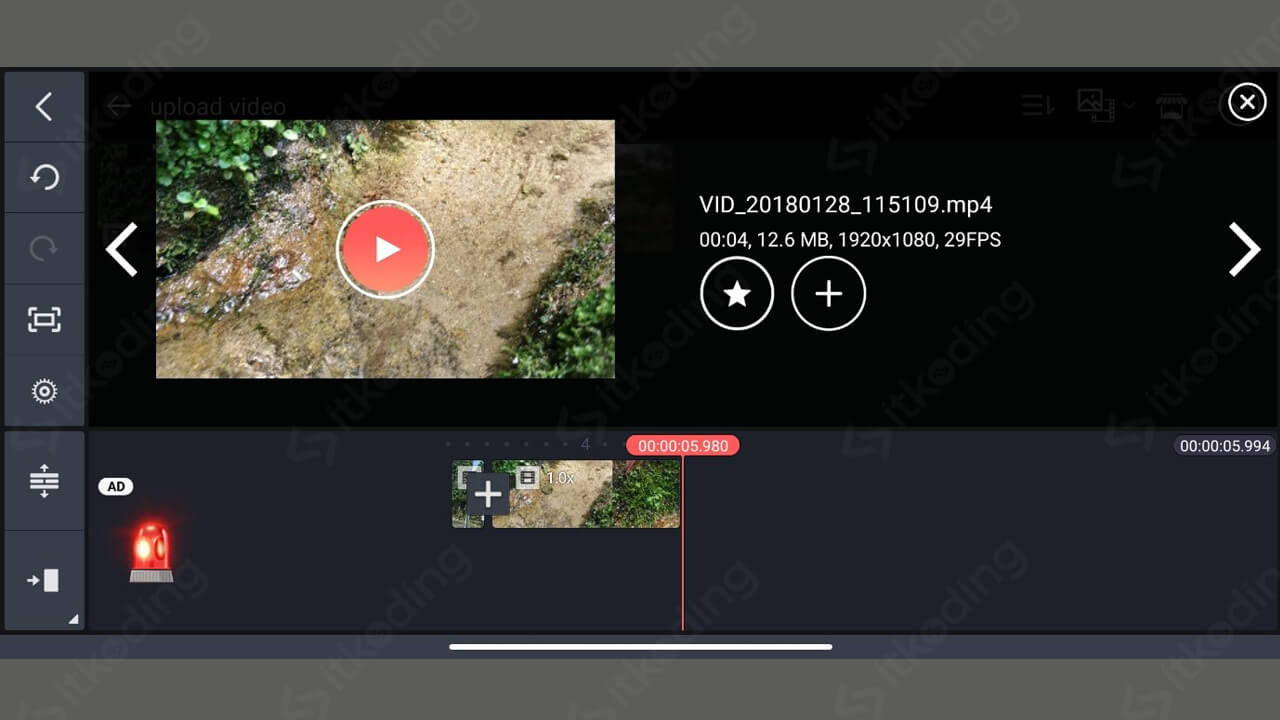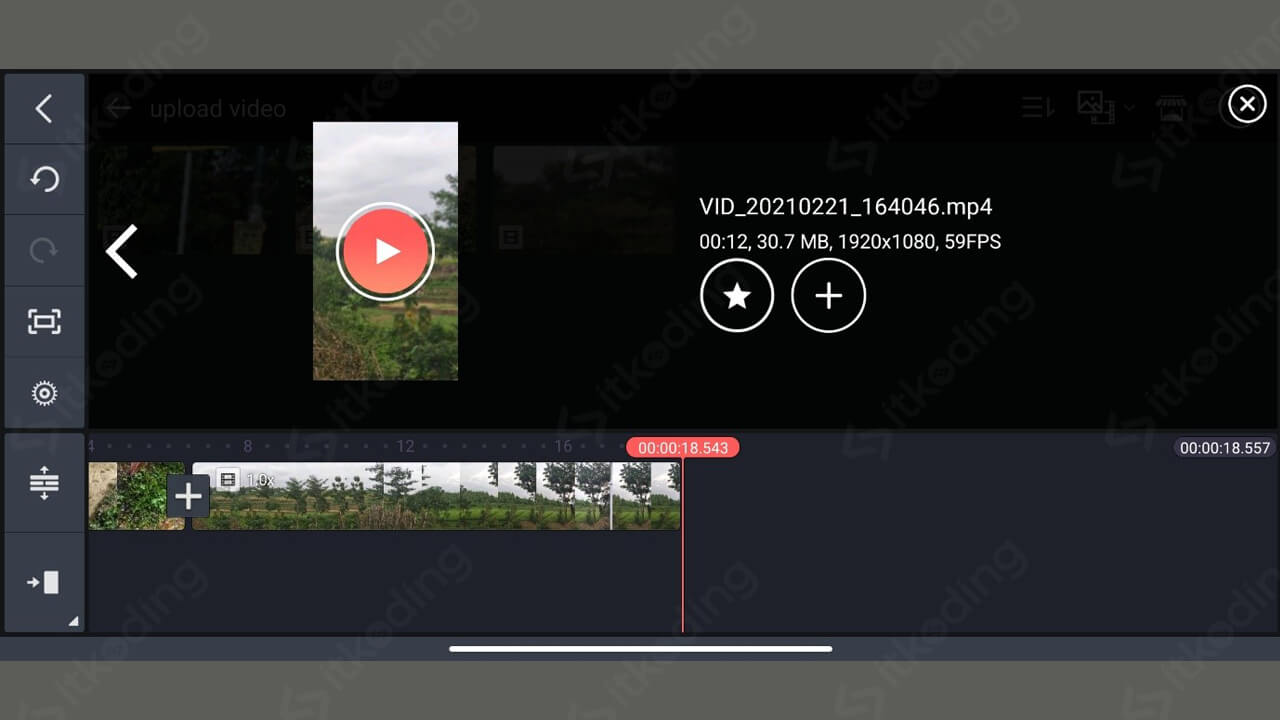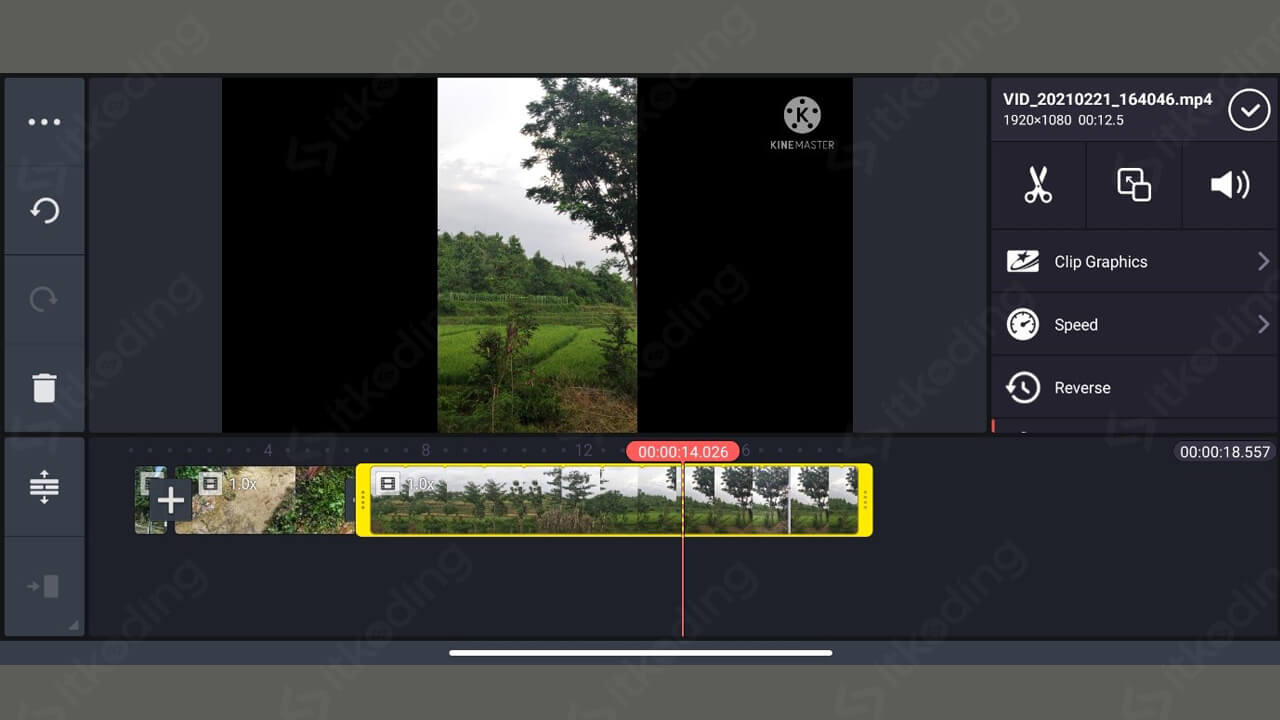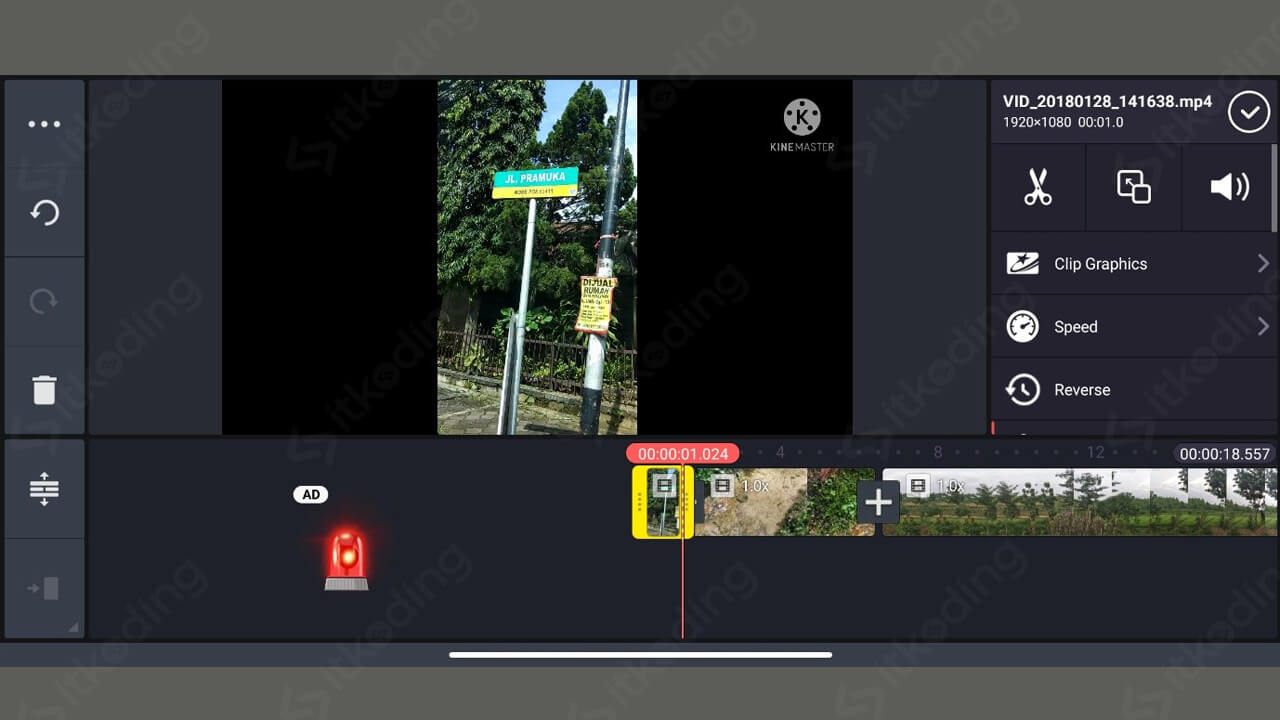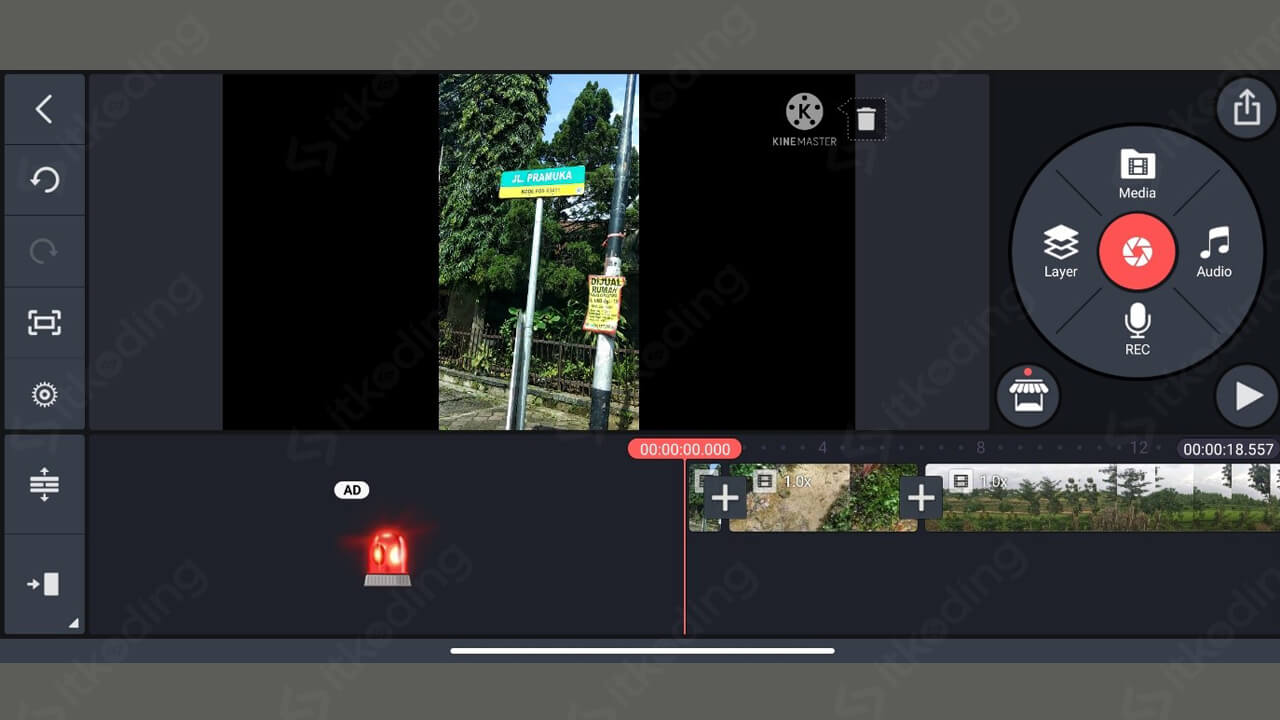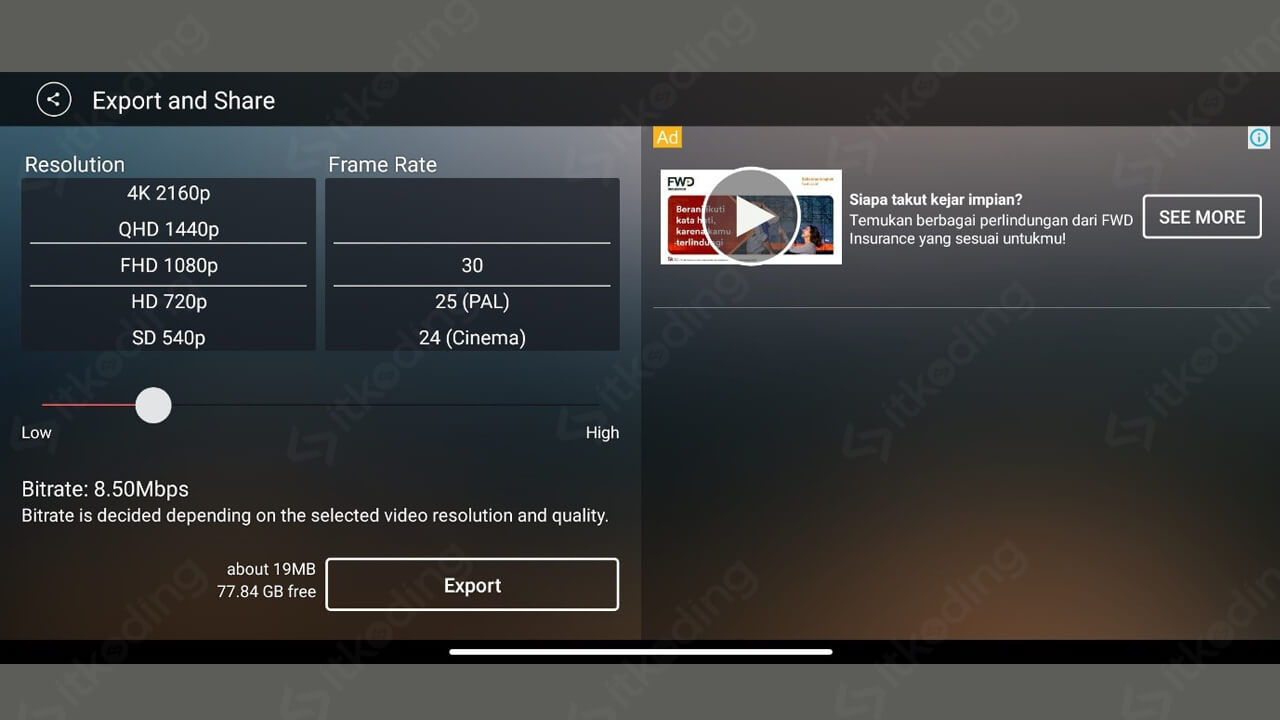Cara Menggabungkan Video di Kinemaster
Dalam membuat video profesional biasanya kita akan merekam scene by scene kemudian menggabungkan video tersebut menjadi 1. Tidak hanya video hasil rekaman sendiri, jenis video kompilasi juga perlu melakukan hal serupa agar tercipta konten yang utuh. Saat ini kita bisa melakukan dengan mudah hal tersebut hanya dengan berbekal sebuah HP dan aplikasi KineMaster.
Sebenarnya hampir semua aplikasi edit video memiliki fitur untuk menggabungkan video. Fitur ini merupakan fitur dasar yang sangat penting. Namun KineMaster memiliki kualitas yang lebih baik dibandingkan aplikasi Android lainnya.
Lalu bagaimana cara menggabungkan 2 video atau lebih menjadi 1 layar di kinemaster?
Nah, kita akan membahasnya secara lengkap beserta contohnya. Tentunya tutorial ini bisa digunakan untuk membuat video YouTube, TikTok atau story social media lainnya hanya dengan HP Android atau iPhone.
Berikut ini adalah cara menggabungkan video di kinemaster pada Android dan iPhone.
- Buka aplikasi Kinemaster di Android atau iPhone.
- Tap tanda icon besar bewarna merah yang terdapat tanda plus di tengahnya untuk membuat project editing video baru.

- Pilih ukuran layar video pada tampilan Aspect Ratio yang muncul. Pilih saja aspek rasio sesuai dengan keinginan kita. Umumnya adalah rasio 16:9.

- Setelah itu cari folder atau lokasi tempat video yang ingin di gabung pada tampilan Media Browser.

- Tap salah satu video yang akan digabungkan hingga muncul thumbnail video yang berisi informasi video tersebut.

- Tap tanda plus untuk memasukkan salah satu video tersebut ke dalam proses editing. Jika sudah berhasil akan ditandai dengan munculnya thumbnail kecil dan durasi video di bawah.

- Masukkan video berikutnya dengan tap tanda panah besar yang berada di kanan > atau tanda panah besar kiri < untuk menuju ke video lainnya.

- Maka kita akan kembali dihadapkan dengan tampilan thumbnail video kita yang berikutnya. Tap tanda plus untuk memasukkan video tersebut.

- Lakukan dengan cara yang sama untuk menggabungkan video lainnya.
- Selanjutnya kita bisa memastikan bahwa video kita sudah tergabung dengan melihat adanya tanda plus yang terletak di antara video satu dengan yang lain di bagian editing.

- Lalu tap tanda centang untuk mengkonfirmasi penggabungan yang sudah kita lakukan dan kita akan dikembalikan ke tampilan awal editing aplikasi Kinemaster.

- Simpan video yang telah digabungkan dengan tap menu pada pojok kanan atas layar yang berbentuk icon kotak dan di dalamnya terdapat panah mengarah ke atas.

- Kemudian akan muncul beberapa informasi seperti resolusi video, frame rate, dan kualitas video yang bisa kita pilih.

- Terakhir tap menu Export untuk mulai menyimpan video yang telah kita gabungkan tersebut.
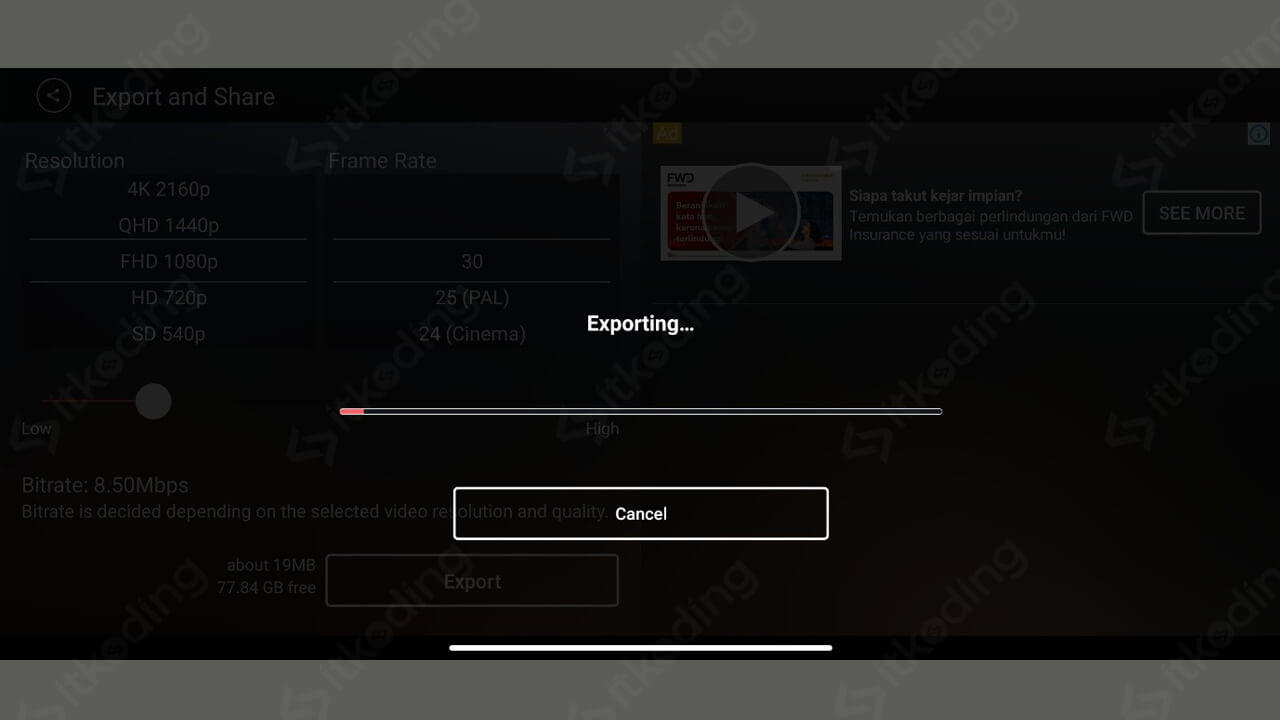
Mudah bukan? Dengan begitu kita sudah bisa menggabungkan beberapa video menjadi satu video hanya dengan menggunakan smartphone yang sudah terinstall aplikasi Kinemaster. Kita juga bisa menggabungkan bagian video tertentu. Jadi tidak harus semua durasi. Tentunya kita harus memotong video yang ingin digabungkan terlebih dahulu. Silahkan simak caranya pada tutorial Cara Memotong Video di KineMaster. Kemudian gabungkan dengan cara di atas.