Cara Menggunakan Google Camera Agar Foto Jadi Bagus
Bicara tentang keluh kesah bagi orang yang berfoto menggunakan kamera hp mereka tentu sangatlah menarik. Faktanya, masih banyak orang merasa tidak puas akan hasil foto kamera hp mereka. Penyebabnya bisa ada 2, pertama bisa dari spesifikasi hardware/perangkat kamera pada hp memang rendah. Selain itu bisa juga dari aplikasi kamera HP yang kurang bisa memaksimalkan kinerja hardware.
Adanya isu tersebut membuat banyak orang memilih aplikasi kamera pihak ketiga ketimbang memakai aplikasi kamera bawaan. Salah satu aplikasi kamera terbaik adalah Google Camera atau GCam.
Google Camera memiliki berbagai macam fitur yang menarik. Diantaranya seperti fitur Astrophotography, Photosphere, Slowmotion, Potrait, Nighsight Panorama, dan masih banyak lagi. Oleh karena itu agar bisa menggunakan atau mengoperasikan aplikasi GCam ini, maka sebaiknya kita menyimak terlebih dahulu caranya di artikel berikut!
Cara Menggunakan Google Camera
- Install aplikasi Gcam terlebih dahulu di Android.
- Pasang configs jika kita ingin me-restore settingan kamera tertentu pada hp, kita bisa lihat cara memasang-nya di artikel yang berjudul Cara Pasang Config Gcam.
- Kemudian buka Google Camera dengan cara tap icon aplikasi Google Camera yang aplikasinya bernama Camera.
- Setelah aplikasi terbuka, GCAm akan otomatis mengaktifkan kamera HP. Pilih mode kamera yang akan digunakan, mode tersebut antara lain:
- Night Sight, digunakan untuk memotret pada malam hari, atau pada cahaya yang minim. Sehingga hasilnya gambar akan lebih terang dan jelas daripada menggunakan kamera biasa.
- Portrait, digunakan untuk memotret orang. Dengan mode ini foto kamera akan fokus ke objek/orang yang kita foto. Sedangkan di bagian background akan diblur sehingga menimbulkan efek bokeh pada gambar.
- Camera, mode ini adalah mode kamera biasa pada GCam yang dapat digunakan di berbagai kondisi cahaya. Baik itu siang hari maupun malam hari.
- Video, mode yang digunakan untuk merekam video.
- Dan beberapa mode lagi yang bisa ditemukan jika kita tap menu More. Seperti Panorama digunakan untuk membuat foto lebar/wide. PhotoShere untuk mengambil gambar dengan efek bola dunia atau foto 360 derajat. Timelapse digunakan untuk mengambil beberapa gambar dengan interval waktu tertentu. Dan Slow Motion digunakan untuk menciptakan efek lambat ketika melakukan pengambilan video.
- Sebelum mengambil gambar kita bisa pilih angka ukuran lensa atau ukuran zoom yang tampil di layar kamera yang digunakan untuk mengambil gambar secara wide. Caranya dengan memilih angka 0,6x, ukuran normal dengan memilih angka 1x, dan zoom in dengan memilih angka 2x,
- Sedangkan untuk pengaturan lanjutan kita bisa tap tanda panah di atas tengah layar. Dalam setiap pengaturan lanjutan akan mempunyai pengaturan yang berbeda-beda tergantung mode yang digunakan. Contoh pada pengaturan lanjutan mode Camera terdapat pengaturan seperti HDR, White Balance, Rasio, dan pemilihan format gambar. Sedangkan pada mode Video terdapat pengaturan lanjutan seperti pengaturan FPS, flash dan seterusnya.
- Kemudian apabila menginginkan pengaturan lanjutan yang lebih lengkap lagi maka kita bisa tap icon gear kecil di pengaturan lanjutan. Fungsinya untuk menampilkan menu Settings pada GCam.
- Tap pada tombol sebelah kiri shutter untuk mengganti kamera belakang atau kamera depan hp kita.
- Jika kita merasa telah memilih mode yang akan digunakan dan sudah siap untuk mengoperasikan kamera maka kita bisa tekan tombol Shutter di tengah. Tujuannya adalah untuk mengambil gambar atau untuk merekam video.
- Tap pada bagian kanan tombol shutter untuk melihat hasil foto atau video yang sudah diambil dan sudah otomatis tersimpan di galeri.
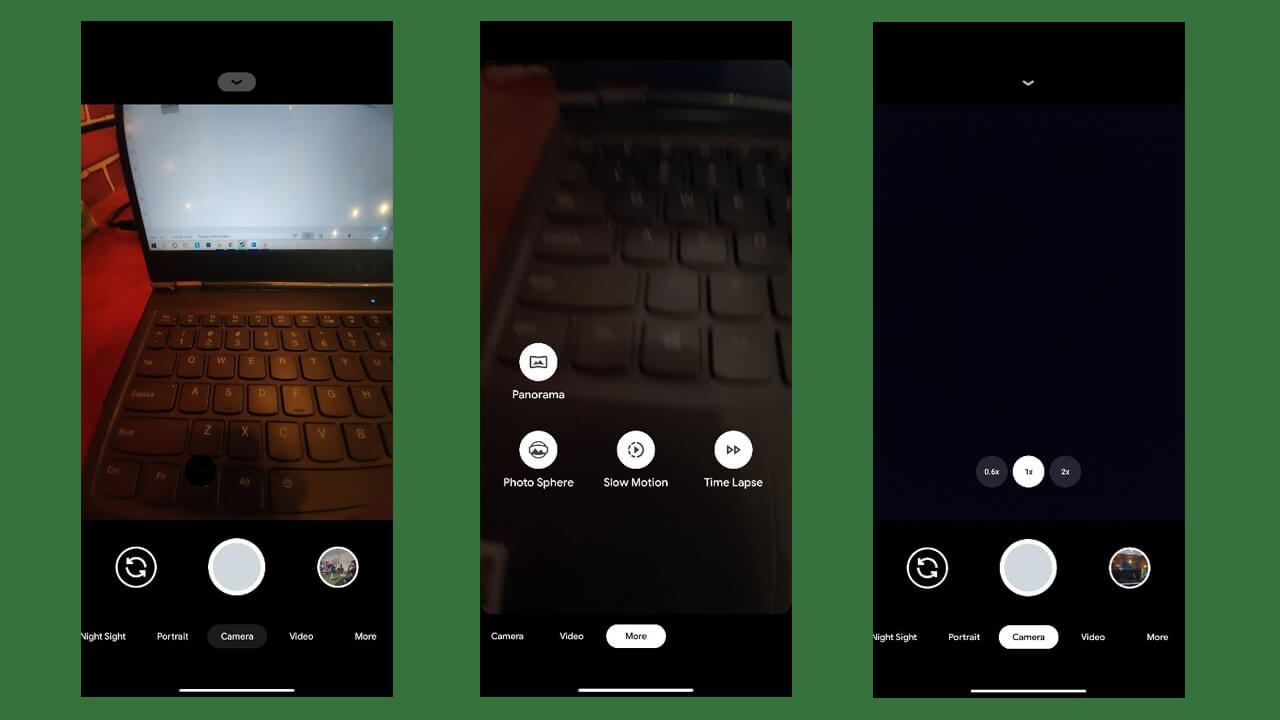
Itulah cara menggunakan Google Camera atau GCam di hp. Mudah sekali bukan? Sebenarnya banyak sekali fitur dan opsi yang disajikan oleh aplikasi GCam ini. Tinggal bagaimana kita mau mengeksplore dan mencoba-coba fitur di dalam aplikasi ini, hingga kita menemukan settingan yang tepat.
