Cara Cek Bit Laptop 32 atau 64 Bit Untuk Pemula
Mungkin kita pernah mendengar tentang istilah 32 bit dan 64 di dalam dunia komputer baik di PC maupun laptop. Istilah 32 bit dan 64 bit tersebut biasa dipakai untuk mendeskripsikan arsitektur pada sebuah komputer atau CPU. Pada CPU keluaran lama biasanya kebanyakan masih menggunakan 32 bit begitu juga sebaliknya di CPU keluaran terbaru atau 2010 ke atas rata-rata sudah menggunakan arsitektur 64 bit.
Keduanya memiliki perbedaan yang signifikan baik dari segi performa, fitur maupun kompatibilitas sehingga bisa mempengaruhi ketika hendak mengistal sebuah aplikasi atau bahkan OS.
Bagi yang belum tahu apakah laptopnya menggunakan 32 bit atau 64 bit tenang saja karena kita bisa mengeceknya dengan menggunakan beberapa cara. Oleh karena itu simak pembahasan lebih lengkapnya di artikel yang satu ini!
Berikut ini cara cek bit laptop:
Melalui Menu System Information
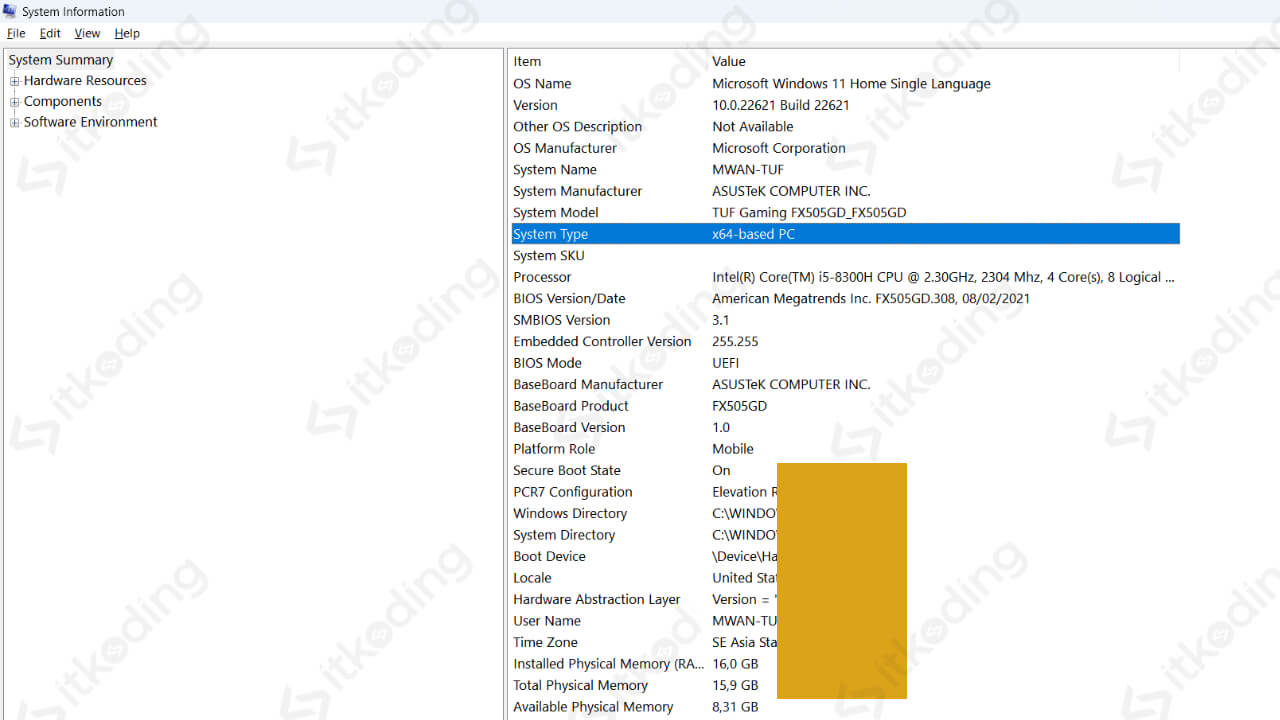
Ingin melihat spesifikasi laptop secara lengkap termasuk untuk mengecek bit laptop? Manfaatkan saja menu System Information yang ada di windows lalu ikuti saja langkah-langkah mengeceknya berikut!
- Klik icon Start menu yang ada di bawah/taskbar,
- Ketikkan System Information pada kolom pencarian start menu, setelah itu hasil pencarian akan System Information akan ditampilkan,
- Buka menu atau app System Information tersebut,
- Lihat pada bagian System type yang ada di sebelah kanan jendela, di bagian tersebut kita bisa langsung melihat bit processor laptop kita. X-64 based menandakan 64 bit.
Melalui Menu Settings
Di windows versi terbaru seperti windows 11 kita bisa mengecek bit laptop hanya dengan memanfaatkan menu Settings. Untuk lebih jelasnya simak saja langkah-langkah berikut ini!
- Klik icon logo windows yang ada di taskbar,
- Klik menu Settings, setelah itu jendela menu settings akan terbuka,
- Klik pada bagian tab menu System yang ada di sebelah kiri jendela,
- Scroll-scroll ke bawah hingga menemukan opsi About,
- Klik opsi tersebut, setelah itu akan muncul beberapa informasi mengenai laptop baik itu CPU, RAM, OS, termasuk bit laptop,
- Lihat di bagian System type untuk mengetahui bit laptop kita.
Lewat Dxdiag
Jika ingin mengecek bit laptop dengan tampilan yang lebih simple dan lebih mudah dimengerti maka kita bisa mengakses dxdiag. Supaya tidak penasaran maka simak saja caranya berikut!
- Tekan tombol Windows + R secara bersamaan untuk membuka menu Run,
- Ketik dxdiag pada kolom yang disediakan,
- Tekan tombol enter,
- Tunggu prosesnya hingga muncul jendela DirectX Diagnostic Tool atau Dxdiag,
- Lihat pada bagian System information tepatnya di kolom Operating System untuk melihat bit laptop.
Baca juga: Cara Cek RAM Laptop.
Lewat CMD
Hampir mirip seperti cara mengecek bit laptop menggunakan menu system information kita juga bisa melakukannya lewat CMD atau Command prompt. Berikut step by step cara mengeceknya!
- Klik icon logo windows atau start menu yang ada di bagian taskbar,
- Ketik cmd pada kolom pencarian start menu,
- Tekan tombol enter untuk membuka cmd,
- Ketikkan perintah Systeminfo,
- Tekan tombol enter pada keyboard, setelah itu akan muncul informasi lengkap mengenai sistim laptop kita termasuk bit laptop yang ada di bagian System Type.
Lewat Tool Registry Editor
Ada satu tool bawaan windows lagi yang bisa saja kita manfaatkan untuk mengecek bit laptop yakni Registry Editor. Caranya juga tidak sulit maka dari itu simak langkah- langkah yang satu ini!
- Tekan tombol Windows + R pada keyboard secara bersamaan, setelah itu akan muncul jendela menu run di sebelah kiri bawah layar,
- Ketikkan regedit di kolom pencarian run tersebut,
- Tekan tombol enter, setelah itu jendela Registry editor atau regedit akan terbuka,
- Klik dua kali pada bagian folder HKEY_LOCAL_MACHINE yang ada di sebelah kiri layar, setelah itu akan muncul beberapa folder di bawahnya,
- Klik dua kali pada folder HARDWARE untuk memunculkan folder-folder berikutnya,
- Klik dua kali folder DESCRIPTION yang ada di bawah folder HARDWARE tersebut,
- Klik dua kali di bagian folder System,
- Klik dua kali pada folder CentralProcessor,
- Klik satu kali di bagian folder 0, kemudian akan ada beberapa key/file yang nampak di sebelah kanan jendela,
- Lihat di bagian Identifier tepatnya di bagian kolom Data untuk mengetahui bit laptop kita.
Lihat juga: Cara Cek SSD Laptop.
Dengan Menggunakan Aplikasi Tambahan
Selain dengan memanfaatkan tool atau menu bawaan windows kita juga bisa menggunakan aplikasi tambahan seperti CPU-Z. Untuk mengetahui cara lebih lengkapnya maka ikuti langkah-langkah berikut!
- Download aplikasi yang bisa digunakan untuk mengecek bit laptop misalnya saja CPU-Z,
- Install aplikasi tersebut di laptop,
- Buka aplikasinya,
- Pilih Yes jika muncul notifikasi mengenai izin akses aplikasi,
- Tunggu hingga proses berjalan dan aplikasi terbuka,
- Klik tombol Continue jika muncul notifikasi mengenai update aplikasi,
- Klik di bagian tab menu About, untuk informasi mengenai bit laptop bisa dilihat di kolom Windows Version.
Simak juga: Cara Cek Kesehatan Baterai Laptop.
Penutup
Meski terdengar sepele namun mengecek bit pada laptop adalah hal yang tergolong penting untuk dilakukan karena bisa membantu pengguna pada saat menginstall aplikasi-aplikasi tertentu.
Ada banyak cara yang bisa dicoba untuk mengecek bit laptop diantaranya bisa lewat menu Settings, lewat DXdiag, melalui CMD, hingga dengan memanfaatkan aplikasi tambahan seperti CPUZ.
