Cara Cek VGA Laptop
Kita pasti sudah tidak asing lagi dengan adanya stiker-stiker kecil yang ditempelkan di dekat keyboard pada sebuah laptop. Stiker-stiker tersebut sengaja dipasangkan untuk mendefinisikan spesifikasi CPU maupun GPU/VGA di laptop yang biasanya didominasi dengan merek-merek terkenal seperti Intel, AMD dan NVIDA.
Meski begitu sulit rasanya jika kita ingin mengetahui lebih detail misalnya tentang VGA pada laptop hanya dengan melihat tempelan stiker-nya saja. Oleh karena itu kita harus mengecek VGA laptop dengan memanfaatkan menu atau tools baik yang sudah disediakan oleh windows maupun dengan bantuan aplikasi tambahan.
Dengan mengetahui spesifikasi vga yang ada di laptop kita jadi bisa tahu tipe VGAnya, besaran memory VGA, dan lain sebagainya. Agar lebih jelasnya mari simak pembahasan mengenai cara cek vga laptop di artikel berikut!
Berikut ini cara mengecek vga laptop:
Lewat DXdiag
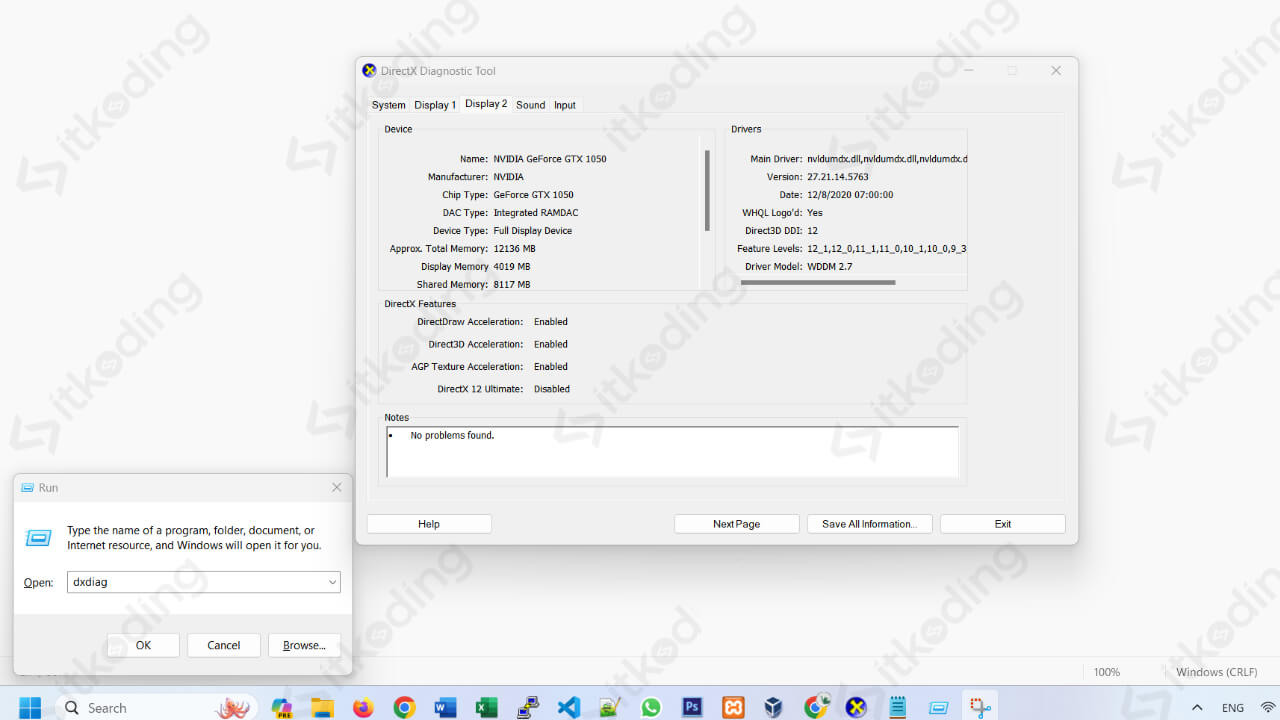
Dxdiag adalah sebuah tool yang biasa dipakai pengguna windows untuk mengecek VGA karena terbilang mudah. Agar lebih paham mengenai cara mengeceknya simak saja langkah-langkah berikut!
- Tekan tombol Windows + R pada keyboard secara bersamaan, setelah itu jendela run akan terbuka,
- Ketikkan dxdiag pada kolom yang disediakan,
- Tekan tombol enter,
- Tunggu hingga jendela DirectX Diagnostic Tool atau yang biasa disingkat dengan Dxdiag muncul,
- Klik di bagian tab menu Display untuk melihat spesifikasi vga di laptop. Bila vga laptop ada 2 maka akan ada 2 tab menu Display yakni Display 1 untuk informasi mengenai VGA pertama dan tab menu Display 2 untuk info lebih detail mengenai vga yang kedua.
Melalui Device Manager
Cara pertama yang bisa dilakukan jika ingin mengecek vga laptop adalah dengan melalui Device Manager. Untuk langkah-langkah mengeceknya akan dibahas lebih detail di bawah ini!
- Klik kanan icon start menu atau logo windows yang ada di taskbar, kemudian akan muncul beberapa opsi yang bisa dipilih,
- Pilih Device Manager, setelah itu jendela device manager akan terbuka,
- Klik dua kali pada bagian icon Display adapters, disitu kita bisa melihat VGA yang terinstall di laptop.
Lewat Menu Settings
Salah satu cara yang paling mudah untuk melihat spesifikasi VGA pada sebuah laptop yakni dengan memanfaatkan menu Settings yang ada di windows. Berikut step by stepnya!
- Klik icon logo windows yang ada di taskbar, setelah itu jendela start menu akan terbuka,
- Pilih menu Settings,
- Piilh tab menu System yang ada di sebelah kiri jendela,
- Pilih opsi Display yang ada di sebelah kanan jendela tab menu System tersebut,
- Scroll-scroll ke bawah hingga menemukan opsi Advanced display,
- Klik pada opsi tersebut, setelah itu informasi mengenai VGA baik itu besaran resolusi, bit depth, color format, color space dan lain sebagainya akan ditampilkan.
Menggunakan Task Manager
Bagi yang ingin memantau kinerja VGA laptopnya secara real time maka kita bisa menggunakan task manager. Supaya tidak penasaran maka ikuti saja langkah-langkah berikut!
- Klik kanan pada taskbar,
- Pilih Task Manager, setelah itu jendela task manager akan terbuka,
- Klik pada tab menu Performance yang ada di sebelah kiri jendela, kemudian kinerja baik itu CPU, Memory, hingga VGA pun akan ditampilkan secara real time,
- Klik di bagian GPU untuk melihat kinerja VGA lebih detail lagi.
Simak juga: Cara Cek Kesehatan Baterai Laptop.
Melalui System Information
Hampir mirip seperti DXdiag yang mampu menampilkan informasi mengenai VGA kita juga bisa mengecek hal tersebut melalui System information. Caranya akan dijelaskan sebagai berikut!
- Klik icon start menu atau logo windows yang ada di taskbar,
- Ketikkan system information pada pencarian start menu tersebut, setelah itu hasil pencarian akan ditampilkan,
- Tekan tombol enter untuk membuka jendela system information,
- Klik dua kali di bagian Components yang ada di sebelah kiri jendela,
- Klik pada bagian Display, kemudian informasi mengenai VGA akan ditampikan.
Memanfaatkan Aplikasi GPU-Z
Selain dengan menggunakan menu atau tool bawaan windows untuk mengecek VGA laptop juga bisa melalui aplikasi tambahan seperti GPU-Z. Untuk langkah-langkahnya bisa kita simak di bawah ini!
- Download aplikasi GPU Z yang bisa didapatkan secara gratis di internet,
- Install aplikasi tersebut di laptop,
- Buka aplikasi GPU-Z, pada tampilan awal aplikasi tersebut kita akan langsung disuguhkan dengan informasi lengkap mengenai VGA laptop kita.
Lihat juga: Cara Cek SSD Laptop.
Menggunakan Aplikasi Hwinfo
Jika ingin mengecek kinerja dan suhu VGA laptop secara real time maka gunakan saja aplikasi seperti Hwinfo. Cara menggunakannya juga cukup mudah maka dari itu simak step by stepnya berikut!
- Download aplikasi Hwinfo yang bisa didapat di situs-situs penyedia aplikasi di internet,
- Install aplikasi tersebut di laptop,
- Buka aplikasi tersebut,
- Klik Yes jika muncul notifikasi mengenai izin aplikasi,
- Klik tombol Start untuk menjalankan aplikasi Hwinfo,
- Tunggu sebentar hingga muncul jendela aplikasi Hwinfo yang menampilkan berbagai informasi mengenai laptop termasuk kinerja dan suhu VGA laptop secara real time.
Baca juga: Cara Cek RAM Laptop.
Penutup
Tidak rugi rasanya jika kita mengecek VGA laptop karena hal itu bisa membantu kita untuk mengetahui spesifikasi lengkap VGA agar memudahkan ketika hendak menginstall sebuah aplikasi ataupun game.
Ada banyak cara yang bisa dilakukan pengguna jika ingin mengecek VGA laptopnya baik dengan memanfaatkan menu-menu bawaan windows atau dengan menggunakan aplikasi tambahan.
