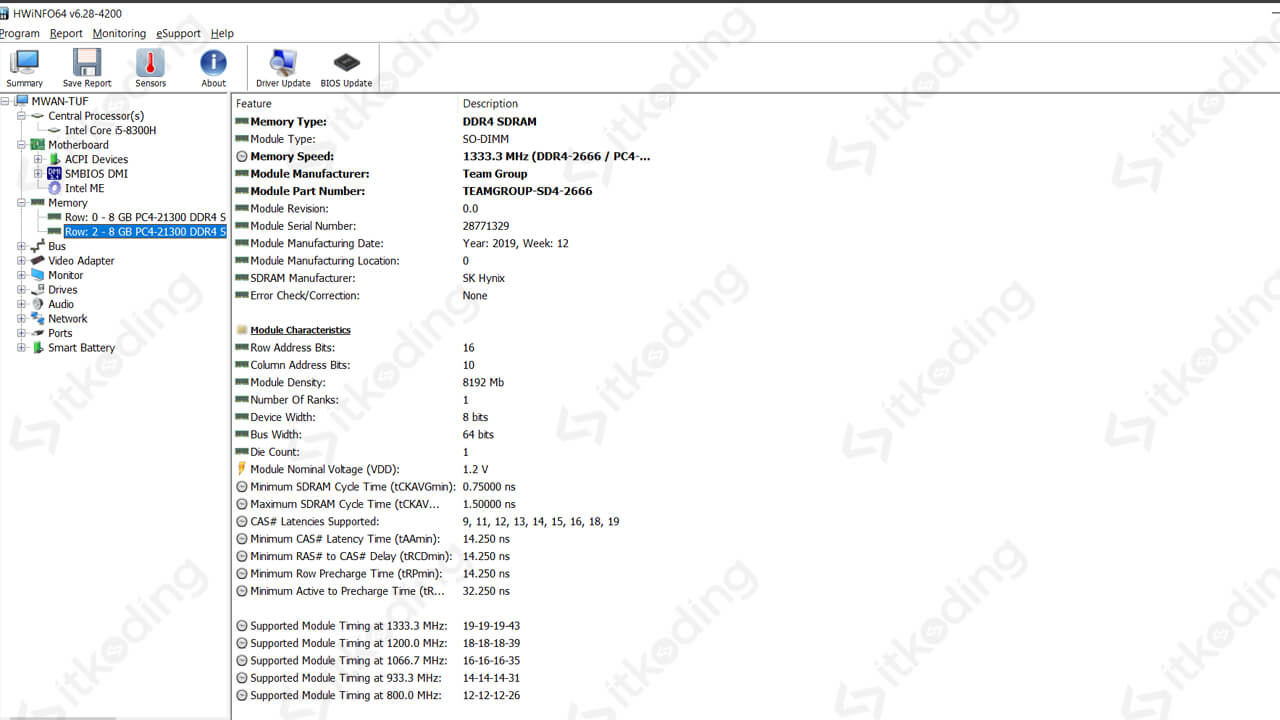Cara Melihat Spesifikasi Laptop dan Komputer
Spesifikasi laptop atau komputer sangat penting untuk diketahui khususnya saat menginstall game atau aplikasi yang tergolong berat. Sebelum melakukan instalasi game atau software tersebut kita harus memastikan bahwa spek laptop sudah memenuhi kriteria minimal yang dibutuhkan mulai dari CPU, RAM, VGA dan lainnya. Hal ini dimaksudkan agar game dapat berjalan dengan lancar pada perangkat kita.
Selain hal di atas, mengecek spesifikasi laptop juga sering dilakukan saat sedang membeli sebuah laptop. Hal tersebut tentunya dimaksudkan agar kita tidak tertipu dan mendapatkan perangkat yang sesuai dengan deskripsi spek yang diberikan.
Untuk melihat spesifikasi komputer dan laptop Windows sebenarnya sudah tersedia tools aplikasi bawaan Windows yang dapat digunakan yaitu DirectX Diagnostic Tool atau biasa juga disebut dxdiag. Namun sayangnya tool tersebut tidak memiliki informasi spesifikasi yang lengkap. Nah, pada artikel ITKoding ini saya akan share 5 cara melihat spesifikasi laptop secara lengkap. Kita mulai dari yang paling lengkap yaitu HWiNFO.
Menggunakan HWiNFO
HWiNFO merupakan software aplikasi yang memberi kita informasi lengkap tentang spesifikasi hardware laptop maupun komputer. Dengan software ini kita dapat cek CPU, motherboard, RAM, VGA, hardisk, SSD, audio, LAN, Wi-Fi dan perangkat lain. HWiNFO dapat digunakan pada semua versi Windows mulai dari Windows XP, Vista, Windows 7, 8, 10 hingga Windows 11.
Berikut ini adalah cara melihat spesifikasi laptop dan komputer menggunakan HWiNFO.
- Unduh aplikasi HWiNFO dari situs resminya hwinfo.com
- Install aplikasi yang telah diunduh tersebut pada komputer atau laptop yang ingin di cek spesifikasinya.
- Buka HWiNFO lalu klik Run untuk melihat spesifikasi secara lengkap.
- Tutup tampilan System Summary.
- Klik perangkat disebelah kiri layar. Misalnya jika ingin cek RAM klik Memory. Maka detail informasi RAM akan ditampilkan pada sisi kanan layar.
Tidak hanya lengkap, informasi yang ditampilkan HWiNFO sangat detail. Misalnya saat cek RAM laptop juga akan ditampilkan informasi tipe RAM, speed hingga timming. Informasi tersebut tentunya sangat diperlukan jika ingin menambahkan RAM (2 channel) dimana mengharuskan untuk menggunakan RAM dengan speed dan jenis yang sama.
HWiNFO juga memiliki fitur sensor untuk mendeteksi suhu pada perangkat kita. Fitur tersebut sangat cocok untuk keperluan overclock CPU maupun RAM.
Menggunakan CPU-Z
Sama seperti HWiNFO, aplikasi CPU-Z juga merupakan aplikasi tambahan untuk mengetahui spesifikasi komputer. Namun CPU-Z tidak selengkap software sebelumnya. CPU-Z hanya menampilkan 4 perangkat yaitu processor, motherboard, RAM dan VGA. Kelebihan software ini adalah pada tampilannya yang sangat sederhana dan sangat ringan.
Berikut adalah cara cek spesifikasi laptop dan komputer menggunakan CPU-Z.
- Unduh CPU-Z dari situs cpuid.com kemudian install pada komputer anda.
- Buka aplikasi CPU-Z.
- Klik pada CPU untuk cek CPU.
- Klik pada Mainboard untuk cek motherboard dan BIOS yang digunakan.
- Klik pada Memory atau SPD untuk mengetahui spesifikasi RAM.
- Klik Graphics unutk melihat informasi VGA pada laptop atau PC anda.
Menggunakan dxdiag
Dxdiag yang merupakan singkatan dari DirectX Diagnostic Tool bisa menjadi alat untuk mengecek spesifikasi komputer atau laptop tanpa menginstall aplikasi tambahan. Dxdiag merupakan aplikasi bawaan Windows dan sudah ada dari versi Windows 98, XP hingga sekarang. Tentunya sampai Windows 11, dxdiag masih ada dan tetap dipertahankan Microsoft. Ini sangat cocok digunakan saat kita berada pada posisi tidak memungkinkan untuk install aplikasi pada laptop misalnya saat membeli laptop.
Berikut ini adalah cara melihat spek laptop dan PC menggunakan dxdiag di Windows.
- Tekan tombol Windows + R lalu tekan Enter.
- Ketik
dxdiaglalu Enter. - Tunggu hingga Dxdiag tampil. Biasanya butuh waktu lebih lama jika pertama kali membuka dxdiag.
- Klik Display untuk melihat spek VGA.
- Klik Sound untuk melihat spek audio.
Sayangnya dxdiag tidak begitu lengkap dibandingkan dengan menggunakan 2 aplikasi sebelumnya. Kita hanya bisa mengetahui spesifikasi singkat tanpa informasi detail tentang perangkat. Namun
Menggunakan System Information
System Information pada Windows 11 juga bisa kita gunakan jika kita tidak dapat install aplikasi pada laptop yang akan dicek. Tool ini bisa kita padukan dengan dxdiag karena pada dxdiag tidak ada informasi tentang hardisk atau SSD yang digunakan.
Berikut adalah cara cek spek laptop dan PC menggunakan System Information pada Windows 11.
- Klik menu Start pada Windows.
- Ketik
system informationmaka akan tampil ikon system information. - Klik ikon System Information untuk membuka tool.
- Lihat di sisi kanan layar, informasi spesifikasi PC atau laptop secara umum ditampilkan di sana.
- Klik Components > klik Storage > lalu klik Disks maka akan tampil informasi semua hardisk atau SSD yang digunakan pada sisi kanan layar.
Menggunakan CMD
Jika anda lebih suka menggunakan command prompt maka CMD juga bisa digunakan untuk melihat spesifikasi komputer dan laptop lho. Perintah yang digunakan adalah systeminfo. Namun informasi yang ditampilkan tidak lengkap.
Berikut cara mengetahui spesifikasi laptop melalui CMD.
- Tekan Windows + R pada keyboard untuk menjalankan Run.
- Ketik cmd lalu tekan Enter.
- Ketik
systeminfolalu tekan Enter.
Dari 5 cara di atas cara pertama dan kedua bisa menampilkan informasi spesifikasi laptop dan komputer secara lengkap dan detail. Namun kita harus menginstall aplikasi tambahan pada 2 cara tersebut. Sedangkan pada cara 3 hingga 5 kita tidak perlu melakukan instalasi aplikasi tambahan. Namun informasi yang ditampilkan tidak lengkap seperti cara 1 dan 2.