Cara Membersihkan Cache Di Laptop Agar Performa Meningkat
Punya laptop yang performanya lemot dan tidak sekencang waktu awal-awal beli dulu? Ada beberapa penyebabnya salah satunya disebabkan karena cache yang mulai menumpuk. Cache sendiri merupakan file sementara yang berfungsi untuk menyimpan data agar dapat diakses secara cepat tanpa harus meload data berulang kali.
Laptop yang menggunakan sistim operasi windows maupun Mac pasti menyimpan file cache dan seiring dengan berjalannya waktu ukuran file cache tersebut akan semakin membengkak. Alhasil kapasitas penyimpanan internal laptop kita menjadi penuh dan berakibat menurunnya kinerja sistim daripada laptop itu sendiri. Untuk mengatasi hal itu kita bisa mencoba membersihkan cache di laptop kita dengan cara yang mudah.
Lalu seperti apa cara membersihkan cache di laptop windows ataupun di macbook? simak pembahasan lengkapnya di artikel berikut!
Cara Membersihkan Cache Di Laptop Windows
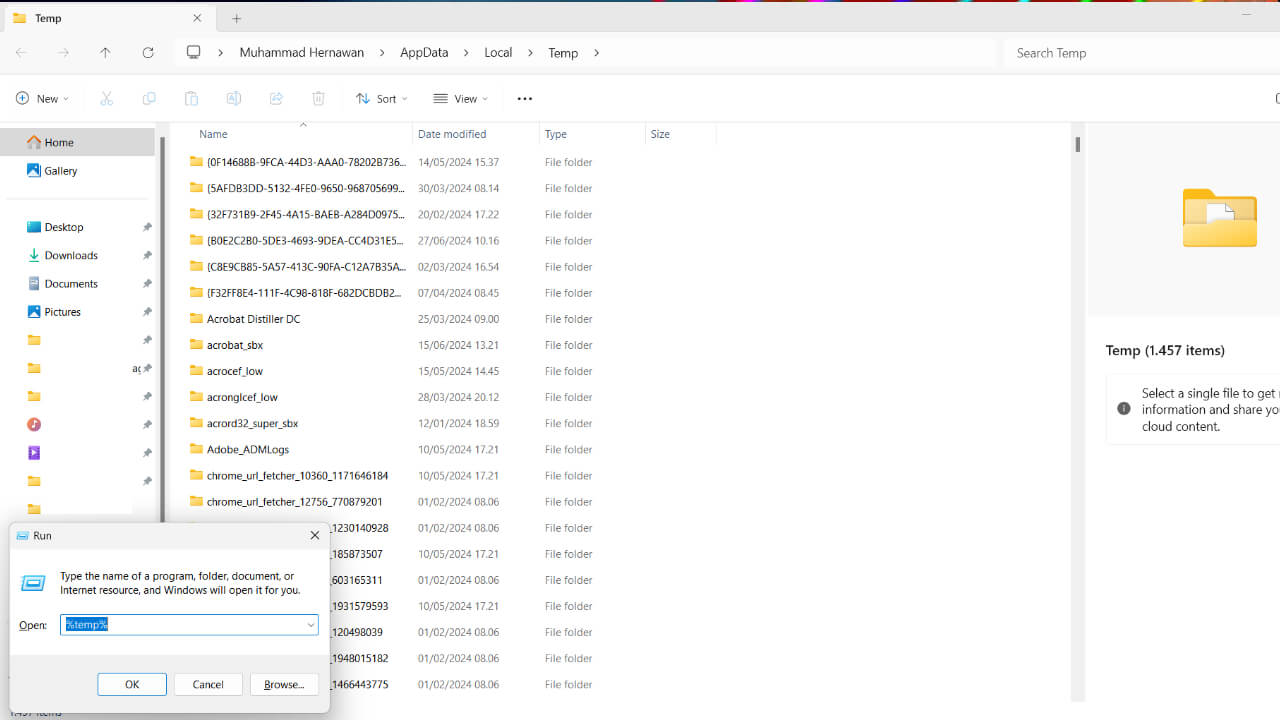
- Buka aplikasi Run dengan cara tekan tombol Windows + R pada keyboard secara bersamaan, setelah itu jendela Run akan terbuka,
- Ketik temp pada kolom yang disediakan untuk membuka folder C:\Windows\Temp,
- Klik OK, kemudian folder temp atau folder yang berisi file-file yang tidak dibutuhkan akan ditampilkan,
- Hapus semua file maupun folder yang ada di dalam folder temp tersebut dengan cara tekan Ctrl + a pada keyboard,
- Klik kanan,
- Pilih Delete,
- Centang di bagian Do this for all current items jika muncul kotak dialoig Folder Access Denied,
- Klik tombol Continue,
- Tunggu hingga proses delete selesai,
- Masuk kembali ke Run dengan cara tekan tombol Windows + R pada keyboard,
- Ketik %temp% dan tekan enter untuk membuka folder temp tapi tidak sama dengan yang sebelumnya yakni di C:\Users\MySys\AppData\Local\Temp,
- Tekan Ctrl+a untuk memilih semua file dan folder yang ada didalmnya,
- Klik kanan dan pilih Delete,
- Tunggu proses penghapusannya selesai,
- Centang bagian Do this for all current items apabila muncul notifikasi File In Use,
- Klik tombol Skip,
- Tunggu lagi hingga proses delete selesai, jika ada beberapa file dan folder yang tersisa maka kita bisa biarkan saja,
- Tekan tombol Windows+Run sekali lagi untuk membuka aplikasi Run,
- Ketik prefetch untuk mengakses folder prefetch yang di dalamnya juga menyimpan file-file cache,
- Klik tombol Continue jika ada kotak dialog yang muncul,
- Tekan tombol Ctrl+a untuk memblok semua file beserta foldernya,
- Hapus dengan cara klik kanan pada mose, lalu delete,
- Lakukan cara yang sama seperti sebelumnya jika muncul kotak dialog File in use.
Cara Membersihkan Cache Di Mac
Bagi pengguna laptop Apple atau Macbook kita juga bisa membersihkan file cache dengan cara yang juga mudah. Ingin tahu caranya? Ikuti saja langkah-langkah yang berikut ini!
- Klik icon Finder yang ada di pojok kiri bawah layar,
- Tekan tombol Command + Shift + G pada keyboard secara bersamaan, setelah itu akan muncul jendela pencarian folder,
- Ketik ~/Library/Caches atau pilih Users>com>Library>Caches yang muncul dibawahnya,
- Tekan enter, kemudian folder Caches akan ditampilkan,
- Pastikan tidak ada folder atau file yang penting sebelum mulai menghapusnya,
- Hapus semua file dan folder dengan cara tekan tombol Cmd+A,
- Pilih Move to Bin untuk mulai mengalihkan file cache tersebut ke tempat sampah atau Bin,
- Klik kanan di bagian icon Bin yang ada di pojok kanan bawah layar,
- Pilih Empty Bin untuk mengosongkan tempat sampah kita dan menghapus file cache tersebut.
Membersihkan file-file sampah atau file cache baik di laptop windows maupun laptop mac memang diperlukan untuk menjaga performa laptop agar tidak lemot. Proses pembersihannya pun cukup mudah dan kita tidak perlu repot-repot menginstall aplikasi tambahan untuk melakukannya.
