Cara Membuat Drop Cap di Word
Ada banyak hal yang bisa dilakukan untuk membuat paragraf kita menjadi lebih menarik bagi pembaca. Contohnya seperti yang sudah kita bahas pada materi MS Word sebelumnya. Kita bisa merapikan jarak spasi baris paragraf, mengatur indentasinya, mengkombinasikan jenis dan warna font-nya. Satu lagi yang bisa dilakukan adalah dengan membuat Drop Cap pada paragraf dokumen.
Mungkin kita seringkali melihat di dalam beberapa tulisan baik itu di buku, koran, majalah ataupun tulisan-tulisan lain-nya. Ada 1 huruf yang ukurannya sangat besar di awal paragraf. Bahkan biasanya huruf tersebut berukuran lebih dari 1 baris. Itulah yang disebut drop cap.
Drop cap adalah huruf pertama pada paragraf yang memiliki ukuran yang sangat besar dan lebih dari huruf lainnya. Fungsi drop cap adalah agar teks lebih menarik sehingga bisa memancing perhatian para pembaca tanpa membuat pembaca tersebut merasa terganggu.
Untuk menambahkan drop cap pada paragraf ada 2 cara yang bisa dilakukan yaitu melalui cara cepat dengan menggunakan toolbar atau melalui Drop cap options.
Membuat Drop Cap Secara Cepat Di Ms Word
Pada cara pertama ini kita menggunakan toolbar yang berada di menu Insert. Tepatnya berada di grup toolbar Text. Cukup dengan menyorot paragraf lalu klik pada toolbar tersebut maka drop cap akan otomatis terbentuk. Bingung? Simak langkah-langkahnya.
Berikut ini adalah cara membuat drop cap (huruf besar awal paragraf) menggunakan toolbar di Microsoft Word.
- Sorot atau blok paragraf yang ingin dibuat drop cap.
- Klik menu Insert.
- Klik icon Drop Cap yang berada di grup toolbar Text. Maka akan tampil 2 pilihan. Pertama adalah Dropped yang bentuknya seperti drop cap pada umumnya menjorok ke kanan atau ke dalam. Kedua adalah In margin yang menggeser semua baris di bawahnya ke kanan.
- Pilih Dropped. Maka secara otomatis paragraf tersebut akan terbentuk drop cap.
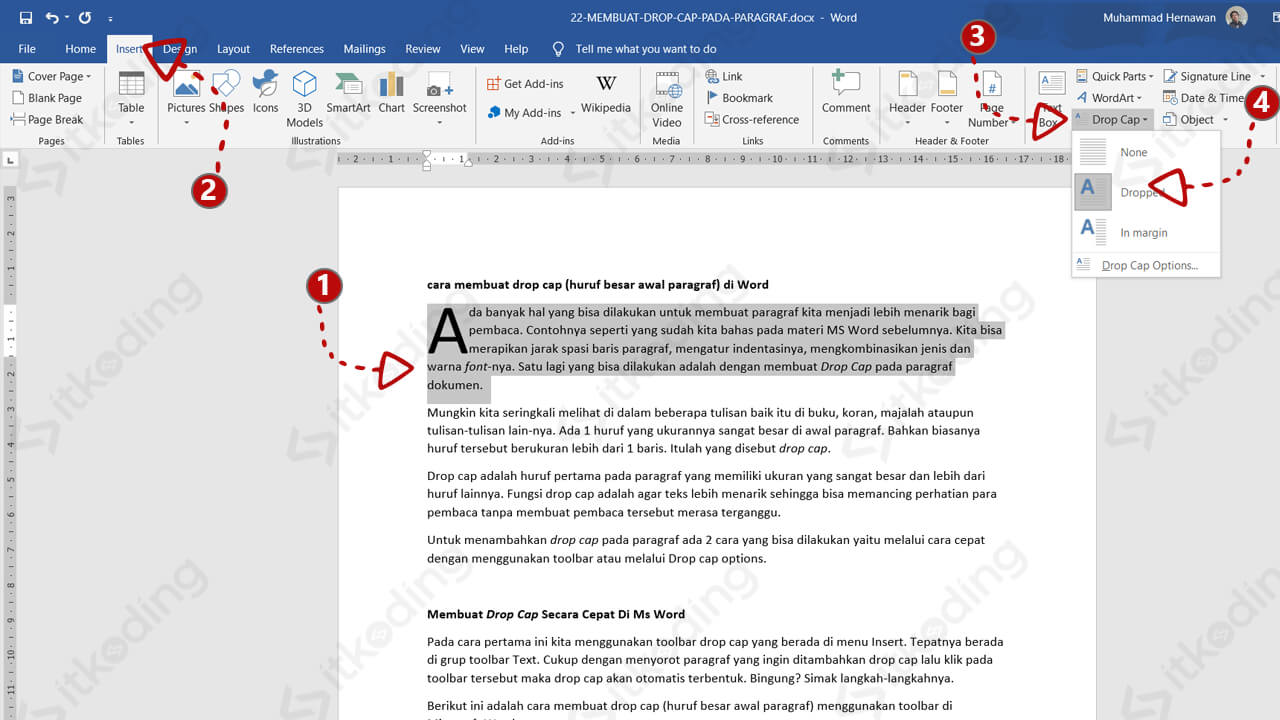
Hanya dengan 4 langkah kita sudah bisa mengaplikasikannya dengan mudah. Namun jika kita ingin mendapatkan menu pengaturan yang lebih detail maka cara selanjutnya adalah cara yang lebih tepat.
Membuat Drop Cap Melalui Drop Cap Options Di Ms Word
Cara ini sangat cocok jika kita tidak suka dengan format default yang diberi pada cara pertama. Dengan menggunakan Options kita bisa mengatur ukuran font atau huruf, jarak antara huruf drop cap dengan paragraf dan juga jenis font yang digunakan.
Berikut adalah cara membuat drop cap dengan mengunakan drop cap options di Microsoft Word.
- Pertama, sorot paragraf yang ingin kita beri drop cap.
- Setelah itu, klik menu Insert.
- Kemudian, klik tombol Drop Cap pada toolbar yang berada di grup Text.
- Lalu klik Drop Cap Options yang berada di pilihan paling bawah. Maka kotak dialog akan terbuka.
- Pilih Dropped yang berada di tengah dari 3 pilihan yang ada.
- Pilih jenis huruf sesuai dengan keinginan pada kolom Font. Jika tidak ingin mengubah font maka biarkan tanpa mengubahnya.
- Atur ukuran huruf Drop Cap pada kolom Lines to drop. Maksud dari pengaturan tersebut adalah font drop cap ingin diperbesar hingga berapa baris ke bawah?
- Atur jarak antara huruf drop cap dengan teks lain di paragraf tersebut pada kolom Distance from text.
- Klik OK untuk menyimpan perubahan.
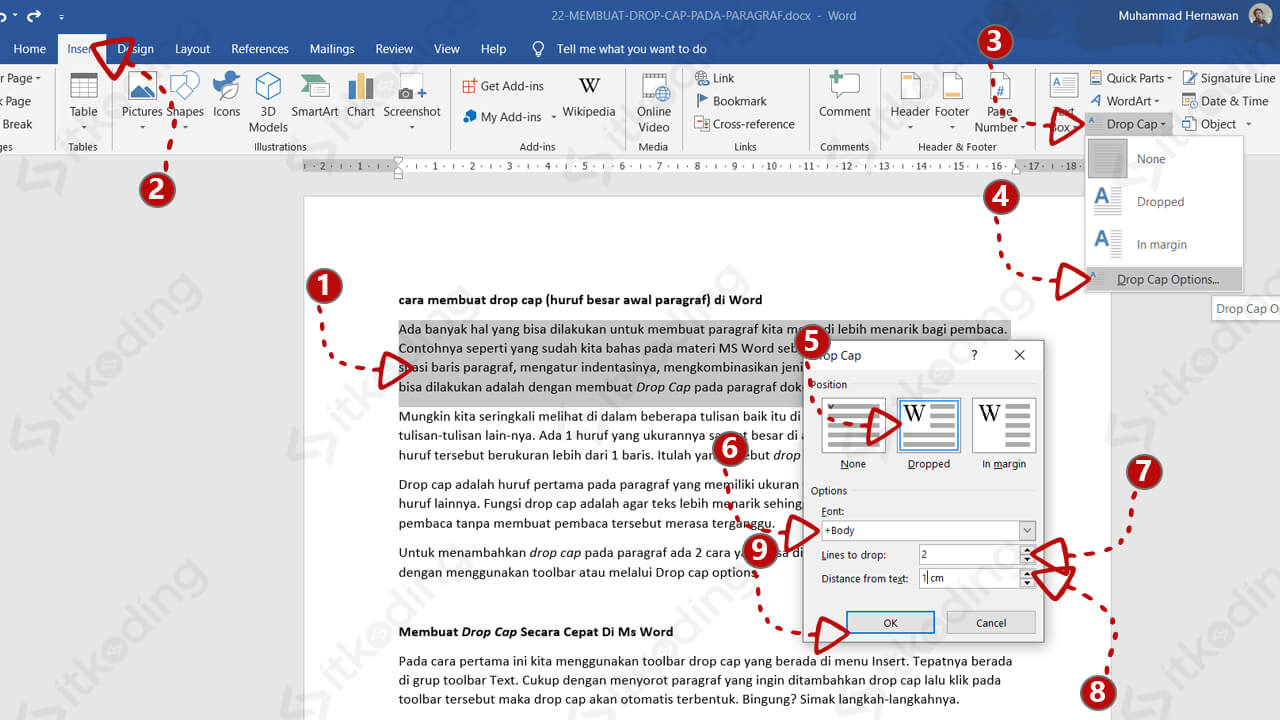
Kesimpulan
Dengan menggunakan fitur Drop cap ini tulisan kita sudah seperti tulisan yang ada di majalah atau di koran yang terlihat professional. Namun dokumen resmi seperti skripsi, makalah atau karya ilmiah lainnya tidak menggunakan drop cap pada penulisan dokumennya. Tentunya kita harus menggunakan fitur ini sesuai dengan kebutuhan.
