Cara Membuat Kop Surat di Word
Di zaman teknologi seperti sekarang untuk menulis sebuah surat sudah biasa dibuat menggunakan komputer dengan bantuan aplikasi pengolah kata, misalnya saja ms word. Aplikasi tersebut memiliki berbagai macam fitur untuk memudahkan bagi pengguna yang ingin membuat surat, termasuk dalam hal pembuatan kop surat.
Keberadaan kop surat memanglah penting terutama dalam surat-surat resmi karena berisi informasi mengenai identitas pengirim baik itu alamat, kontak, logo perusahaan, dan lain sebagainya. Format kop surat pada tiap-tiap lembaga atau perusahaan bisa bermacam-macam tergantung dari kebijakan perusahaan atau lembaga dari si pembuat surat.
Maka dari itu ms word memberikan kebebasan penggunanya untuk bisa membuat dan mengedit kop surat dengan mudah. Supaya lebih jelasnya mari simak langkah-langkahnya!
Cara Membuat Kop Surat di Microsoft Word
- Buka aplikasi ms word yang ada di laptop atau komputer,
- Buatlah file dokumen yang baru,
- Klik dua kali di bagian atas halaman dokumen ms word hingga muncul tanda tulisan header,
- Klik menu Insert,
- Klik icon Table, kemudian akan muncul jendela pembuatan tabel yang bisa kita tentukan secara langsung tabelnya dengan mengklik jumlah tabel pada jendela tersebut sesuai keinginan,
- Buat tabel dengan ukuran 2×1, maka tabel tersebut akan langsung muncul di bagian header,
- Atur lebar ukuran tabel sesuai keinginan dengan cara drag dan drop garisnya ke bawah,
- Geser garis pembatas antar kolom dengan lebar kolom sebelah kiri menjadi lebih sempit untuk menempatkan logo instansi/perusahaan,
- Masukkan tulisan pada kolom sebelah kanan tabel yang meliputi nama instansi, alamat, nomor telepon, alamat email, website, dan seterusnya,
- Atur posisi tulisan agar menjadi rata tengah dengan cara blok keseluruhan tulisan tersebut,
- Klik menu Home, dan pilih icon Center yang ada di bagian toolbar Paragraph,
- Atur ukuran tulilsan sesuai dengan yang diinginkan,
- Atur juga ketebalan tulisan di bagian yang diinginakan,
- Atur warna tulisan jika ada tulisan yang ingin diubah warnanya, seperti pada bagian alamat email yang biasanya bewarna biru dan memiiki garis bawah,
- Masukkan logo instansi dengan cara tempatkan kursor pada bagian kolom sebelah kiri,
- Klik menu Insert,
- Klik menu Pictures,
- Pilh This Device…,
- Cari file gambar di penyimpanan komputer kita yang ingin dijadikan sebagai logo kop surat,
- Atur ukuran gambar atau logo tersebut agar sesuai dengan lebar kolom sebelah kiri,
- Hilangkan garis tabel dengan cara klik tanda plus yang ada di pojok kiri atas hingga keseluruhan tabel terblok,
- Klik menu Table Design,
- Klik icon Borders, kemudian akan muncul beberapa pilihan border,
- Pilih No Border, setelah itu garis-garis pada tabel otomatis akan dihilangkan,
- Tambahkan garis di bawah kop dengan cara klik kembali menu Table Design,
- Klik tanda panah yang ada di sebelah icon garis /Line Style,
- Pilih jenis garis yang diinginkan,
- Klik pada garis tabel pada bagian bawah baik di kolom sebelah kiri dan kolom sebelah kanan,
- Tekan tombol Esc pada keyboard, maka kop surat sudah jadi dan tinggal kita buat isi suratnya.
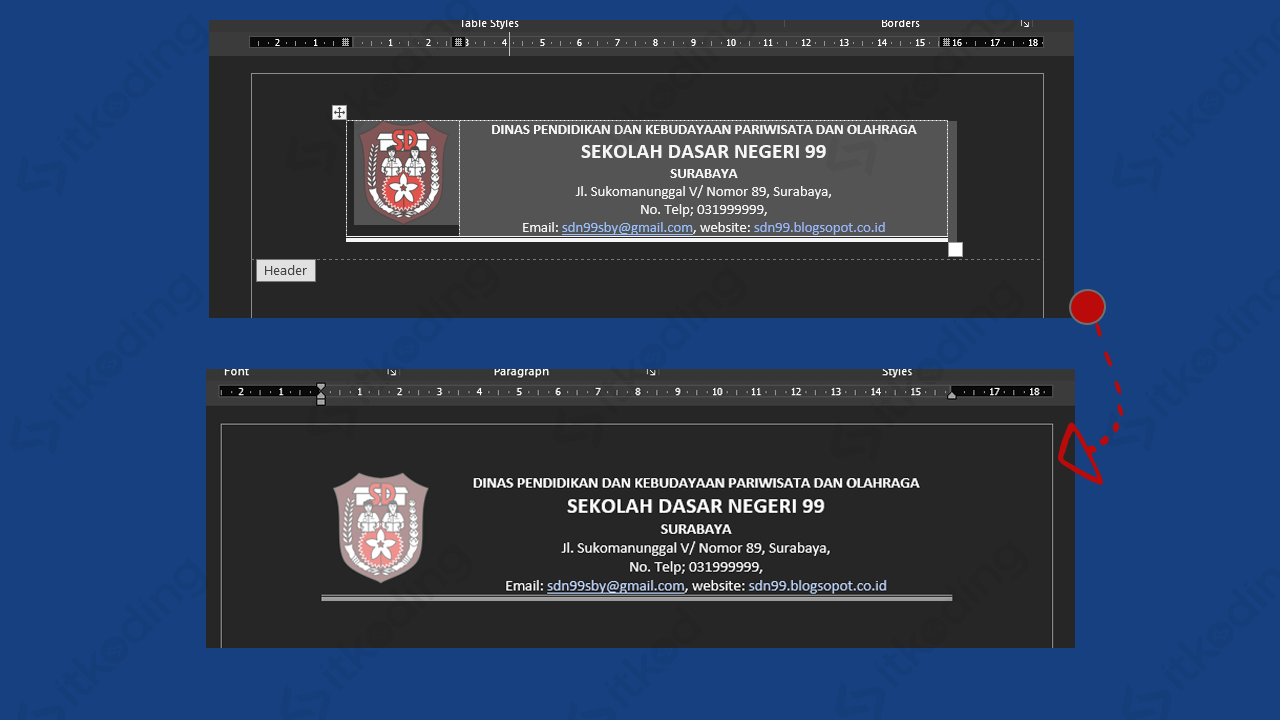
Kelebihan dalam hal membuat kop surat di bagian header halaman ms word adalah jika kita membuat halaman yang baru maka kop surat akan ter-copy atau tersalin secara otomatis. Sehingga kita tidak perlu lagi membuat kop surat yang sama seperti sebelumnya karena kop surat sudah terduplikat di halaman yang baru.
Namun semua itu sifatnya opsional kembali pada kebijakan di masing-masing lembaga atau perusahaan dari si pembuat surat tersebut.
Simak juga: Cara Membuat Struktur Organisasi di Word.
Penutup
Dengan mengikuti langkah-langkah yang telah dijelaskan di atas kita sudah bisa membuat kop surat yang terlihat lebih professional dan pastinya rapi di aplikasi ms word. Ingat untuk selalu mengikuti aturan-aturan penulisan kop surat yang benar, sesuaikan dengan kebutuhan masing-masing dan biasakan mengecek kembali agar tidak terjadi kesalahan.
