Cara Membuat Pangkat di Word
Saat membuat sebuah dokumen, terkadang kita perlu menulis pangkat di dalam dokumen tersebut. Khususnya ketika kita membuat file matematika, fisika atau kimia. Ada 2 macam penulisan pangkat pada dokumen yaitu pangkat di atas dan pangkat di bawah. Penulisan pangkat atas umumnya digunakan pada rumus matematika dan fisika, misalnya E = mc². Sedangkan penulisan pangkat bawah biasanya digunakan penulisan rumus kimia, misalnya H2SO4.
Pada aplikasi Microsoft Word, fitur untuk mengetik pangkat di atas dan di bawah sudah tersedia dan sangat mudah digunakan. Fitur tersebut bernama Superscript dan Subscript. Keduanya dapat diakses melalui icon yang berada di toolbar Font.
Apa bedanya Superscript dan Subscript?
Superscript adalah fitur pengeditan teks yang memiliki fungsi untuk membuat pangkat atas di MS Word. Sedangkan sebaliknya, Subscript adalah sebuah fitur pengeditan teks yang memiliki fungsi untuk menulis pangkat bawah di Microsoft Word.
Nah, pada tutorial MS Word ini kita akan membahas 2 fitur tersebut secara mendalam. Kita mulai dari pangkat di atas.
Membuat Pangkat Atas di MS Word dengan Superscript
Penulisan pangkat atas dilakukan dengan menyorot huruf atau angka yang dijadikan pangkat. Kemudian menekan tombol Superscript yang ada pada toolbar. Misalnya pada E = mc², maka angka 2 disorot lalu tekan tombol superscript. Bingung? Simak langkah lebih jelasnya di bawah ini.
Berikut ini adalah cara membuat pangkat atas di Microsoft Word dengan Superscript.
- Sorot huruf atau angka yang akan dijadikan pangkat.
- Klik menu Home.
- Klik icon superscript yang berlambangkan icon x2 di toolbar Font.
- Kita juga bisa menggunakan tombol cepat keyboard dengan menekan CTRL SHIFT dan + secara bersamaan.
- Huruf atau angka akan menjadi pangkat yang berada di atas.
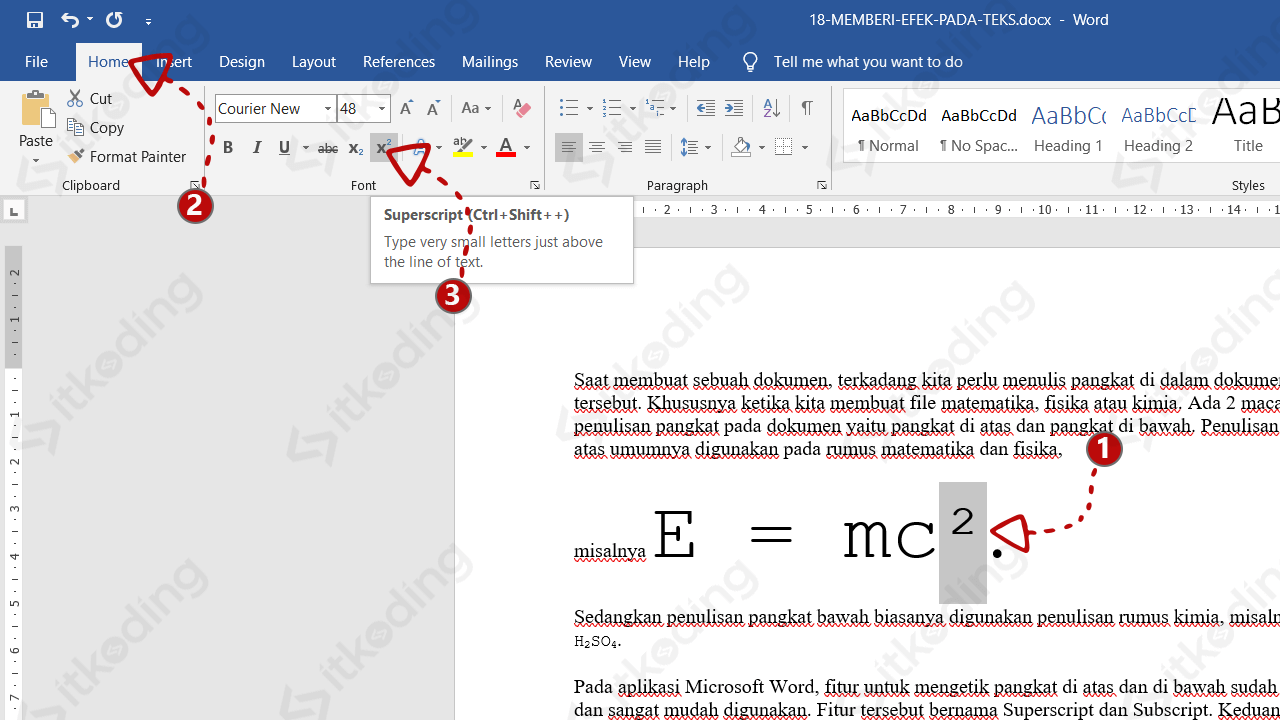
Cara di atas dilakukan pada teks yang sudah diketik dengan menyorot huruf. Nah, jika ingin bikin pangkat pada huruf yang akan diketik maka kita hanya perlu mengaktifkan icon superscript lalu mengetik hurufnya. Untuk menonaktifkannya, klik kembali icon superscript. Maka penulisan huruf selanjutnya akan menjadi huruf normal.
Menulis Pangkat Bawah di MS Word dengan Subscript
Sebenarnya sama dengan cara sebelumnya, penulisan dilakukan dengan menyorot huruf atau teks lalu menekan tombol subscript. Perbedaannya hanya pada icon yang harus diklik.
Berikut adalah cara Menulis Pangkat Bawah di Microsoft Word menggunakan subscript.
- Blok huruf atau angka yang akan dibuat pangkat.
- Klik pada icon subscript yang dilambangkan dengan icon x2.
- Untuk cara cepatnya tekan tombol CTRL dan = secara bersamaan. Maka huruf akan menjadi pangkat di bawah.
Penulisan pangkat pada Microsoft Word bisa dipadukan dengan fitur pengeditan teks lainnya. Misalnya membuat pangkat menjadi miring, bold, garis bawah atau bahkan mengubah ukuran huruf pangkat tersebut. Jadi kita bisa mengedit pangkat sesuai dengan kebutuhan.
Kesimpulan
Membuat pangkat di Word adalah hal yang sangat mudah karena fitur tersebut sudah tersedia sejak awal. Pangkat di atas dapat dibuat dengan superscript sedangkan pangkat di bawah dapat dibuat dengan subscript.
