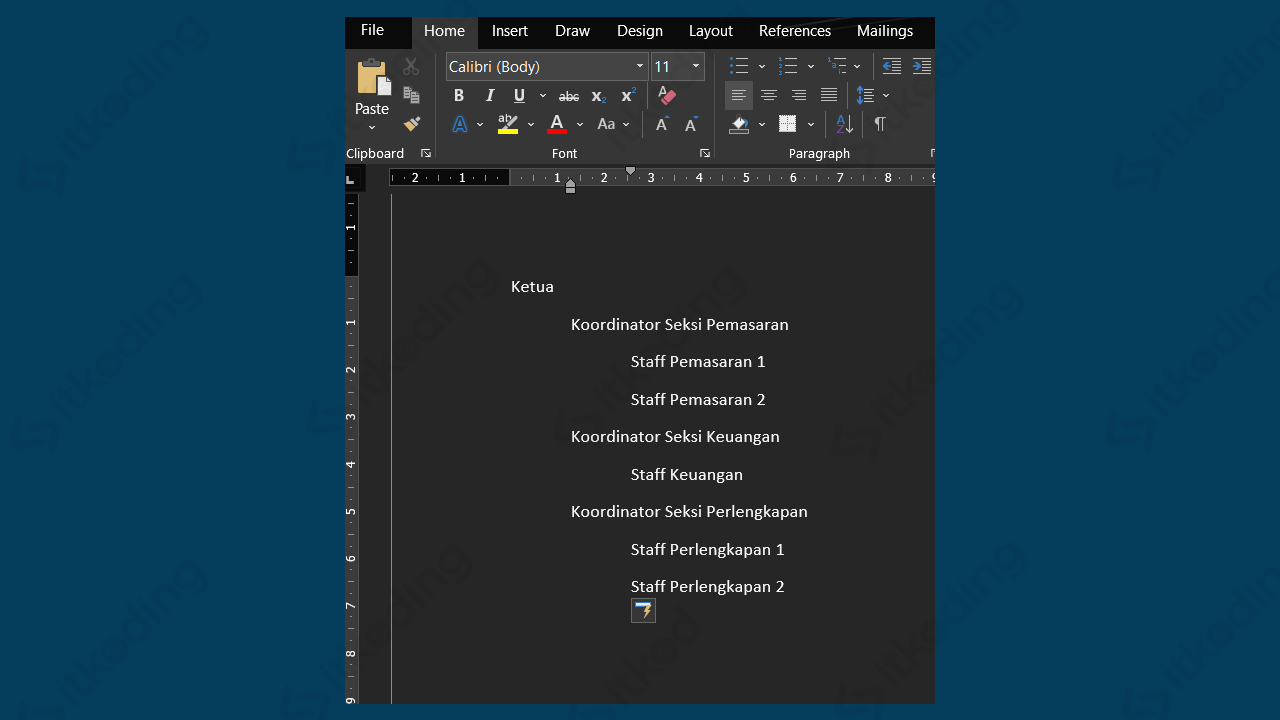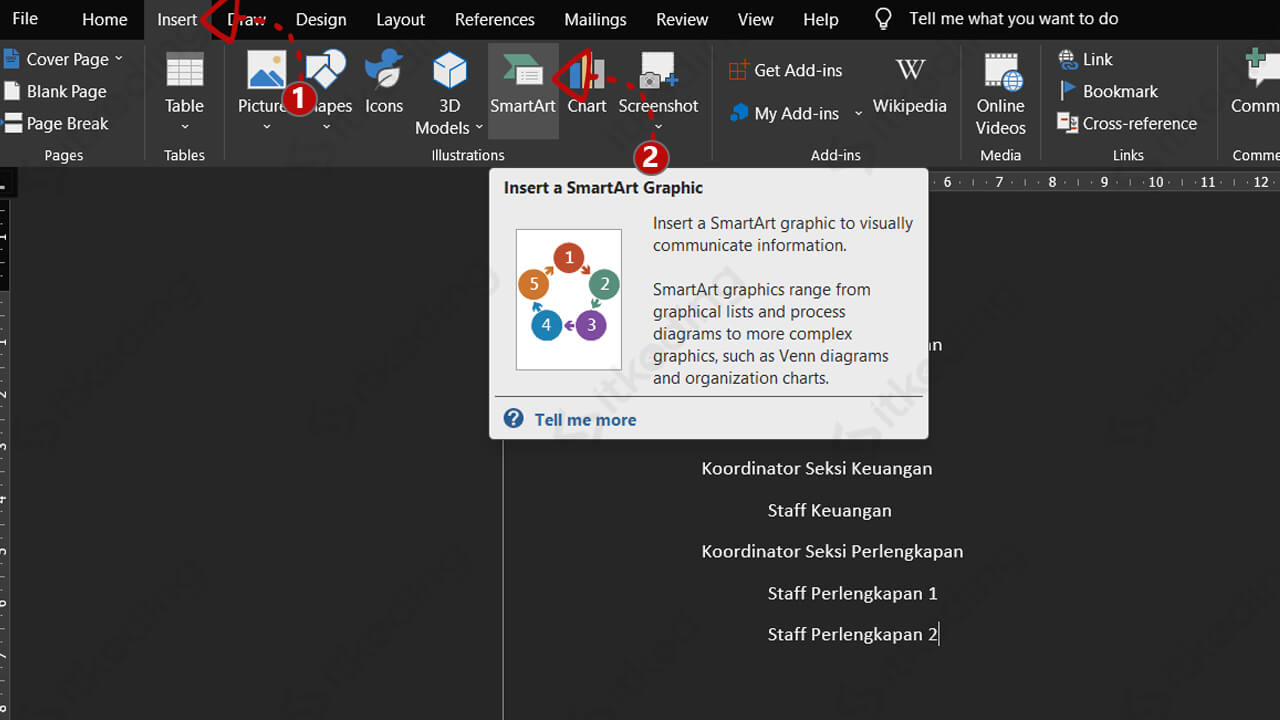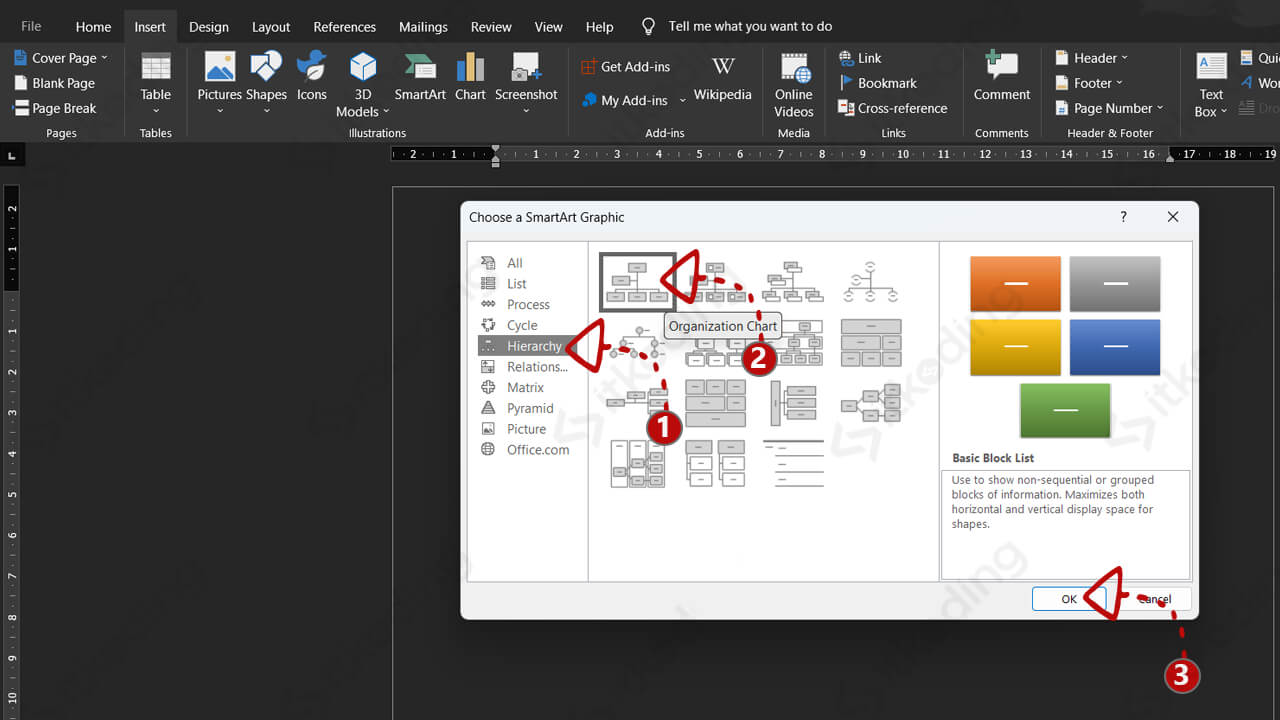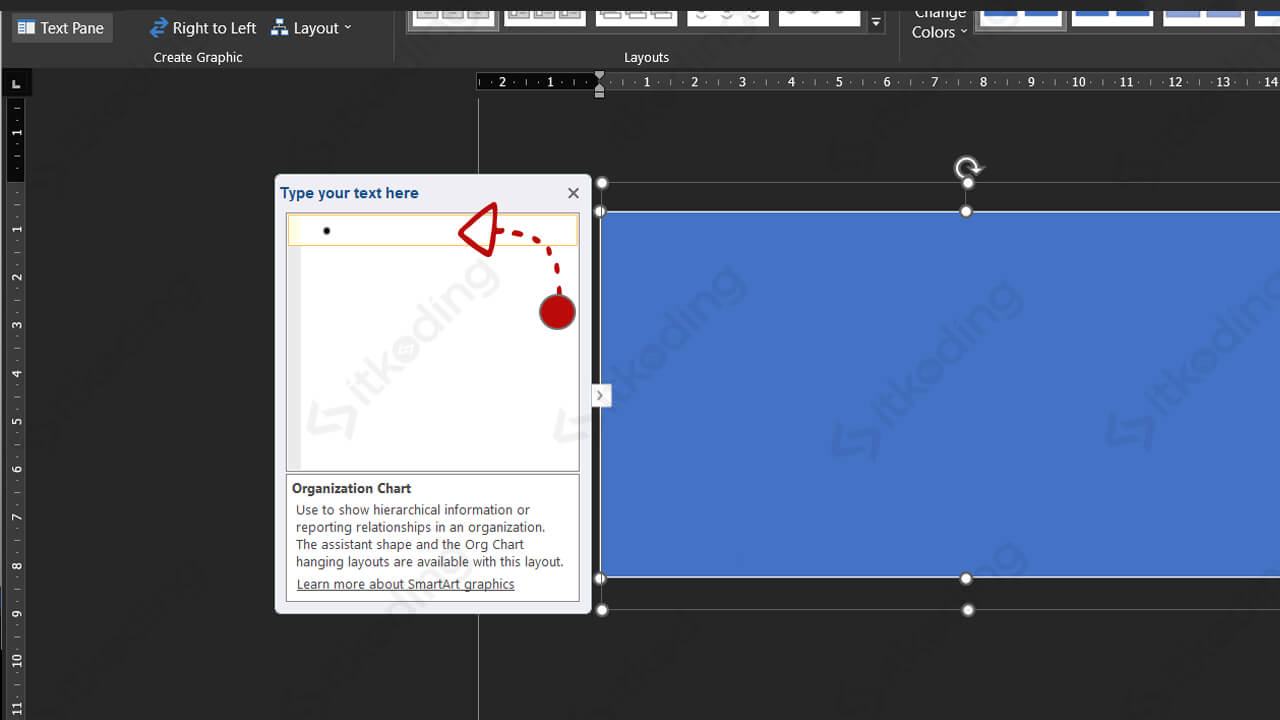Cara Membuat Struktur Organisasi di Word
Di dalam sebuah perusahaan ataupun organisasi pasti tidak terlepas dengan struktur organisasi. Tujuan dari dibuatnya struktur organisasi adalah untuk menentukan cara kerja dan hubungan antar anggota di organisasi atau perusahaan. Selain itu secara tidak langsung juga membantu dalam mencapai tujuan organisasi atau perusahaan tersebut.
Untuk membuat sebuah struktur organisasi kita bisa menggunakan aplikasi ms word dengan cara memanfaatkan fitur SmartArt yang ada di dalamnya. Fitur tersebut memang biasa dipakai untuk membantu menyelesaikan berbagai macam pekerjaan yang berhubungan dengan desain, seperti diagram, listing, dan juga hirarki atau struktur organisasi.
Proses pembuatan struktur organisasi di ms word sangatlah mudah dan tidak butuh waktu yang lama. Untuk mengetahui caranya maka mari kita bahas langsung langkah-langkahnya!
Cara Membuat Struktur Organisasi di Microsoft Word dengan Cepat
- Buka aplikasi ms word yang ada di komputer atau laptop,
- Buat lembar baru yang kosong di ms word,
- Buat list jabatan struktur organisasi sesuai dengan yang diinginkan pada halaman tersebut, contoh kita akan membuat struktur organisasi secara sederhana seperti gambar di bawah ini:

Semakin ke kanan berarti jabatannya semakin rendah (gunakan tab untuk membuat ke kanan). - Blok keseluruhan list jabatan yang telah dibuat tersebut,
- Copy dengan cara tekan tombol Ctrl+C pada keyboard secara bersamaan,
- Klik menu Insert,
- Pilih menu SmartArt, kemudian jendela SmartArt akan terbuka,

- Pilih tab Hierarchy untuk menampilkan beberapa pilihan desain Struktur organisasi,
- Pilih desain struktur organisasi yang diinginkan,
- Klik tombol OK, kemudian desain struktur organisasi akan ditampilkan dengan kondisi yang masih kosongan atau belum terisi jabatannya,

- Hapus semua tulisan Text yang ada di dalam jendela Text Pane dengan cara tekan tombol Backspace pada keyboard satu persatu hingga menjadi kosong,

- Paste-kan list jabatan yang sudah kita copy sebelumnya ke dalam jendela text pane tersebut,
- Tutup jendela text pane jika sudah, dengan begitu kita sudah bisa membuat struktur organisasi di ms word.
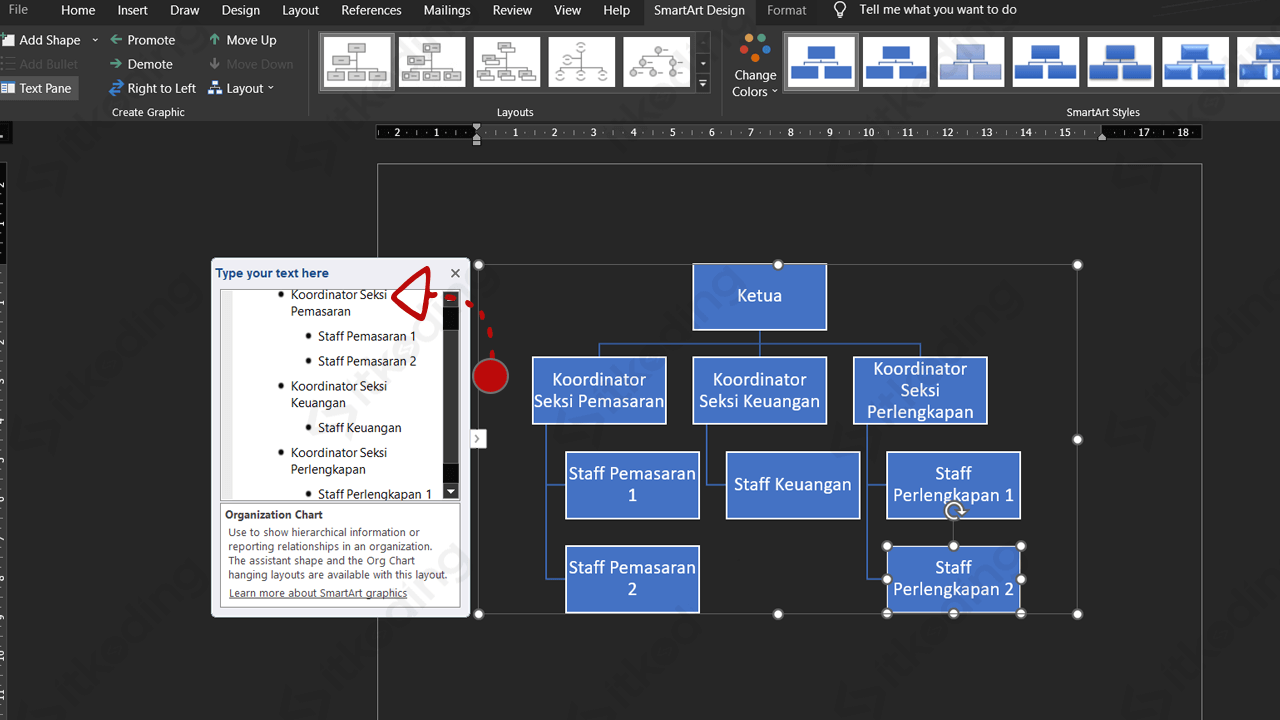
Sebelum membuat struktur organisasi pastikan kita membuat list jabatannya terlebih dahulu dengan memberi jarak di setiap jabatan yang tingkatannya nomor dua ke bawah menggunakan tombol tab.
Tujuan dari memberi jarak dengan menggunakan tombol tab adalah untuk memisahkan setiap jabatan pada struktur organisasi yang tingkatannya berbeda dan memudahkan dalam hal pembuatan desain.
Pada struktur organisasi tersebut juga bisa diedit sedimikain rupa kapanpun sesuai dengan yang diinginkan dari mulai warna, teksnya, tebal ukuran garis, dan lain sebagainya.
Ingin belajar materi lain? Silahkan lihat pada tutorial lengkap belajar microsoft word.
Penutup
Tak hanya berfungsi sebagai program pengolah kata biasa ms word memiliki berbagai fitur keren yang bisa dimanfaatkan salah satunya adalah fitur smartArt untuk membuat sebuah struktur organisasi. Selain mudah struktur organisasi yang sudah dibuat bisa diedit sesuai dengan keinginan untuk mempercantik desain agar lebih menarik jikalau dipampang di ruangan perusahaan atau organisasi.