Cara Membuat Tabel di Word
Di dalam aplikasi microsoft word telah disediakan fitur untuk memudahkan kita dalam membuat tabel pada sebuah dokumen. Fungsi tabel sendiri adalah untuk menyajikan data berupa teks atau angka agar lebih mudah dimengerti oleh pembaca. Fitur tabel pada office Word di laptop atau PC sangat mudah dikombinasikan dengan teks atau objek lain misalnya gambar, wordart dan lainnya. Tentunya hal tersebut dapat mempercantik tabel yang akan dibuat.
Ada 3 cara yang bisa dilakukan untuk membuat tabel di Word. Pertama, dengan menggunakan cara cepat yaitu memanfaatkan menu Toolbar Table. Kedua, dengan menggunakan Dialog Box Insert Table. Ketiga adalah dengan menggunakan Convert Text To Table untuk bisa langsung merubah karakter teks menjadi dalam bentuk tabel. Pada tutorial Microsoft Word kali ini kita akan bahas ketiganya mulai dari yang pertama.
Tutorial ini bisa dilakukan di Microsoft Word 2007, 2010, 2013, 2016 dan 2019.
Membuat Tabel Di Word Dengan Cara Cepat
Cara pertama ini cocok untuk anda yang ingin menambahkan tabel secara cepat. Namun kekurangannya dari cara ini adalah baris dan kolom yang akan dibuat jumlahnya terbatas. Maksimal hanya bisa membuat 10 kolom dan 8 baris saja. Tetapi kita masih bisa mengeditnya nanti dan juga menambahkan baris atau kolom dengan sangat mudah.
Berikut ini adalah cara membuat tabel di word dengan cepat menggunakan tombol Table di menu Insert.
- Tempatkan kursor pada lokasi di mana tabel akan diletakkan.
- Klik menu Insert.
- Klik tombol Table sehingga akan muncul fitur Insert table yang di dalamnya terdapat banyak kotak. Itu adalah kotak di mana kita bisa mensimulasikan jumlah baris dan kolom tabel yang akan dibuat.
- Sorot kursor kita ke dalam kotak tersebut di mulai dari arah kiri atas, lalu geser sesuai dengan berapa banyak kolom dan baris yang ingin dibuat. Warna sorotan bisa dilihat seiring dengan banyaknya jumlah baris dan kolom sesuai yang kita sorot.
- Klik pada kolom kotak tersebut jika jumlah baris dan kolom sudah sesuai. Maka secara otomatis tabel akan dibuat di dokumen.
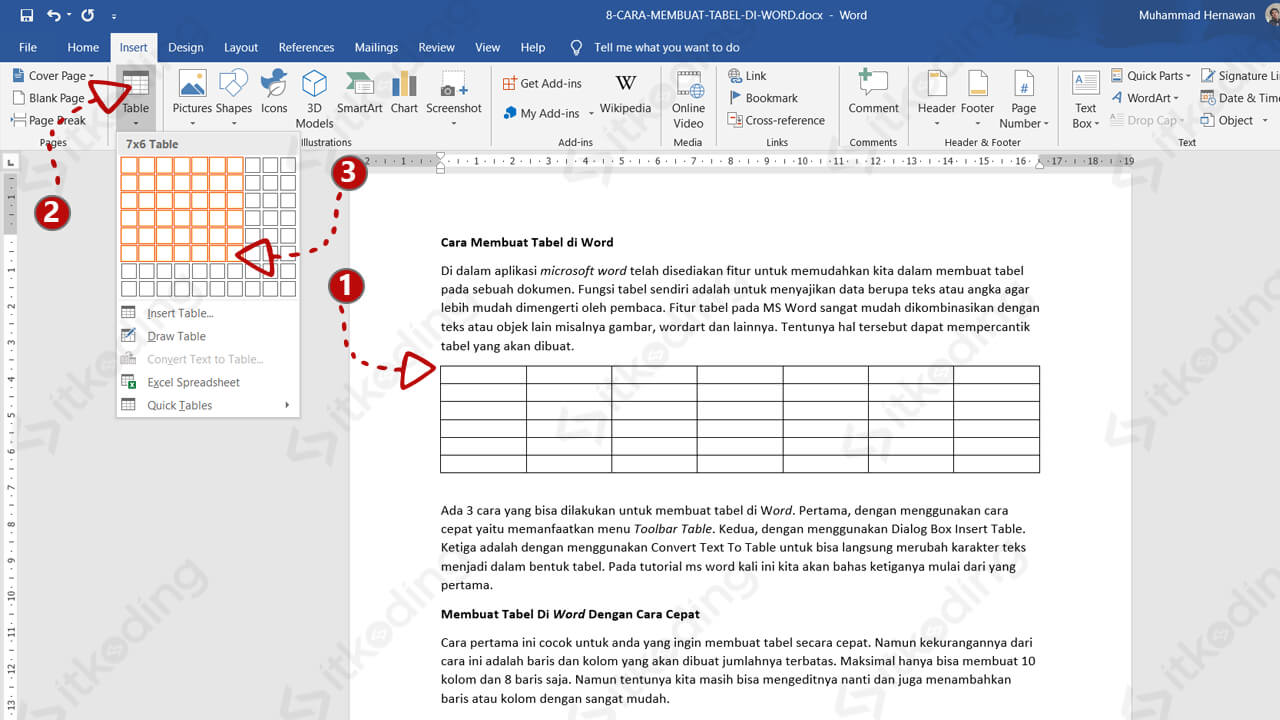
Membuat Tabel di Microsoft Word Dengan Insert Table
Cara selanjutnya adalah dengan menggunakan menu Insert Table. Kelebihan dengan cara ini adalah kita bisa menentukan jumlah kolom dan baris sesuai dengan yang kita inginkan. Tentunya kita dapat membuat tabel dengan jumlah baris dan kolom yang lebih banyak daripada menggunakan cara yang pertama.
Berikut adalah cara membuat tabel di Microsoft Word melalui Insert table.
- Tempatkan kursor pada tempat tabel ingin diletakkan.
- Klik pada menu Insert.
- Klik tombol Table. Maka akan muncul banyak menu di bawahnya.
- Pilih menu Insert Table. Maka akan muncul kotak dialog Insert Table.
- Masukkan jumlah kolom pada bagian Number of Columns. Kolom adalah bagian tabel yang vertikal atau tegak.
- Masukkan jumlah baris di bagian Number of rows. Baris adalah bagian tabel yang mendatar atau horizontal.
- Klik OK untuk membuat tabel pada halaman dokumen.
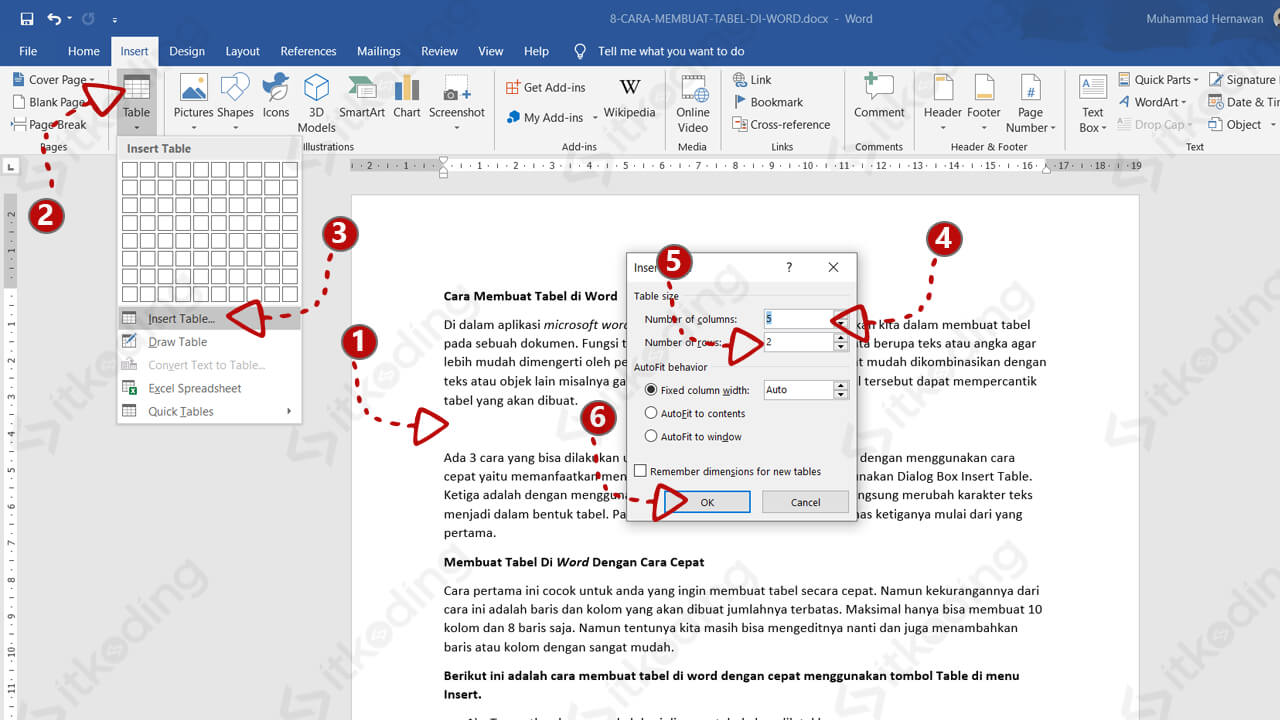
Bikin Tabel di Word Menggunakan Convert Text To Table
Kita juga bisa membuat tabel dari teks yang telah diketik pada dokumen dengan memanfaatkan menu Convert Text To Table. Misalnya kita mengetik beberapa kata dan kata tersebut mempunyai tanda pemisah seperti tanda koma, tab atau spasi. Maka kita bisa langsung mengkonversinya menjadi tabel dengan menggunakan menu tersebut. Simak juga tutorial lainnya mengenai bagian bagian ms word.
Tanda pemisah berupa koma, tab atau spasi tersebut bisa digunakan sebagai batas untuk membuat kolom. Sedangkan untuk membuat baris harus menggunakan Enter. Nah langsung saja kita ke langkah-langkahnya agar mudah dimengerti.
Berikut adalah cara bikin tabel di Word dengan konversi teks melalui menu Convert Text to Table.
- Ketik teks yang akan kita jadikan tabel dengan menggunakan tanda pemisah, biasanya bisa berbentuk tab, koma, atau spasi. Tanda pemisah tersebut nantinya berguna untuk dikonversikan menjadi kolom pada tiap-tiap karakter yang dimasukkan. Sedangkan untuk membuat baris kita bisa membuat baris baru dengan menggunakan Enter pada keyboard. Untuk lebih mudah lihat contoh berikut:
1, Kuota 5GB, 20000
2, Kuota 10GB, 30000
3, Kuota 15GB, 40000 - Blok teks yang sudah diketik tersebut.
- Setelah itu klik menu Insert.
- Klik pada tombol Table untuk menampilkan beberapa pilihan.
- Klik Convert Text to Table. Untuk memunculkan kotak dialog Convert Text to Table.
- Masukkan tanda pemisah yang digunakan pada Separate text at. Misalnya pada contoh di atas kita menggunakan tanda koma sebagai pemisah. Maka kita dapat mengetik tanda koma pada kolom Other atau cukup memilih Commas. Secara otomatis jumlah kolom dan baris akan muncul di bagian Table Size.
- Klik OK untuk menampilkan tabel.
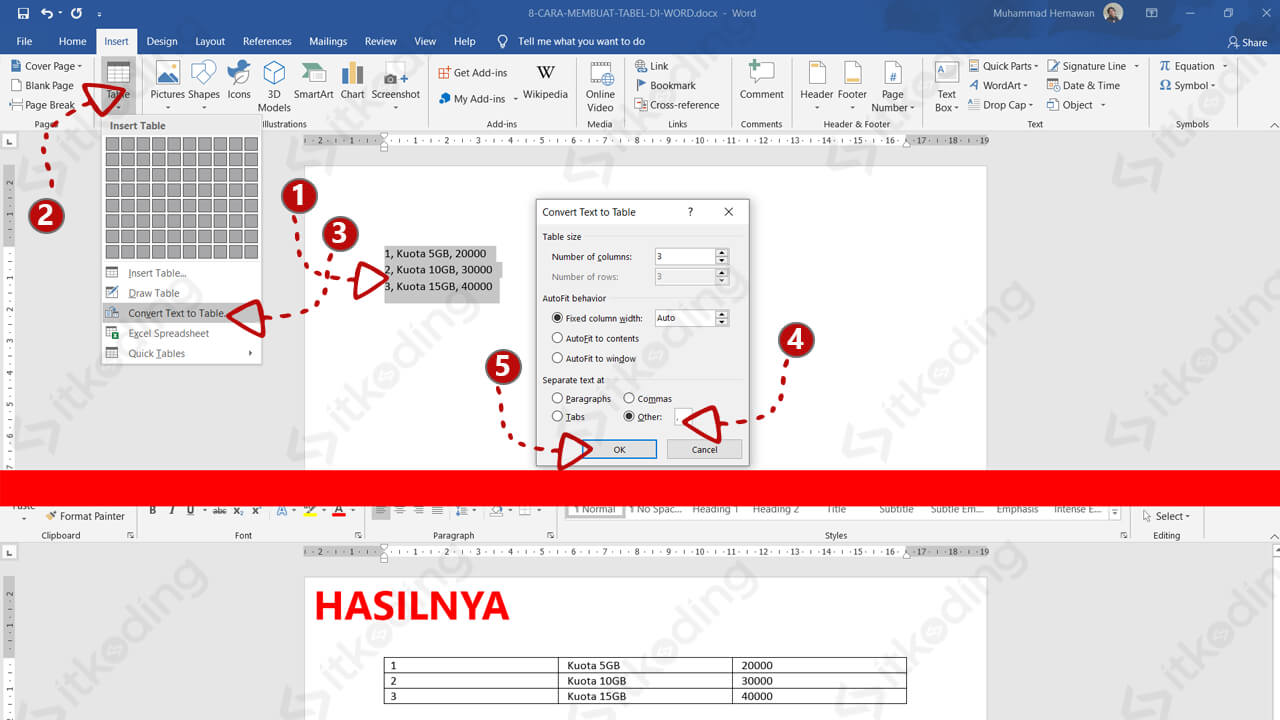
Penutup
Dengan 3 cara di atas kita bisa memilih salah satu sesuai dengan kebutuhan dan kondisi. Jika kita tidak punya data yang terstruktur yang sudah diketik maka bisa membuat dari awal dengan cara 1 dan 2. Sedangkan jika kita punya data terstruktur yang sudah diketik maka bisa memanfaatkan cara 3.
