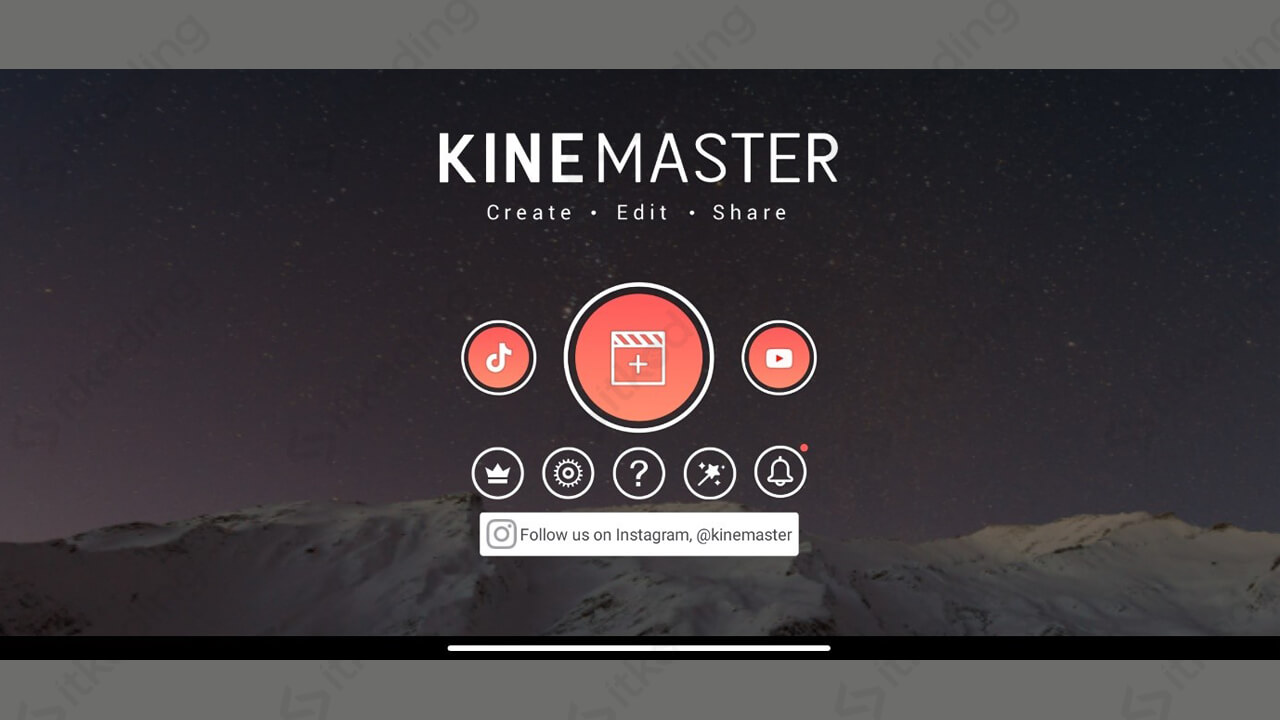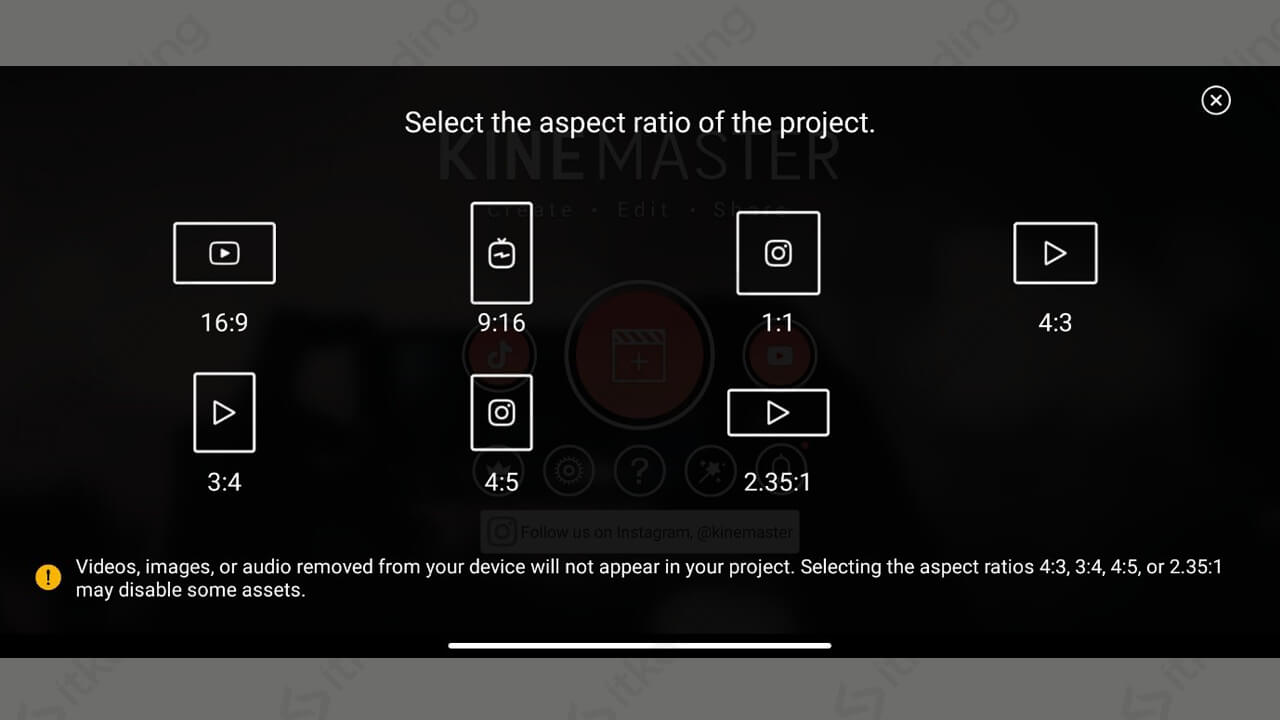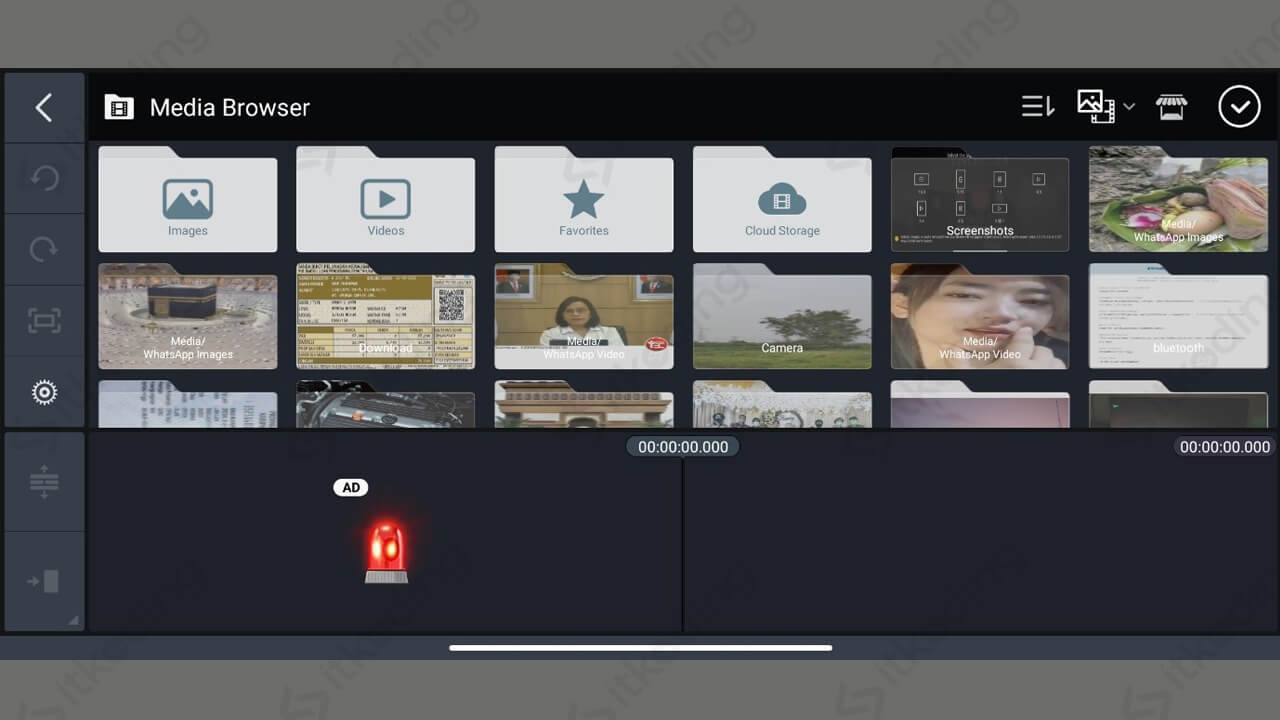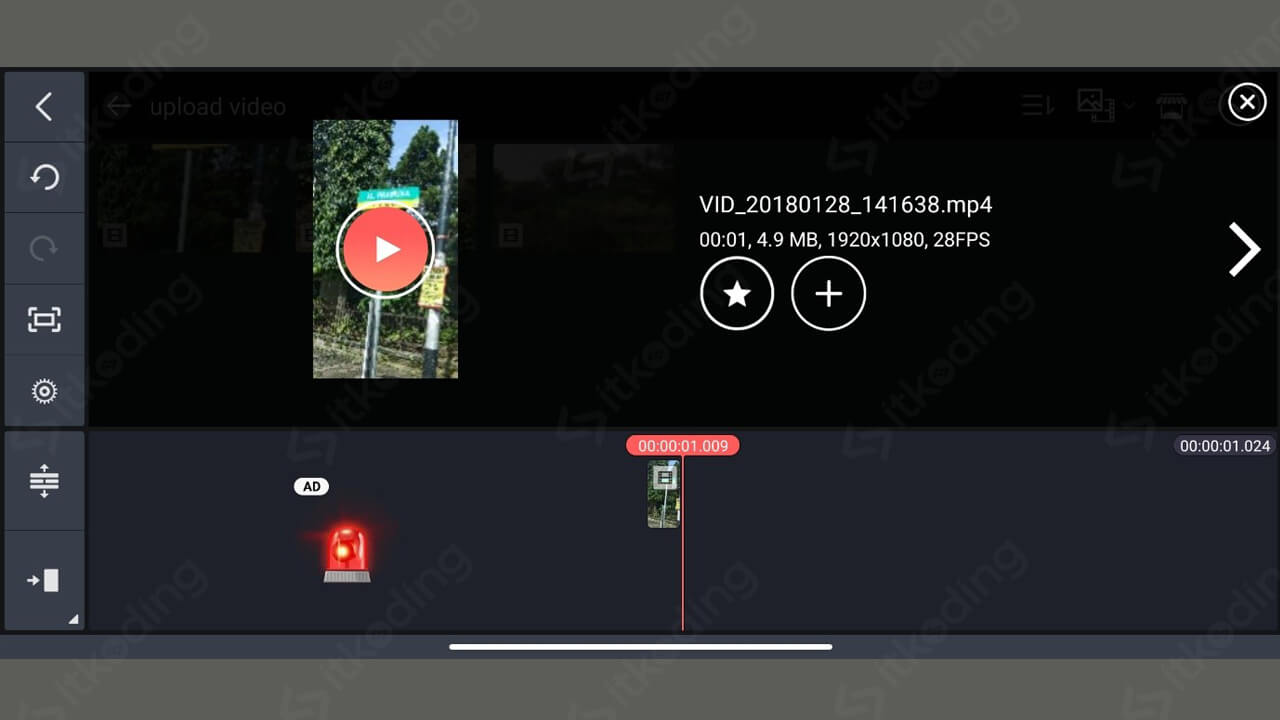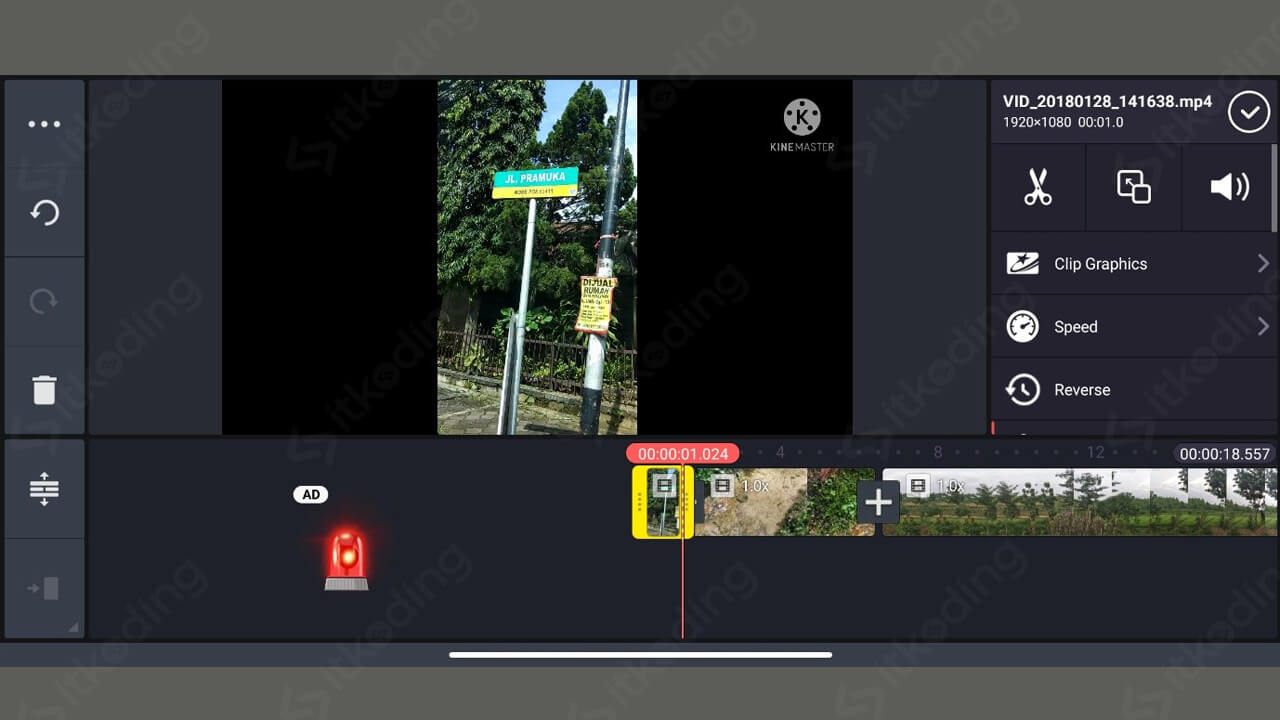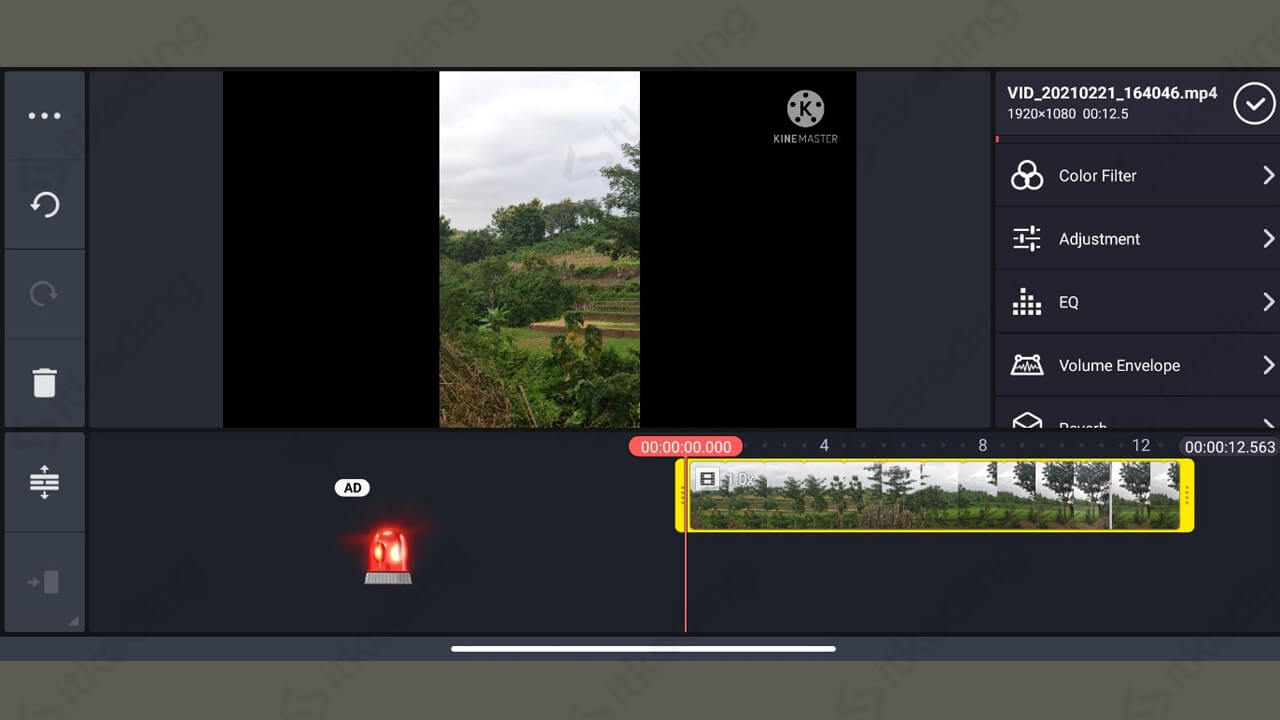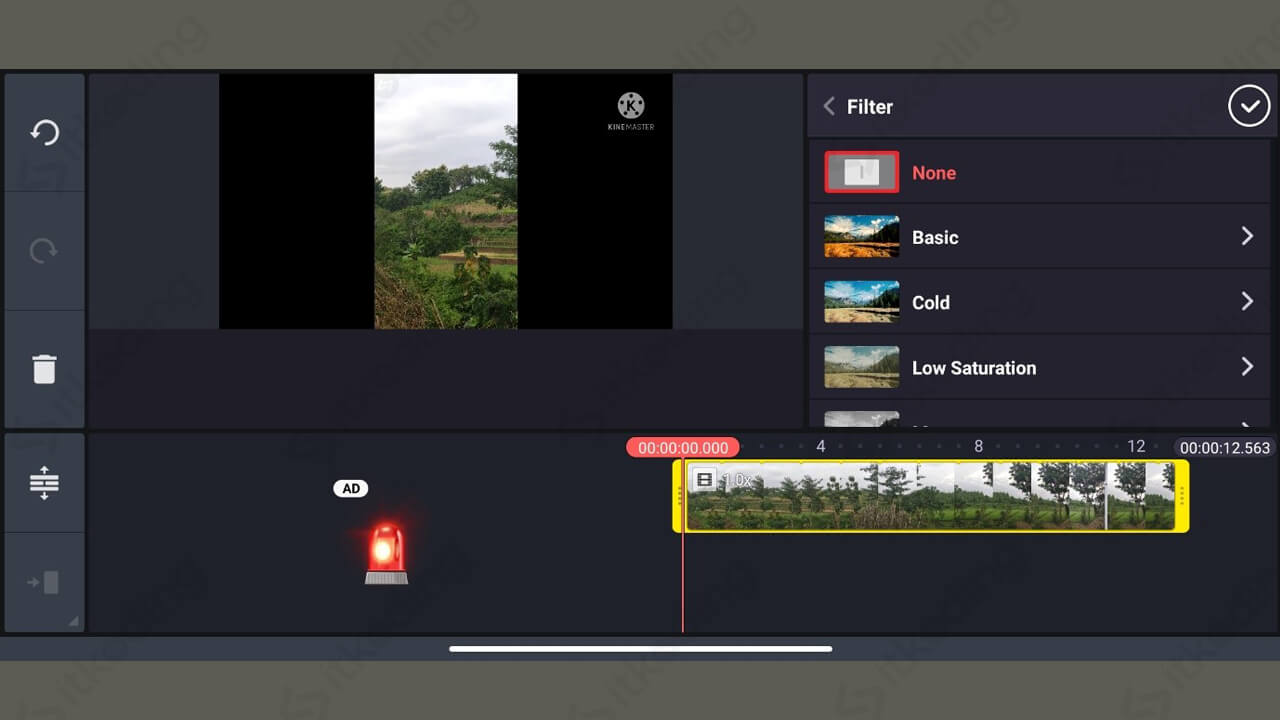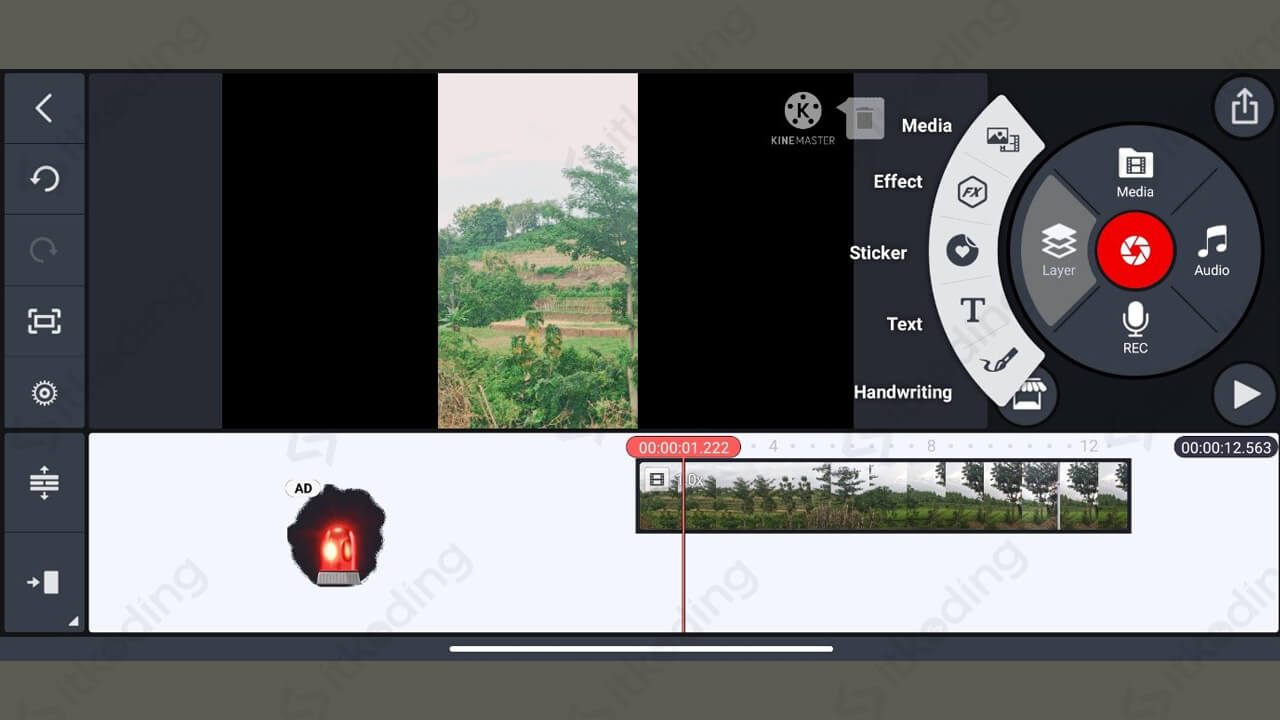Cara Membuat Video di Kinemaster
Ada banyak hal yang dapat dilakukan dalam membuat dan mengedit video di aplikasi KineMaster. Mulai dari editing yang sederhana khususnya bagi pemula maupun editing lanjutan yang biasa dilakukan oleh para profesional.
Bagi pemula, bisa membuat video yang bagus bahkan untuk sekedar upload di sosial media atau YouTube dengan melakukan editing sederhana. Untuk melakukannya kita harus bisa import video, menambahkan filter bahkan menyisipkan teks. Dengan menggunakan aplikasi Kinemaster yang terinstal di smartphone kita, hal-hal sederhana tersebut tentu bisa dilakukan dengan mudah.
Hal-hal dasar di atas juga perlu dipelajari jika ingin membuat video yang lebih kompleks. Misalnya video animasi bergerak, video pembelajaran, konten atau intro YouTube yang keren. Agar kita paham mengenai cara membuat video di kinemaster mulai dari import video, menambahkan filter, dan juga teks. Maka sebaiknya kita simak artikel berikut!
Import Video Menggunakan KineMaster
Hal pertama yang dilakukan sebelum mulai mengedit atau membuat video di Kinemaster adalah mengimport video dari galeri HP kita. Jika tidak dilakukan maka video tidak akan masuk ke aplikasi edit video ini.
Berikut ini adalah cara import video di aplikasi KineMaster:
- Buka aplikasi Kinemaster yang sudah terinstall di smartphone,
- Pada tampilan awal kinemaster, tap icon besar bewarna merah yang ditengahnya terdapat tanda plus untuk mengimpor video,

- Jika muncul pilihan Aspect Ratio, pilih aspek rasionya dengan cara sesuaikan saja dengan rasio video yang akan diedit. Semisal kita pilih rasio 16:9,

- Selanjutnya akan muncul tampilan Media Browser. Pilih video yang akan kita impor dengan cara tap file video yang berasal dari penyimpanan internal smartphone kita,

- Apabila muncul thumbnail video yang berisi beberapa informasi video kita, tap tanda plus untuk mulai mengimpor video ke dalam proses editing,

- Setelah itu kita bebas melakukan editing sesuai dengan keinginan kita.
Baca juga: Cara Memotong Video di KineMaster.
Menambahkan Filter Video
Apabila kita ingin mengubah warna video kita menjadi lebih bewarna, atau lebih sinematik, kita bisa memanfaatkan menu filter yang ada di kinemaster.
Berikut adalah cara menambahkan filter video menggunakan aplikasi KineMaster:
- Impor video yang akan diedit,
- Kemudian pada tampilan awal editing video. Tap pada bagian editing video yang ada di bawah hingga warna sisinya menjadi kuning,

- Setelah itu akan muncul beberapa pilihan menu di sisi kanan layar. Scroll atau geser ke bawah untuk menemukan menu Color Filter (Filter Warna),

- Jika sudah ketemu, tap Color Filter tersebut untuk menampilkan banyak pilihan filter yang bisa diaplikasikan ke dalam video kita, dari mulai warm, cool, dan lain sebagainya,

- Tap filter untuk melihat preview perubahan warnanya pada video kita,
- Jika sudah memilih filter yang diinginkan, tap tanda centang yang berada di atas kanan layar untuk mulai mengaplikasikan filternya.
Lihat tutorial KineMaster lain tentang: Cara Menggabungkan Video di Kinemaster.
Menambahkan Teks di Video
Bagi kita yang ingin menambahkan teks di video seperti membuat subtitle atau judul video, kita juga bisa melakukan itu semua menggunakan aplikasi Kinemaster.
Berikut ini adalah cara menambahkan teks di video menggunakan KineMaster:
- Import video yang akan kita tambahkan teks,
- Pada tampilan awal editing video, tentukan pada durasi berapa kita ingin menambahkan teksnya dengan menggeser garis merah durasi video yang berada di bagian bawah.
- Setelah itu tap menu Layer yang berada di sisi kanan menu,

- Pilih menu Text,
- Lalu muncul tampilan kursor yang bisa kita ketik sesuai dengan teks yang diinginkan,
- Jika sudah mengetik teksnya, maka tampilan teks akan muncul di video, kita bisa mengedit teks tersebut dalam hal penempatannya, jenis, ukuran, dan warna font, juga fitur-fitur yang lain,
- Setelah itu pada bagian bawah video kita akan melihat layer teks bewarna kuning. Kita bisa atur durasi teks mau kita tampilkan berapa lama dengan menggeser layer teks tersebut ke kanan atau ke kiri.
- Tap tanda centang untuk mulai mengaplikasikan teks tersebut,
- Ulangi dengan cara yang sama apabila kita ingin menambahkan teks yang lain pada video kita.
Selain 3 materi di atas kita juga harus bisa menyimpan hasilnya. Silahkan baca pada artikel yang berjudul Cara Menyimpan Video di Kinemaster.
Demikian artikel mengenai cara edit video menggunakan kinemaster, dalam hal ini melakukan editing sederhana mulai dari impor video, menambahkan filter bahkan menambahkan teks pada video.