Cara Membuat Word Art dan Pengaturannya di MS Word
Bagi anda yang ingin membuat tulisan keren dan mempunyai berbagai macam efek seperti efek glowing, warna gradasi, efek bayangan dan lainnya kita bisa memanfaatkan fitur WordArt di MS Word. Hadirnya wordart yang memang sudah disediakan di dalam aplikasi ms word sejak dulu. Tentunya fitur ini akan memudahkan kita untuk membuat judul poster, membuat banner tulisan dan lain sebagainya.
Pengertian Word Art
Word Art adalah fitur pada Microsoft Word yang berfungsi untuk membuat tulisan seni dengan berbagai gaya tulisan, efek dan warna. Word Art biasa digunakan untuk membuat poster, judul cover, banner dan berbagai macam tulisan yang menonjolkan keindahan pada tulisan.
Pada fitur tersebut terdapat 15 tulisan seni dalam wordart gallery yang bisa dimanfaatkan oleh pengguna. Selain 15 style tersebut, kita juga dapat membuat style sendiri dengan memadukan efek, fill dan outline pada teks kita. Di tutorial belajar Microsoft Word kali ini kita akan membahas efek-efek tersebut secara lengkap.
Membuat Word Art di Ms Word
Sebelum membuat wordart kita bisa menyiapkan teks yang akan dibuat menjadi keren. Kita bisa mengetik tulisan secara biasa pada halaman ms word. Untuk menyisipkan word art caranya sangatlah mudah.
Berikut ini adalah cara membuat Word Art di Microsoft Word.
- Blok font atau tulisan yang ingin kita buat menjadi word art.
- Klik menu Insert.
- Lalu pada area Text, lihat menu Insert wordart dengan ciri khas ikon berbentuk tulisan huruf kapital A yang agak miring. Klik ikon word art tersebut sehingga muncul beberapa pilihan style yang bisa dipakai.
- Klik salah satu jenis style wordart yang diinginkan untuk mulai membuat wordart pada tulisan atau font yang sudah dipilih sebelumnya. Maka secara otomatis teks yang diblok akan berubah menjadi wordArt.
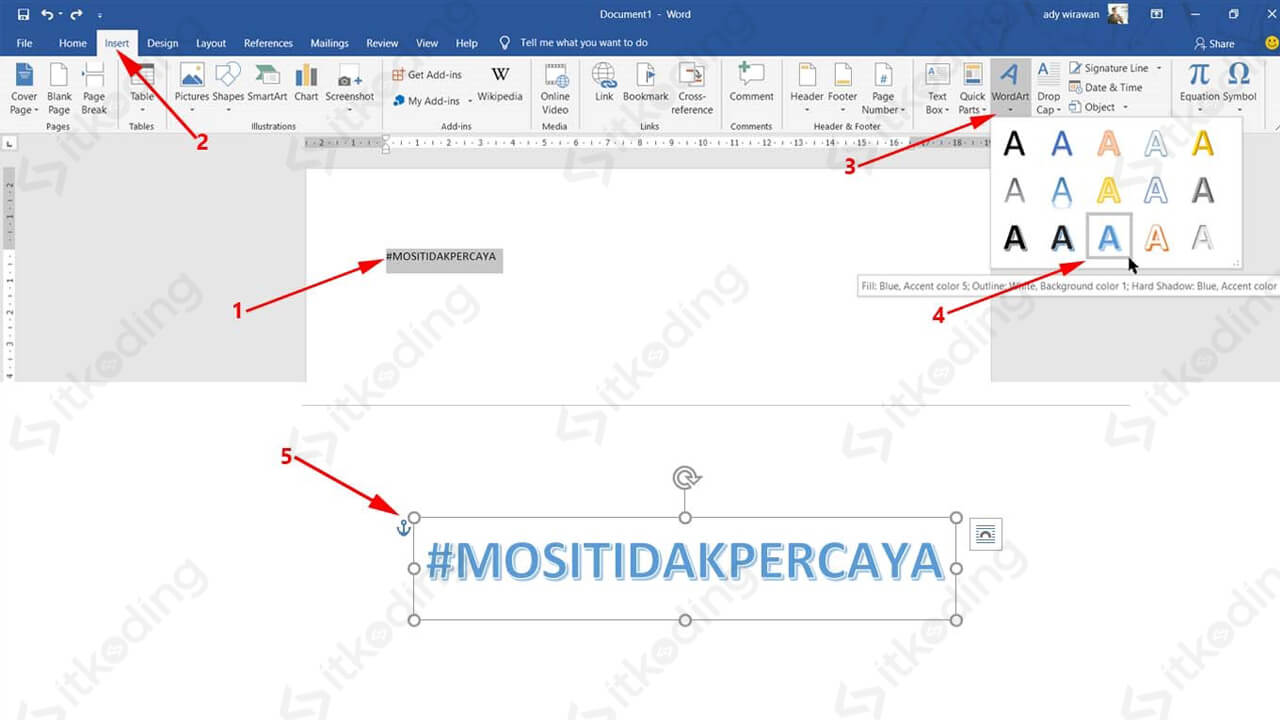
Mengatur Word Art di Ms Word
Setelah membuat WordArt, kita masih merasa belum puas dengan hasil pilihan wordart yang telah disediakan oleh ms word. Karena mungkin di style wordart tersebut tidak ada shadow-nya dan kita ingin menambahkan shadow. Jangan khawatir karena kita bisa mengatur wordart sesuai dengan yang diinginkan. Simak juga materi tentang tampilan microsoft word agar lebih mengerti bagian-bagiannya.
Berikut adalah cara mengatur Word Art pada Microsoft Word.
- Klik pada tulisan yang sudah dibuat menjadi wordart dan ingin diatur sedemikian rupa.
- Lalu klik menu Format untuk melihat berbagai macam menu dan tool untuk mengatur wordart.
- Kemudian, atur bagian mana yang ingin kita percantik. Berikut penjelasan singkat tentang area-area yang terdapat di dalam tab Format:
- Pada area Insert Shapes kita bisa memasukkan berbagai bentuk bangun datar ke dalam tulisan.
- Pada area Shape Styles kita bisa menambahkan garis outline dengan berbagai macam warna yang bisa diatur dengan menu Shape Outline. Shape Fill untuk mewarnai latar belakang tulisan wordart. Dan Shape Effects untuk membuat berbagai macam efek seperti glowing, shadow, bahkan bisa membuat tulisan menjadi 3d.
- Pada area Wordart Style juga terdapat berbagai macam efek tulisan di dalam Text Effects, Text Fill untuk mewarnai tulisan, Text Outline untuk mewarnai tepian font/tulisan.
- Pada area Text kita bisa mengatur posisi teks mulai dari perataannya di menu Align Text dan juga rotasi teks dengan memanfaatkan menu Text Direction.
- Pada area Arrange juga mengatur penempatan teks secara lebih lengkap.
- Dan pada area Size berfungsi untuk mengatur tinggi lebarnya tulisan wordart dengan memasukkan angka yang diinginkan.
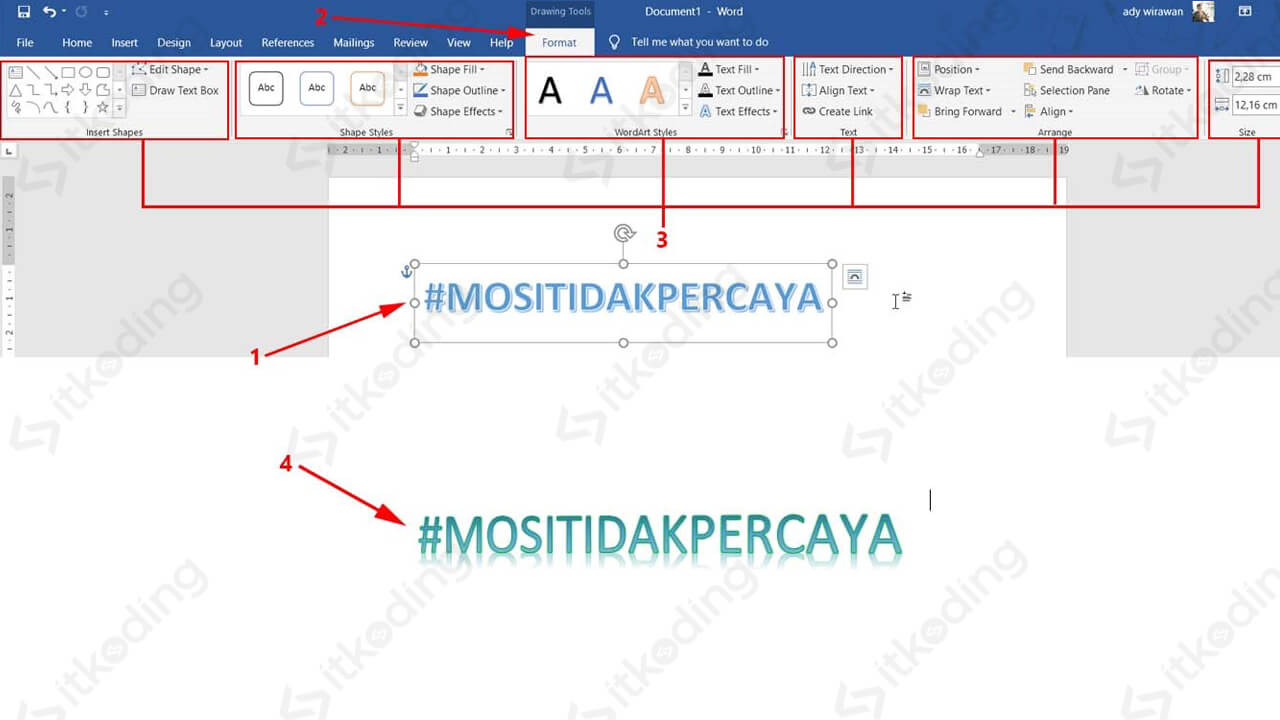
Penutup
Itulah cara membuat wordart serta pengaturannya di ms word. Mudah sekali bukan? Dengan memanfaatkan fitur wordart ini maka kita tidak perlu repot-repot lagi untuk mengedit font karena di dalam fitur wordart sudah terdapat fitur lengkap untuk mengatur font/tulisan. Sehingga menjadikan tulisan lebih keren dan tampil maksimal. Tinggal seberapa kreatif kita saja dan seberapa sering kita mencoba mempraktekkannya.
