Cara Menambahkan atau Mengubah Koneksi VPN Windows 10 Tanpa Aplikasi
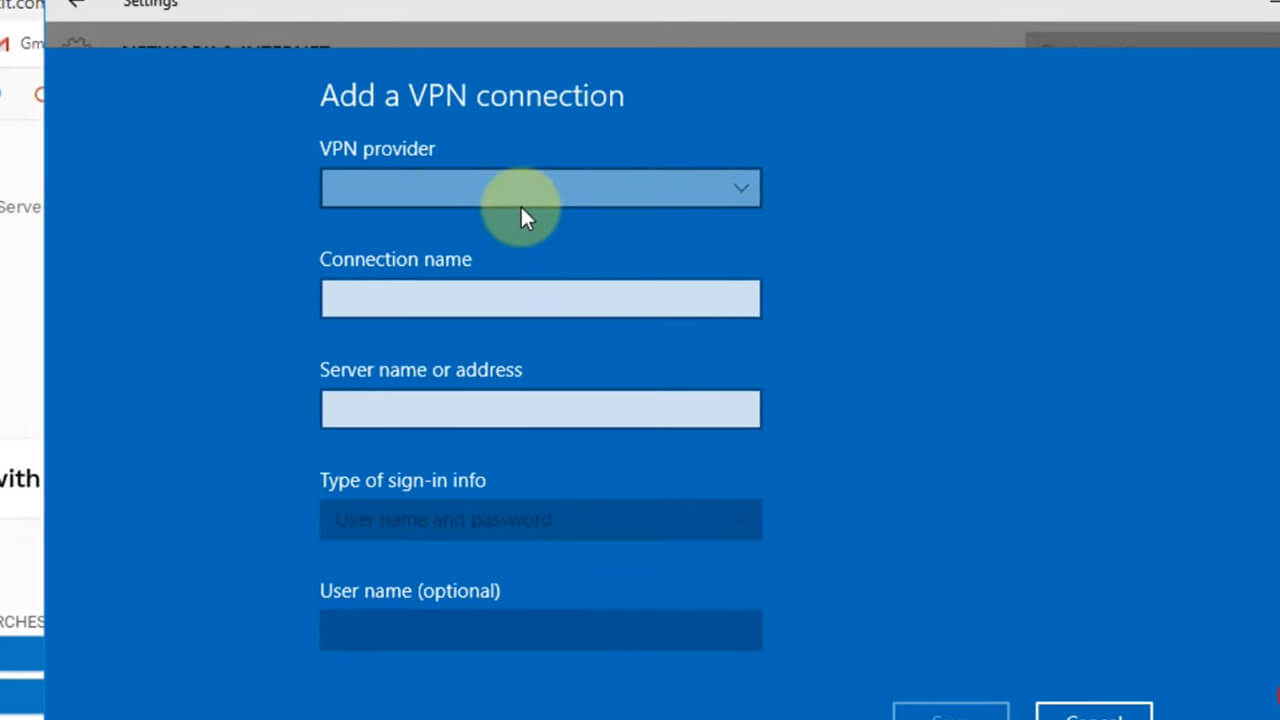
VPN atau kepanjangan dari Virtual Private Network merupakan salah satu metode yang memungkinkan pengguna untuk bisa berselancar secara aman di internet. VPN bekerja dengan cara mengenkripsi koneksi dari perangkat ke server yang dioperasikan oleh penyedia layanan VPN yang tersebar di berbagai lokasi negara.
Ada berbagai macam layanan VPN yang bisa kita gunakan saat ini dari mulai berbayar maupun gratis, begitu pula dengan aplikasi-aplikasi VPN yang menawarkan fitur bermacam-macam. Bagi pengguna windows termasuk windows 10 kita juga bisa menambahkan atau mengubah koneksi VPN sesuai dengan yang diinginkan tanpa harus repot-repot menginstall aplikasi tambahan.
Caranya cukup mudah, penasaran seperti apa? Mari simak saja artikel yang membahas tentang cara menambahkan atau mengubah koneksi VPN windows 10 berikut!
Cara Menambahkan Koneksi Vpn Windows 10
- Klik icon logo windows yang ada di pojok kiri bawah layar,
- Pilih menu Settings, setelah itu jendela menu Settings akan terbuka,
- Klik opsi Network & Internet,
- Pillih menu VPN yang ada di deretan kolom sebelah jendela untuk menampilkan pengaturan VPN di windows 10,
- Klik tanda plus atau Add a VPN connection di bagian VPN, lalu kita akan disuguhkan dengan tampilan Add a VPN connection,
- Pastikan kita sudah memiliki akun VPN yang akan dimasukkan, jika belum punya maka kita bisa membuat akun VPN melalui website-website penyedia akun VPN yang ada di internet, seperti di vpnjantit.com, vpnbook.com, dan lain sebagainya,
- Pilih Windows (buillt-in) di bagian kolom VPN provider,
- Isikan nama VPN sesuai dengan yang diinginkan pada kolom Connection name,
- Isikan nama server di bagian kolom Server name or address sesuai dengan akun VPN yang sudah kita buat,
- Pilih tipe VPN yang kita gunakan di bagian VPN type, jika kita menggunakan PPTP maka pilih Point to Point Tunelling Protocol (PPTP),
- Pilih tipe sign-in yang kita gunakan pada bagian Type of sign-in info, misal jika kita menggunakan username dan password maka pilih tipe User name and password,
- Masukkan user name kita sesuai dengan username akun yang kita miliki di bagian kolom User name (optional), misal sobatops-vpnjantit.com,
- Masukkan passwordnya juga di bagian kolom Password (optional) sesuai dengan password akun VPN yang kita miliki,
- Klik tombol Save di bagian pojok kanan bawah, setelah itu kita akan melihat nama koneksi VPN baru yang telah kita buat tepat di bawah Add a VPN connection,
- Klik nama VPN tersebut, lalu akan muncul beberapa menu,
- Klik tombol Connect untuk mulai menyambungkan ke VPN tersebut,
- Tunggu prosesnya selesai, jika berhasil maka akan muncul status Connected tepat di bawah nama VPN tersebut.
Ingat sebelum kita melakukan setting atau penambahan VPN di windows 10 kita diharuskan untuk memiliki akun VPN terlebih dahulu.
Ada banyak jenis atau protokoll akun VPN yang bisa kita gunakan baik yang gratis maupun berbayar seperti misalnya PPTP, L2TP, SSH, OpenVPN dan lain sebagainya.
Cara Mengubah Koneksi Vpn Windows 10
Akun VPN yang telah kita buat tersebut juga bisa diubah kapan pun saat diinginkan, berikut cara mengubahnya!
- Klik icon logo windows yang ada di taskbar,
- Masuk ke menu Settings,
- Pilih opsi Network & Internet,
- Pilih menu VPN,
- Klik nama VPN yang ingin kita ubah di bagian bawah tanda plus atau Add a VPN connection,
- Klik Advanced options,
- Pilih Edit,
- Ubah bagian yang ingin diubah seperti bagian nama VPN, server VPN, username VPN atau yang lainnya,
- Save jika sudah.
Kesimpulan
Ingin berinternet ria secara aman di windows 10 tanpa perlu repot-repot menginstall aplikasi VPN tambahan? Jangan khawatir karena kita pada dasarnya bisa menambahkan atau mengubah koneksi VPN di windows 10 kapan pun saat diinginkan dengan cara yang tentunya mudah dan cepat.
