Cara Menampilkan Ruler (Penggaris) di Word yang Hilang
Ruler pada Microsoft Word adalah tool yang berfungsi untuk menampilkan ukuran panjang dan lebar halaman, letaknya berada di atas dan sebelah kiri halaman Word. Sesuai dengan namanya, fitur ini tampil seperti penggaris di atas dan kiri halaman. Selain itu fitur ini juga berguna untuk memposisikan tulisan maupun objek pada halaman kita agar lebih rapi. Contohnya untuk mengatur margin (jarak antara pinggiran kertas dengan teks), indent kanan, indent kiri dan mengatur posisi gambar/foto yang ada di dokumen kita.
Selain fungsi yang beraneka ragam, ruler juga menjadi ciri khas dari aplikasi MS Word. Keberadaan ruler mempermudah kita untuk menentukan letak dan tampilan tulisan kita. Namun terkadang fitur yang satu ini tidak muncul atau hilang dari halaman Microsoft Word kita. Sebenarnya hal ini adalah hal yang normal karena penggaris ini memang bisa ditampilkan dan bisa disembunyikan. Tentunya sangat mudah untuk memunculkan ruler kembali dengan beberapa langkah saja pada Word 2007, 2010, 2013, 2016 dan 2019.
Cara Menampilkan Ruler di Microsoft Word
- Buka aplikasi Microsoft word file dokumen Word.
- Klik menu View.
- Kemudian pada lihat pada bagian Show.
- Centang pada bagian Ruler menampilkan penggaris yang ada di ms word. Jika sudah dicentang maka kita akan melihat angka-angka ruler seperti penggaris yang berada di sisi atas dan sisi kiri halaman ms word.
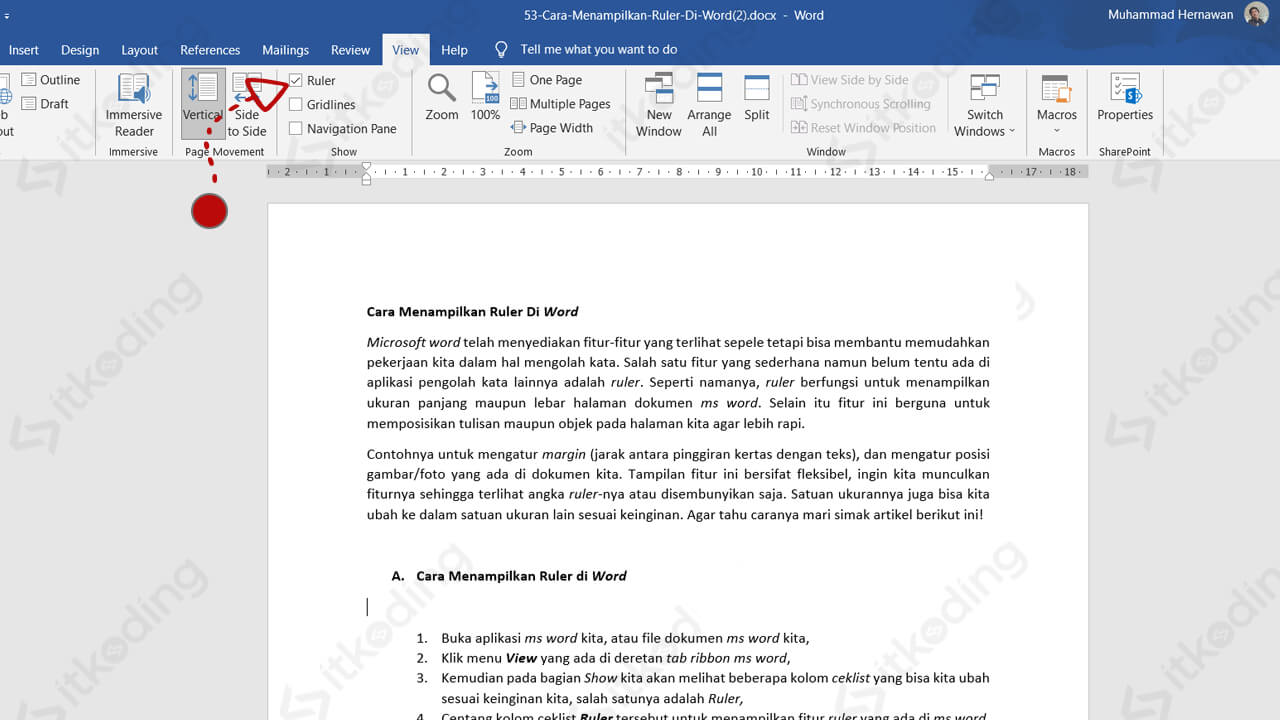
Apabila ingin menyembunyikan fitur penggaris tersebut, maka kita hanya perlu menghilangkan tanda centang pada Ruler tersebut.
Baca juga materi belajar Microsoft Word lainnya.
Nah, satuan ukuran pada penggaris tersebut mengikuti pengaturan pada menu Options. Di Indonesia satuan yang paling populer adalah Centimeter atau cm. Tidak jarang yang tampil pada penggaris adalah ukuran inci. Jangan khawatir, kita bisa mengubahnya dengan mudah.
Cara Mengubah Satuan Ruler menjadi cm atau centimeter
- Buka aplikasi MS Word.
- Klik menu File.
- Klik menu Options yang ada di menu paling bawah.
- Kemudian jendela menu Options akan terbuka, klik menu Advanced.
- Scroll ke bawah untuk menuju pada bagian Display.
- Klik pada kotak kolom pilihan Show measurements in units of: untuk menampilkan beberapa pilihan satuan ukuran yang bisa dipilih.
- Pilih Centimeters untuk mengubah satuan ruler ke dalam sentimeter atau cm.
- Klik OK untuk mulai mengaplikasikannya, maka angka-angka pada fitur ruler akan langsung berubah menyesuaikan dengan satuan yang telah kita pilih barusan.
Lihat juga: cara membuat halaman di word.
Jumlah satuan ukuran yang didukung oleh ms word hingga saat ini berjumlah 5 satuan ukuran, yakni meliputi satuan Inches, Centimeters, Milimeters, Points dan Picas.
Simak juga: cara menghapus halaman di word.
Pada dasarnya meskipun terlihat sepele namun fitur ruler sangatlah berguna bagi orang yang benar-benar memperhatikan kerapian halaman dokumennya. Hal ini juga akan berdampak pada dokumen yang akan dicetak menjadi hardcopy karena harus menyesuaikan ukuran kertas dan ukuran margin-nya agar mendapatkan hasil cetak yang presisi.
