Cara Mengatasi Laptop Lemot Agar Cepat Berkali Lipat
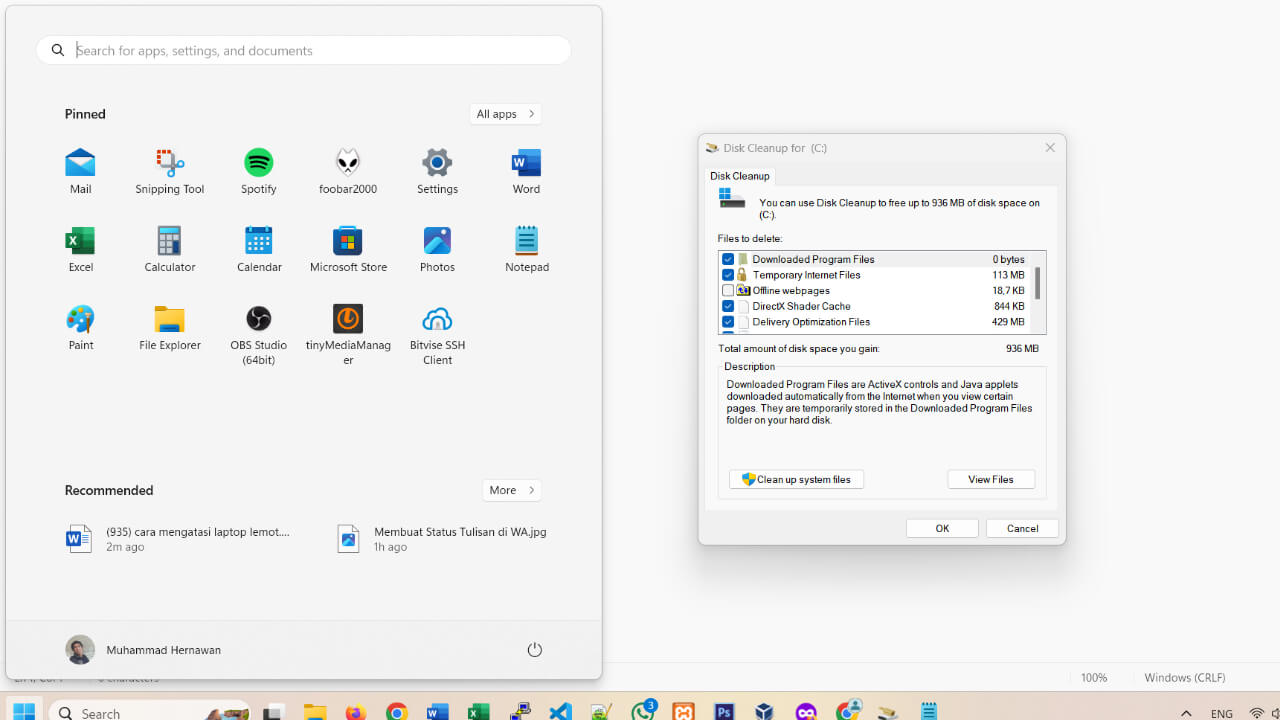
Cepat atau lambat hampir semua pengguna laptop pasti akan mengalami yang namanya laptop lemot terutama bagi yang tidak pernah merawat laptopnya alias hanya asal pakai saja. Menurunnya performa pada sebuah laptop sudah menjadi hal yang wajar karena disebabkan oleh berbagai hal.
Gejala laptop lemot bisa terjadi saat kita membuka-tutup aplikasi, pindah-pindah aplikasi hingga pada saat menjalankan aplikasi yang berat, contohnya seperti bermain game. Meski pun terlihat sepele namun hal itu tetap saja akan menghambat pekerjaan kita dan jika dibiarkan maka bisa-bisa laptop akan mengalami blue screen atau BSOD.
Tapi jangan khawatir karena kita bisa mengatasi laptop lemot melalui beberapa cara seperti membersihkan file cache, memanfaatkan disk cleanup, dan lain sebagainya. Ingin tahu apa saja? simak caranya berikut ini!
1. Bersihkan File Cache
Salah satu cara yang bisa kita lakukan pertama kali saat laptop kita terasa lemot adalah menghapus file sampah atau file cache. Agar lebih jelas simak saja caranya berikut!
- Tekan tombol Windows + R pada keyboard secara bersamaan, setelah itu aplikasi Run akan terbuka,
- Ketikkan temp pada kolom yang disediakan,
- Tekan enter, kemudian folder Temp akan terbuka,
- Tekan tombol Ctrl+a pada keyboard untuk memblok semua file dan folder yang ada di dalamnya,
- Tekan tombol Delete untuk menghapus semuanya,
- Centang dibagian Do this for all current items,
- Klik tombol Skip,
- Tunggu prosesnya hingga selesai,
- Buka kembali Run,
- Ketikkan %temp% dan tekan enter, kemudian folder tersebut akan ditampilkan,
- Hapus semua file dan folder yang ada di dalamnya,
- Buka Run sekali lagi,
- Ketik Prefetch lalu tekan enter untuk membuka folder tersebut,
- Lakukan penghapusan baik file maupun folder seperti cara yang sebelumnya.
2. Gunakan Disk Cleanup
Di windows sendiri terdapat tools untuk membersihkan beberapa file sampah yang ada drive kita secara cepat. Lalu bagaimana cara untuk memanfaatkan tools tersebut? simak yang berikut ini!
- Klik icon windows yang ada di pojok kiri bawah layar untuk membuka start menu,
- Ketikkan Disk Cleanup pada kolom pencarian start menu,
- Klik hasil pencarian yang mengarah ke aplikasi Disk Cleanup,
- Tunggu hingga aplikasi terbuka,
- Pilih disk yang ingin dibersihkan, misal disk C:,
- Klik OK,
- Tunggu hingga proses pembersihan selesai dan muncul jendela Disk cleanup yang menampilkan beberapa opsi pembersihan lanjutan,
- Klik saja OK,
- Pilih Delete Files jika muncul kotak dialog konfirmasi untuk menghapus file,
- Tunggu kembali hingga proses pembersihannya selesai.
3. Hapus Aplikasi Yang Jarang Dipakai
Aplikasi yang jarang dipakai atau tidak diperlukan juga akan memenuhi file drive laptop kita, untuk itu kita bisa menghapus aplikasi-aplikasi tersebut dengan cara berikut!
- Klik icon windows,
- Ketik Control Panel pada pencarian start menu,
- Tekan enter maka akan muncul hasil pencarian menu Control panel,
- Klik menu tersebut hingga jendela menui Control panel ditampilkan,
- Pilih opsi Programs and Features, setelah itu daftar aplikasi yang terinstall di laptop akan ditampilkan,
- Pilih aplikasi yang sekiranya jarang digunakan atau tidak diperlukan untuk mulai menghapusnya,
- Ikuti proses penghapusan atau uninstall hingga selesai.
4. Matikan Program Startup Yang Tidak Diperlukan
Dengan mematikan program startup yang tidak diperlukan maka kita bisa meringankan proses booting pada saat menyalakan laptop. Cara mematikannya mudah untuk itu simak langkah-langkahnya berikut!
- Tekan tombol Ctrl+Shift+Esc secara bersamaan,
- Tunggu hingga jendela task manager ditampilkan,
- Klik opsi Start up Apps yang ada di sebelah kiri jendela untuk menampilkan daftar program start up,
- Pilih program atau aplikasi yang ingin dimatikan dengan cara klik kanan nama aplikasinya,
- Pilih Disable.
5. Bersihkan FIle Bekas Instalasi Update Windows
Setiap kali ada update windows maka pasti menyisakan file instalasi yang notabenya sudah tidak diperlukan lagi. Maka dari itu kita bisa membersihkan file-file tersebut dengan cara seperti berikut!
- Buka File Explorer, bisa dengan cara tekan tombol Windows + E secara bersamaan,
- Klik pada bagian This PC yang ada di sebelah kiri jendela,
- Klik drive C:,
- Pilih folder Windows,
- Scroll ke bawah dan cari folder SoftwareDistribution,
- Buka folder tersebut,
- Hapus semua file dan folder yang ada di dalamnya,
- Tunggu hingga proses penghapusan selesai,
- Centang di bagian Do this for all current items jika muncul kotak dialog Folder In Use,
- Tekan tombol Skip,
- Tunggu prosesnya hingga selesai.
6. Manfaatkan fitur Optimize Disk
Selain tools Disk Cleanup kita juga bisa memanfaatkan fitur Optimize Disk yang mampu memeriksa kesehatan drive laptop kita. Cara mengakses fitur tersebut juga mudah, berikut langkah langkahnya!
- Masuk ke File Explorer,
- Masuk ke This PC,
- Klik kanan di bagian disk C:,
- Pilih Properties,
- Klik tab menu Tools,
- Klik pada bagian Optimize, kemudian jendela Optimize Drives akan ditampilkan,
- Klik Optimize,
- Tunggu proses Running-nya hingga selesai,
- Klik minimize jika dirasa prosesnya masih lama sembari mengerjakan aktivitas yang lainnya.
7. Kosongkan Recycle Bin
Setelah melakukan pembersihan file-file sampah tersebut ada baiknya kita pastikan juga dengan cara mengosongkan recycle bin. Untuk detailnya bisa kita ikuti step by step yang satu ini!
- Klik kanan icon Recycle Bin yang ada di dekstop,
- Klik Empty Recycle Bin,
- Pilih Yes jika muncul kotak dialog konfirmasi,
- Tunggu proses pengosongan selesai.
8. Lakukan Instal Ulang Windows
Jika laptop tetap lemot meskipun sudah melakukan cara-cara di atas maka sebaiknya lakukan instal ulang Windows Anda. Hal ini bertujuan agar semua konfigurasi dan sistem kembali baru. Pastikan melakukan backcup data terlebih dahulu.
9. Ganti Hardisk dengan SSD
Upaya yang pasti meningkatkan kecepatan laptop berkali-kali lipat adalah mengganti hardisk jika laptop Anda masih memakai hardisk. Hal ini karena performa hardisk memang sangat jauh kalah dengan SSD dalam hal kecepatan.
Memang, seiring berjalannya waktu performa pada laptop lama kelamaan akan menurun sehingga terasa lemot yang tentunya sangat meresahkan bagi beberapa orang. Tapi tenang saja karena kita bisa mengatasi itu semua dengan menggunakan cara-cara yang mudah sepeti dengan membersihkan file cache, memanfaatkan disk clean up dan masih banyak lagi.
