Cara Mengedit Foto di Lightroom untuk Pemula ala Selebgram
Sebelum mengupload foto ke media sosial kita ada satu hal yang bisa membuat hasil foto kita menjadi lebih enak dilihat dan keren. Hal tersebut adalah editing foto terlebih dahulu. Dengan bantuan aplikasi edit foto kita bisa melakukan banyak hal untuk mengolah foto baik dengan menggunakan komputer maupun hp.
Untuk pengguna android sudah tersedia berbagai macam aplikasi edit foto yang ada di Playstore. Salah satu aplikasi edit foto yang bisa kita gunakan yaitu Adobe Lightroom. Lightroom adalah aplikasi edit foto yang cukup populer yang cocok digunakan bagi siapa saja baik dalam hal mengedit foto sederhana untuk pemula maupun mengedit foto lanjutan untuk professional.
Agar kita bisa mengedit foto di lightroom maka di sini saya akan share tutorial untuk pemula. Mulai dari mulai membuka aplikasinya, memasukkan foto, mengedit foto sederhana hingga menyimpannya. Nah, langkah awal yang perlu dilakukan tentunya adalah import atau memasukkan foto ke Adobe Lightroom.
Cara Memasukkan / Import Foto di Adobe Lightroom
- Buka aplikasi Adobe Lightroom di HP.
- Lalu pada tampilan awal aplikasi tap tanda plus bewarna biru yang ada di pojok kanan bawah layar untuk melihat foto-foto yang akan kita masukkan yang ada di penyimpanan hp.
- Setelah itu foto-foto di hp kita akan nampak, pilih foto yang akan di edit dengan tap foto tersebut. Kita bisa memasukkan lebih dari satu foto dengan cara tap setiap foto.
- Tap Add yang ada di pojok kanan bawah untuk mulai memasukkan foto ke dalam Lightroom.
Jika kita sudah memasukkan foto kita di Lightroom otomatis kita sudah bisa mengedit foto tersebut sesuai dengan keinginan.
Cara Mengedit Foto di Lightroom
- Tap pada foto yang telah dimasukkan ke dalam Lightroom. Maka foto akan membesar dan terdapat tool-tool yang akan tampak di bawah halaman editing foto Lightroom.
- Atur cahaya foto agar proporsional dengan tap menu Light dan atur kekuatan cahaya (exposure), kontras (contrast), penerangan (highlight), dan seterusnya sesuai dengan selera kita.
- Kemudian edit warna temperaturnya menjadi condong ke warna biru (cool) atau ke orange (warm) seperti selebgram dengan tap menu Color dan geser ke kanan atau ke kiri.
- Lalu jika kita ingin memberi efek salah satunya seperti efek lensa/Vignette lagi maka tap menu Effects. Lalu geser slider Vignette ke kiri untuk memberi efek warna hitam atau ke kanan untuk memberi efek lensa warna putih.
- Setelah itu jika sudah maka beri sentuhan akhir untuk mengubah posisi foto agar terlihat lebih lurus/proporsional dengan tap menu Crop dan pilih Straighten untuk meluruskan foto secara otomatis.
- Tap tanda centang yang ada di pojok kanan atas layar untuk mengaplikasikannya.
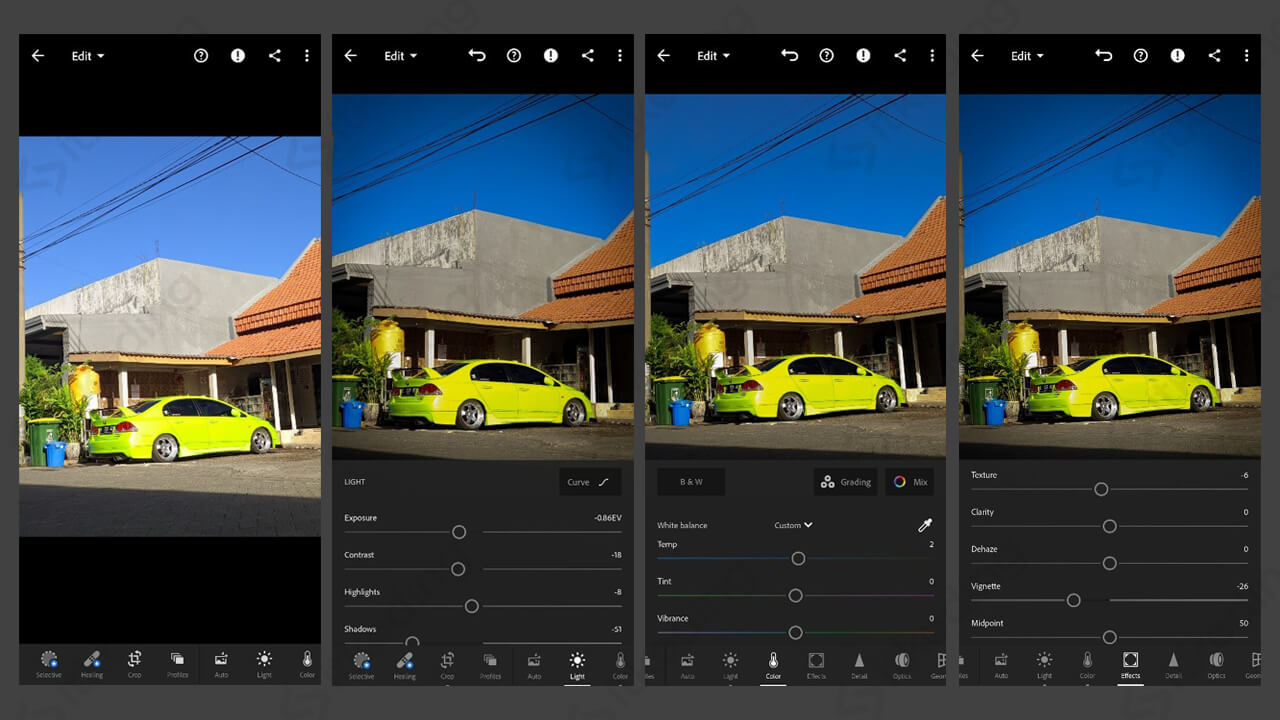
Selain mengedit secara sederhana di atas, kita juga bisa menggunakan preset yang ada. Misalnya jika ingin mengedit ala selebgram bisa mencari preset yang sesuai lalu menerapkannya. Silahkan baca lebih lengkap pada tutorial cara memasukkan preset lightroom android. Dengan preset tersebut maka foto bisa menjadi lebih aesthetic dan kekinian.
Tahap akhir yang kita lakukan setelah selesai mengedit foto di Lightroom adalah dengan menyimpan foto tersebut. Caranya mudah tinggal ikuti saja langkah menyimpan fotonya berikut!
Cara Menyimpan Foto di Lightroom
- Pada menu halaman editing Lightroom, tap tanda share yang ada di pojok kanan atas layar untuk melihat opsi simpan foto.
- Tap Save To Device untuk mulai menyimpan foto kita secara cepat.
- Setelah itu proses menyimpan akan berlangsung, dan jika muncul notifikasi Export Completed. Maka tap saja Ok dan bisa dipastikan foto kita sudah tersimpan di dalam penyimpanan internal hp.
Itulah cara mengedit foto di Lightroom dari mulai membuka aplikasinya, memasukkan foto, mengedit foto secara sederhana, sampai dengan menyimpan hasil editing foto di hp. Beberapa fitur memang tidak tersedia di versi gratisnya. Tapi setidaknya versi gratisnya cukup untuk digunakan mengedit foto sederhana apalagi jika sekedar mengatur warna atau cahaya pada foto.
