Cara Menggabungkan Sel Tabel di Word
Dalam membuat tabel di Word adakalanya kita perlu menggabungkan beberapa sel menjadi satu baik secara vertikal maupun horizontal atau biasa juga disebut dengan Merge Cells. Merge cells adalah suatu perintah yang digunakan untuk menggabungkan beberapa sel dalam tabel menjadi satu. Penggabungan cell ini berfungsi apabila ada 2 sel atau lebih pada baris atau kolom yang sebenarnya memiliki judul dan maksud yang sama.
Untuk menggabungkan sel tabel ada beberapa cara yang bisa kita lakukan. Diantaranya kita bisa menggunakan toolbar atau menu yang ada pada jendela ribbon ms word. Selain itu kita juga bisa menggunakan cara cepatnya yaitu dengan memanfaatkan klik kanan pada mouse kita.
Menggabungkan Sel Tabel Menggunakan Menu Toolbar
Menu merge cells dapat kita akses melalui menu Layout. Kita hanya perlu menyorot sel yang ingin digabungkan lalu tap pada toolbar Merge Cells. Secara otomatis semua cell yang disorot akan menjadi satu. Bingung? Mari kita lihat langkah-langkah lebih detail.
Berikut ini adalah cara menggabungkan sel tabel dengan menggunakan toolbar.
- Sorot atau blok sel-sel yang ingin digabungkan. Dalam hal ini kita pilih kedua sel yang akan digabung. Satu berisi cell kosongan dan satunya lagi berisi cell yang sudah ada teks judulnya.
- Setelah menyorot sel tesebut, klik menu Layout.
- Klik Merge Cells untuk mulai menggabungkan sel tersebut menjadi satu. Selanjutnya kita hanya perlu merapikan teksnya agar berada di posisi tengah, sesuaikan saja dengan yang kita inginkan.
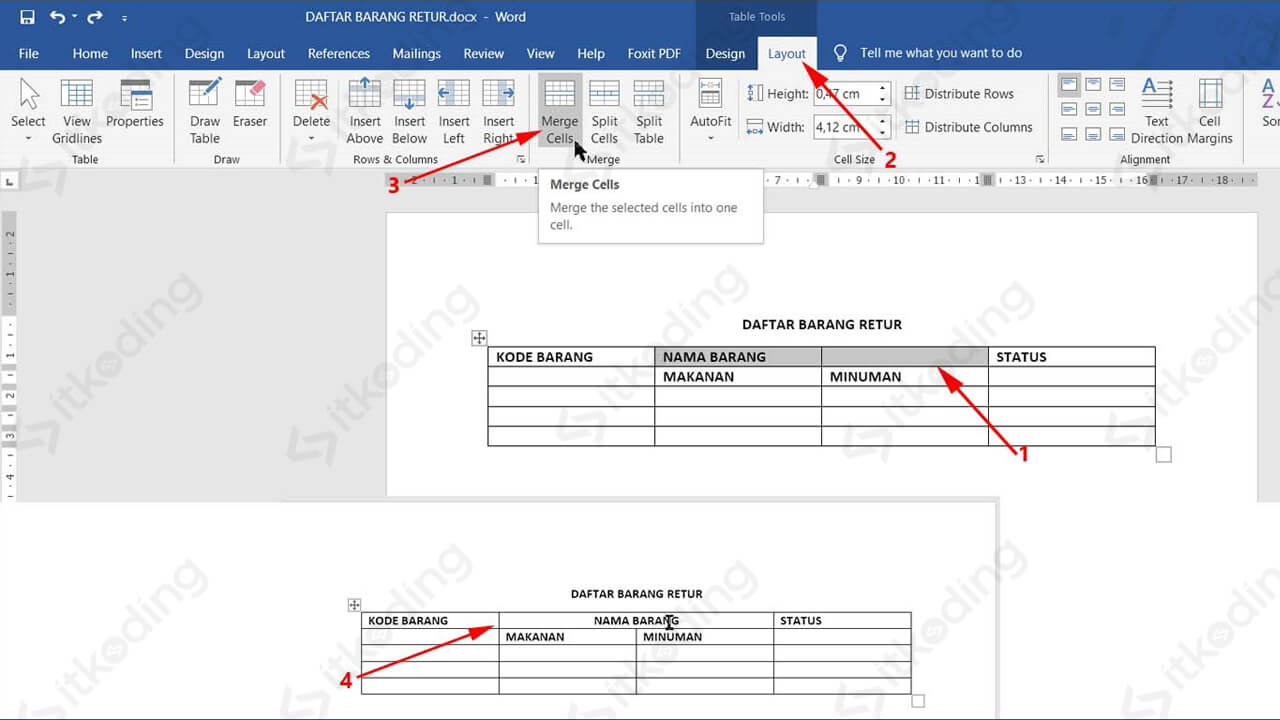
Menggabungkan Sel Dengan Memanfaatkan Klik Kanan
Cara selanjutnya ini termasuk cara yang paling mudah dan cepat. Kita bisa menggabungkan 2 sel tabel atau lebih dengan memanfaatkan klik kanan yang ada pada keyboard kita.
Berikut adalah cara menggabungkan sel dengan menggunakan klik kanan.
- Pilih atau blok sel pada tabel yang ingin digabungkan (merge). Seperti contoh kita bisa memilih cell kosongan atau tidak ada karakter teksnya dan satunya lagi sudah berisi karakter teks yaitu judul.
- Klik kanan pada sel yang telah disorot.
- Klik Merge Cells untuk mengaplikasikan penggabungan sel. Lihat hasilnya maka otomatis kedua sel tersebut akan tergabung menjadi satu. Kita bisa memposisikan teks ke tengah-tengah cell agar lebih terlihat rapi.
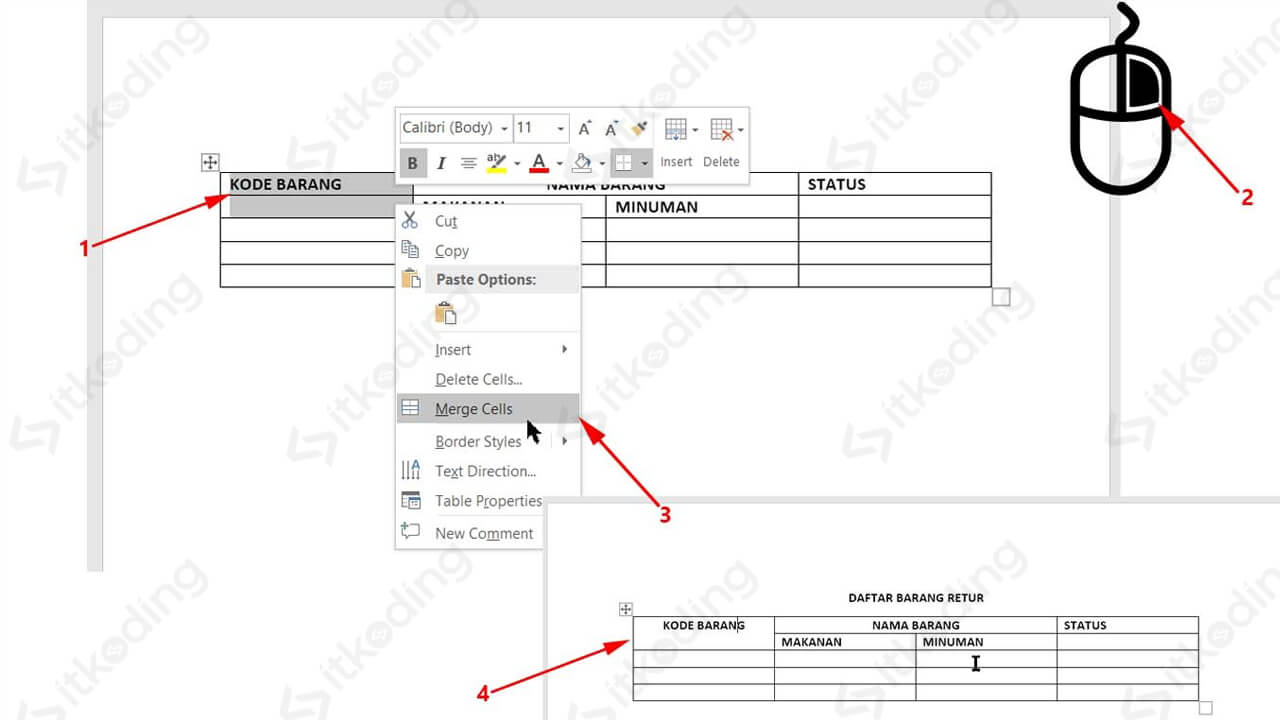
Kedua cara pada materi belajar MS Word ini sebenarnya memiliki hasil dan proses yang sama. Hanya berbeda pada lokasi mengakses menu merge cells tersebut. Cara kedua lebih cepat dibandingkan yang pertama.
Syarat untuk bisa bisa menggunakan merge cells kita harus memilih minimal 2 sel atau lebih pada baris atau kolom tabel kita. Sebaiknya hanya satu cell saja yang diberi teks sedangkan yang lainnya kosong. Jika di dalam sel tersebut terdapat karakter teks pada tiap-tiap sel maka hasilnya menjadi tidak rapi.
