Cara Mengganti Wallpaper Laptop
Bosan dengan wallpaper bawaan laptop yang itu-itu saja? atau baru install windows tetapi tidak suka dengan wallpaper bawaan yang ada di windows? Jangan khawatir karena pengguna windows dapat mengganti wallpaper laptop sesuai dengan yang diinginkan kapanpun dengan cara yang sangat mudah. Karena baik di windows 7, windows 10, bahkan windows yang paling terbaru pun atau windows 11 menyediakan menu pengaturan untuk mengganti wallpaper.
Untuk mengganti wallpaper di laptop bisa dilakukan dengan menggunakan berbagai macam format gambar yang diambil dari berbagai sumber.
Entah itu gambar yang diambil dari internet atau berupa gambar/foto hasil jepretan dari kita sendiri juga bisa dijadikan wallpaper. Nah, mari kita bahas dari Windows yang paling baru.
Cara Mengganti Wallpaper Laptop Windows 11
- Nyalakan laptop.
- Klik kanan pada wallpaper desktop yang ingin diganti, kemudian akan muncul beberapa opsi menu.
- Pilih menu Personalize, maka jendela Settings akan tampil.
- Klik kiri menu Background yang ada pada tab Personalization, setalah itu akan ada opsi untuk memilih gambar background/wallpaper.
- Pilih jenis wallpaper yang diinginkan pada bagian Personalize your background.
- Pilih Picture jika ingin mengganti wallpaper dengan gambar atau foto tertentu.
- Pilih Browse photos yang ada pada bagian Choose a photo jika ingin mengganti wallpaper dan mengambil gambar dari galeri laptop. Kita juga bisa memilih gambar wallpaper secara cepat dengan memilih gambar wallpaper pada bagian Recent images. Bagian tersebut memang menampilkan gambar-gambar yang sudah pernah dijadikan wallpaper di laptop.
- Pilih opsi untuk menyesuaikan tampilan gambar wallpaper laptop sesuai yang diinginkan pada bagian Choose a fit for your desktop image. Ada beberapa opsi menu tampilan wallpaper yang bisa kita pilih pada windows 11 yaitu Fill, Fit, Stretch, Tile, Center, dan Span. Pilih saja Fill.
- Tutup jendela Settings, maka wallpaper secara otomatis akan langsung berubah.
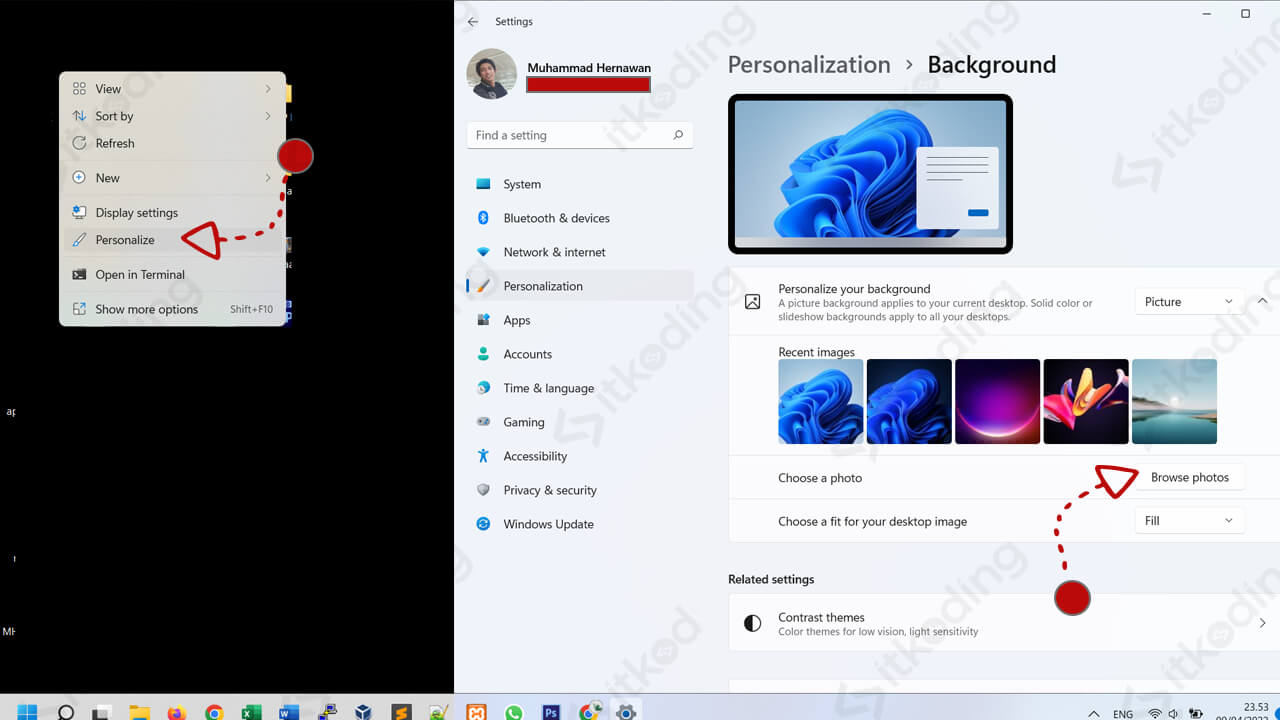
Agar lebih cepat kita bisa mengklik kanan file gambar yang ingin dijadikan wallpaper kemudian pilih menu Set as desktop background maka wallpaper akan berganti sesuai dengan gambar yang dipilih.
Cara Mengganti Wallpaper Laptop Windows 10
- Hidupkan laptop Windows 10 anda.
- Klik kanan pada tampilan awal desktop windows 10 yang hendak diganti, disitu akan muncul beberapa opsi pengaturan.
- Klik kiri satu kali menu Personalize, kemudian kita akan dibawa pada tampilan Settings dan bagian Personalization akan terbuka dengan menampilkan menu Background.
- Pilih jenis wallpaper yang diinginkan pada bagian Background.
- Pilih jenis wallpaper Picture jika ingin mengganti wallpaper dengan foto atau gambar biasa.
- Klik tombol Browse yang ada di bagian bawah Choose your picture untuk mengganti gambar dari penyimpanan internal laptop.
- Pilih file gambar yang diinginkan dari folder penyimpanan laptop kita.
- Klik tombol Choose picture untuk memilih gambar tersebut menjadi wallpaper, maka gambar wallpaper akan langsung berganti.
Selain itu ada menu Solid color untuk mengganti jenis wallpaper dengan warna tertentu, dan ada juga Slideshow untuk mengganti wallpaper dengan lebih dari satu gambar/foto secara bergantian.
Simak juga tutorial lainnya: Cara menghidupkan laptop.
Cara Mengubah Wallpaper Laptop Windows 7
- Nyalakan laptop windows 7.
- Klik kanan pada desktop.
- Pilih menu Personalize, maka jendela Personalization pada control panel akan terbuka.
- Klik menu Desktop Background yang ada di kiri bawah jendela, kemudian akan muncul banyak gambar yang bisa dipilih untuk dijadikan wallpaper.
- Klik gambar yang diinginkan jika ingin mengganti wallpaper dengan gambar yang telah disediakan tersebut.
- Pilih tombol Browse pada bagian Picture location jika ingin mengganti wallpaper sesuai dengan file gambar lain yang ada di laptop.
- Cari gambar yang diinginkan.
- Klik gambar tersebut, maka wallpaper akan berganti sesuai dengan gambar yang sudah dipilih.
Jangan lupa untuk mengatur posisi tampilan gambar wallpaper sesuai yang diinginkan dengan cara memilih opsi pada bagian Picture position yang ada di kiri bawah jendela.
Penutup
Proses mengganti wallaper laptop baik itu di laptop bersistem operasi windows 7, windows 10, dan windows 11 pada prinsipnya sama. Hanya tampilan pengaturan penggantian wallaper pada tiap-tiap windows tersebut sedikit berbeda, wajar saja karena di windows yang terbaru pasti ada fitur atau menu tambahan yang diselipkan.
