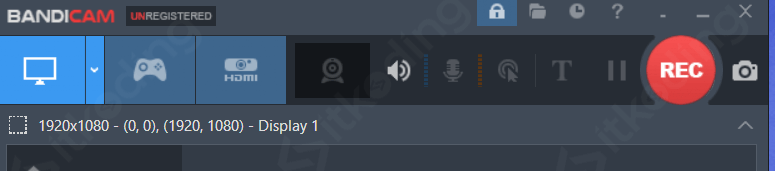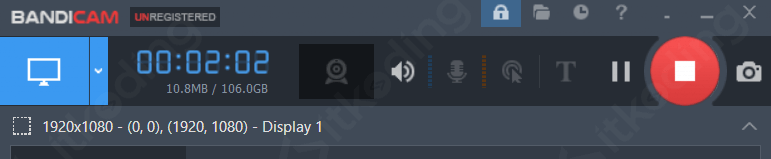Cara Menggunakan Bandicam untuk Rekam Layar Laptop
Siapa yang sering main game tapi masih belum tahu cara untuk merekam layar video kita pada saat kita bermain game? Mungkin banyak dari kita masih bingung cara melakukannya. Faktanya, sudah banyak aplikasi perekam layar PC, baik itu ketika kita menjalankan suatu program komputer, maupun ketika kita bermain game. Salah satu aplikasi yang populer saat ini adalah Bandicam.
Bandicam adalah software aplikasi pada komputer yang berfungsi untuk merekam layar PC atau laptop dan webcam. Sejak tahun 2008 hingga sekarang, aplikasi yang satu ini sudah tidak diragukan lagi kestabilannya dalam merekam video di komputer. Kenapa bisa stabil? Karena Bandicam sudah mendukung teknologi grafis seperti DirectX, OpenGL bahkan Vulkan.
Untuk itu kita akan menjelaskan tentang cara menggunakan Bandicam secara lengkap. Mulai dari menjalankan aplikasinya, mengenal fitur-fiturnya, merekam video, hingga menyimpan video-nya di artikel berikut!
Cara Merekam Layar PC atau Laptop dengan Bandicam
Apabila kita ingin merekam video di Bandicam baik itu untuk keperluan screen recording, maupun pada saat kita bermain game caranya mudah sekali.
Berikut ini adalah langkah-langkahnya:
- Buka aplikasi Bandicam yang sudah terinstall di laptop atau PC.
- Pilih salah satu menu perekaman yang bewarna biru sesuai dengan apa yang ingin dijalankan. Jika merekam layar dan menjalankan program biasa maka pilih Screen Recording. Jika merekam game maka pilih menu Game Recording.
- Klik tombol bewarna merah bundar yang bertuliskan REC untuk mulai merekam layar. Maka waktu perekaman di aplikasi akan ditampilkan, itu menunjukkan perekaman video kita sedang berjalan.

- Lakukan aktifitas perekaman sampai selesai.
- Setelah selesai dan ingin mengakhiri aktifitas perekaman, klik tombol merah yang bertanda STOP. Kita juga bisa menjeda perekaman dengan memilih tombol pause yang ada di sebelah kirinya.

- Maka proses perekaman sudah berhenti dan hasil perekaman/video sudah otomatis tersimpan di folder yang sudah ditentukan.
Cara Menyimpan Video di Bandicam
Sebenarnya kita tidak perlu menyimpan video secara manual di aplikasi bandicam karena aplikasi tersebut sudah otomatis menyimpan video ketika kita selesai melakukan penyimpanan. Hanya saja kita perlu memastikan tempat di mana video kita disimpan oleh Bandicam. Caranya adalah sebagai berikut:
- Buka aplikasi Bandicam.
- Klik menu General.
- Lalu pada kolom Options kita bisa melihat direkori folder kita pada Output folder, disitulah tempat rekaman video kita disimpan.
- Klik menu Open yang ada di sebelah kanan untuk bisa melihat video yang ada di dalam folder tersebut.
- Maka folder penyimpanan Bandicam akan terbuka, tinggal kita play saja video yang telah direkam jika kita ingin melihatnya, atau ingin langsung menguploadnya ke Channel Youtube kita mungkin? Silahkan saja.
Cara Menggunakan Fitur-fitur Dasar Lain di Bandicam
Jika kita lihat ke dalam aplikasi Bandicam nampak terdapat banyak fitur di dalamnya, kita bisa mengatur menu/fitur tersebut sesuai dengan yang diinginkan sebelum melakukan perekaman video.
Terdapat deretan 3 icon menu utama yang bewarna biru. Pertama adalah icon bergambar layar monitor yaitu Screen Recording, icon kedua bergambar joystick yaitu Game Recording, dan icon ketiga bergambar kamera HDMI yaitu Device Recording Mode.
Agar bisa menggunakan fitur-fitur yang ada di Bandicam tersebut, simak penjelasannya berikut!
- Icon yang pertama adalah icon yang bergambar layar monitor (Screen Recording). Digunakan untuk merekam layar video kita seperti menjalankan program, untuk presentasi, dan aktifitas serupa lainnya. Terdapat berbagai fitur yang ada di dalamnya, diantaranya adalah:
- Menu Home adalah menu yang digunakan untuk menentukan area yang ingin direkam. Seperti Rectangle area, untuk merekam hanya di area jendela suatu program. Fullscreen untuk merekam keseluruhan layar. Around mouse untuk merekam layar yang diarahkan di sekitar kursor mouse kita.
- Menu General. Di dalamnya terdapat opsi umum perekaman seperti folder penyimpanan videonya, pengaturan tampilan jendela bandicam mau di taruh di atas layar, atau di minimize. Ada pula jadwal perekaman yang bisa kita atur.
- Menu Video. Di sini kita bisa mengatur proses teknis perekamannya seperti mengatur tombol cepat/Hotkey untuk memulai dan menghentikan perekamannya, tombol jeda/pause, pengaturan kursor mouse kita, dan kualitas format video yang kita inginkan.
- Menu Image. Selain merekam video kita juga bisa meng-capture gambar aktifitas layar kita selayaknya seperti screenshot. Ada menu untuk pemilihan output format gambarnya dari mulai BMP, PNG, dan JPG dengan kualitas yang bermacam-macam.
- Menu About. Merupakan menu jika kita ingin melihat informasi aplikasi yang kita install, seperti versinya, lisensinya, dan jika kita ingin membeli versi berbayarnya kita bisa akses melalui menu ini.
- Lalu Icon yang kedua bergambar joystick (Game Recording), digunakan untuk merekam game yang sedang kita mainkan di komputer kita. Beberapa menu yang ada di Game Recording tersebut antara lain:
- Home. Di dalamnya terdapat 3 menu lagi yang pertama adalah Get Started yang berisi informasi mengenai instruksi untuk merekam game kita, dan tombol untuk memulai game. Lalu ada menu Videos di mana berisi informasi file directory video yang telah direkam, dan Images berisi info tentang file directory gambar yang kita capture/ kita ambil pada saat bermain game.
- General. kita bisa mengatur hasil output folder perekaman kita dan pengaturan jendela Bandicam serta adanya menu untuk melakukan jadwal perekaman.
- FPS. berisi beberapa opsi untuk menampilkan kecepatan performa game (FPS) pada saat game dijalankan. Ada juga pengaturan tombol-tombol cepat/ hotkey untuk mengatur tampilan atau posisi FPS pada saat perekaman berlangsung.
- Video. Di dalamnya terdapat menu yang hampir sama seperti Screen Recording. Ada tombol cepat untuk merekam, tombol cepat untuk menjeda perekaman, pengaturan kursor mouse, dan pilihan untuk menampilkan kamera webcam, serta ada pilihan untuk mengatur kualitas video yang dihasilkan.
- Image. terdapat menu untuk mengatur teknis ketika mengambil atau meng-capture gambar, dan juga pilihan format gambar yang dihasilkan.
- Untuk Device Recording Mode, digunakan apabila kita ingin menjalankan kamera webcam kita. Hanya terdapat beberapa opsi pengaturan kamera webcam, seperti kamera mana yang akan kita gunakan jika terdapat lebih dari satu kamera yang terkoneksi di komputer kita, kualitas output gambar yang dihasilkan, dan seterunsnya.
Itulah pembahasan mengenai cara menggunakan Bandicam dari mulai menjalankan aplikasinya, mengenal fitur-fitur atau menunya, merekam video, hingga menyimpan videonya. Selain digunakan untuk merekam layar, bandicam juga merupakan aplikasi webcam terbaik untuk PC saat ini. Jadi kita juga bisa menggunakannya sebagai aplikasi webcam pada laptop atau PC.