Cara Menghapus File di Laptop
Apa yang harus dilakukan jika di laptop terdapat file-file yang tidak terpakai lagi? Misalnya file foto yang hasilnya nge-blur/gagal, file film atau video yang sudah bosan karena sering kali ditonton, dan lain sebagainya. Setiap individu pasti punya pilihannya masing-masing, ada yang masih ingin membiarkan file hingga kapasitas hardisk laptop penuh, ada pula yang rutin suka menghapus file-file tidak perlu tersebut agar hardisk laptop menjadi lega.
Umumnya untuk menghapus file di laptop bisa dilakukan dengan beberapa cara dan setiap cara mempunyai tujuan yang berbeda.
Pertama yakni menggunakan klik kanan mouse. Bisa juga dengan cara shift delete jika ingin menghapus permanen, menghapus file sampah, bahkan kita bisa menghapus file yang tidak bisa dihapus. Nah, untuk lebih jelasnya mari kita bahas satu-persatu.
Cara Menghapus File di Laptop dengan Mouse
- Buka file explorer yang ada di laptop.
- Masuk ke direktori file yang ingin dihapus dengan klik kanan mouse.
- Klik kanan pada file yang ingin dihapus, kemudian akan muncul beberapa pilihan.
- Klik icon sampah atau Delete (Delete), maka file akan otomatis terhapus.
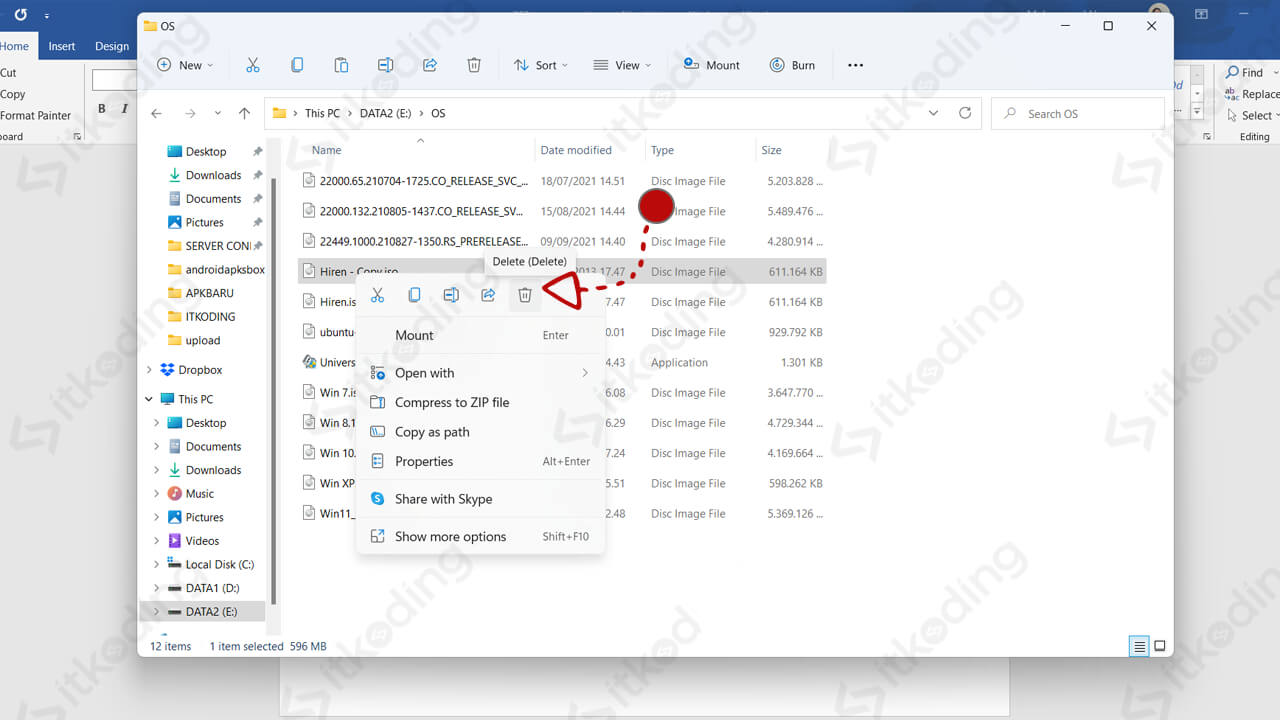
Cara di atas bersifat tidak permanen, dalam artian file yang telah dihapus akan otomatis dimasukkan ke dalam Recyle Bin.
Cara Menghapus File di Laptop Permanen (Shift Delete)
- Buka file explorer.
- Cari folder atau file yang ingin dihapus secara permanen.
- Pilih file yang ingin dihapus dengan cara klik kiri satu kali.
- Tekan tombol shift dan delete pada keyboard secara bersamaan, kemudian akan muncul kotak dialog konfirmasi untuk menghapus file tersebut secara permanen.
- Pilih tombol Yes jika sudah yakin.
Selain dengan mengklik kiri satu kali kita juga bisa mengklik kanan file yang dipilih, kemudian sebelum memilih menu delete tekan tombol shift pada keyboard jika ingin menghapus permanen.
Simak juga: Cara Menutup Aplikasi di Laptop.
Cara Menghapus File Sampah di Laptop (Recycle Bin)
- Masuk pada tampilan awal dekstop window.
- Klik kanan icon shortcut Recycle bin yang ada di dekstop, lalu akan ada beberapa opsi yang muncul.
- Pilih opsi Empty Recycle Bin, setelah itu akan muncul kotak dialog konfirmasi untuk mengosongkan file-file sampah recycle bin secara permanen.
- Pilih tombol Yes untuk mulai menghapus file sampah yang ada di recycle bin tersebut.
File sampah yang sudah dihapus tidak bisa di-restore kembali, maka dari itu pastikan kembali apakah file yang ada di dalamnya benar-benar sudah tidak diperlukan lagi.
Baca juga: Cara Uninstall Aplikasi di Laptop.
Banyak yang tidak sadar bahwa jika recycle bin jarang dikosongkan maka file-file yang dihapus (tidak permanen) akan menumpuk di dalamnya dan akan memakan banyak memori penyimpanan.
Lihat juga: Cara Membuka Aplikasi di Laptop.
Cara Menghapus File di Laptop yang Tidak Bisa dihapus
- Unduh dan Install aplikasi Iobit Unlocker.
- Buka File Explorer.
- Cari file atau folder yang tidak bisa dihapus.
- Klik kanan file atau folder tersebut.
- Pilih Iobit Unlocker, setelah itu aplikasi iobit unlocker akan otomatis terbuka.
- Klik tanda panah yang ada di sebelah menu Unlock, maka akan ada beberapa opsi yang bisa dipilih.
- Pilih Unlock & Delete, kemudian akan ada pesan konfirmasi yang muncul.
- Pilih tombol OK, maka file atau folder yang tidak bisa terhapus tadi sekarang sudah berhasil terhapus dan hilang.
Beberapa file atau folder yang tidak bisa dihapus disebabkan karena beberapa faktor, maka dari itu dibutuhkan aplikasi tambahan agar bisa menghapus file/folder yang tidak bisa dihapus.
Baca tutorial lainnya: Cara Install Aplikasi di Laptop.
Penutup
Bersikap bijaklah saat hendak menghapus file yang ada di laptop karena kita bisa menghapus file secara tidak permanen atau bahkan permanen dengan mudah. Khusus untuk pengguna yang kesulitan dalam menghapus file atau folder yang tidak bisa dihapus maka kita bisa mencoba aplikasi iobit unlocker untuk mengatasi hal itu.
