3 Cara Mengubah Orientasi Layar Di Windows 11 Untuk Pemula
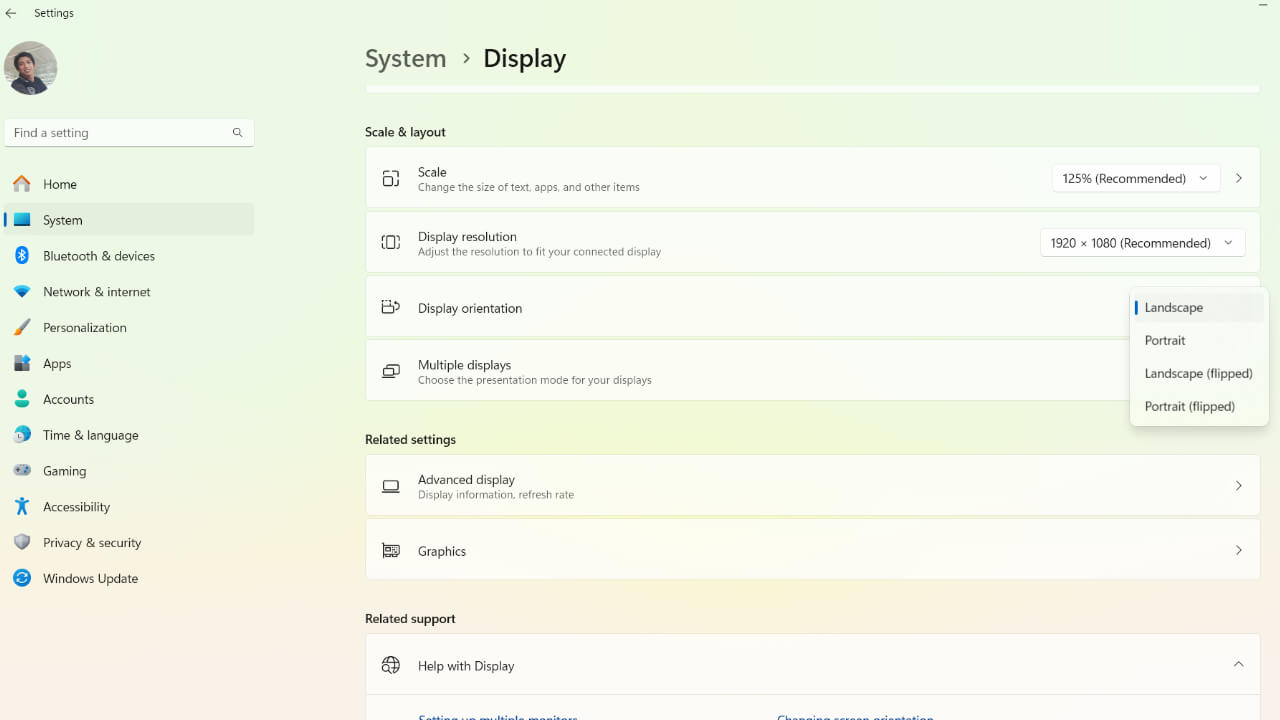
Pernahkah Anda mengalami layar di windows 11 baik pada laptop maupun komputer posisinya menjadi miring atau bahkan terbalik? Pasti pusing untuk mengembalikan posisi tersebut ke posisi semula jika kita tidak tahu caranya. Padahal kita bisa dengan mudah mengubah orientasi layar di windows 11 sesuai keinginan kita baik itu secara landscape maupun portrait.
Seperti yang kita tahu setiap pengguna pasti punya kebutuhan masing-masing termasuk dalam hal menentukan orientasi layarnya.
Ada beberapa cara yang bisa kita lakukan baik itu lewat menu settings windows 11, dengan memanfaatkan tombol cepat pada keyboard atau melalui aplikasi NVIDIA Control Panel. Ingin tahu seperti apa caranya? Simak saja pembahasan lengkapnya
Lewat Menu Settings Windows 11
Cara yang pertama untuk bisa mengubah orientasi layar adalah dengan memanfaatkan menu pengaturan atau menu settings yang ada di dalam windows 11. Berikut ini langkah-langkahnya:
- Klik logo Windows yang ada di taskbar bawah,
- Pilih menu Settings, setelah itu jendela menu Settings akan terbuka,
- Klik menu System yang ada di sebelah kiri layar,
- Pilih opsi Display,
- Scroll-scroll ke bawah hingga menemukan opsi Display Orientation,
- Pilih orientasi yang diinginkan, misal Landscape,
- Klik Keep changes jika muncul pesan peringatan untuk mulai mengubah posisi layarnya.
Lewat Tombol Cepat pada Keyboard
Tidak seperti windows 10 kita bisa langsung memanfaatkan tombol cepat pada keyboard untuk mengubah orientasi layar tanpa perlu aplikasi tambahan.
Di windows 11 kita tidak bisa melakukannya begitu saja tapi harus dengan bantuan aplikasi tambahan seperti Screen Rotate. Agar lebih jelas kita bisa simak caranya berikut!
- Download terlebih dahulu aplikasi Screen Rotate yang ada di internet,
- Install aplikasi tersebut di laptop atau komputer kita,
- Buka aplikasinya,
- Klik icon settings, setelah itu kita akan melihat beberapa tombol shortcut untuk mengatur posisi layarnya,
- Konfigurasi tombol shortcut tersebut untuk mengubah orientasi layar agar sesuai dengan keinginan, misal tombol Ctrl+Alt+R untuk merotasi layar, tombol Ctrl+Alt+W untuk mengembalikan ke posisi default atau landscape, dan seterusnya,
- Tekan tombol Shortcut pada keyboard yang telah kita konfigurasi sebelumnya untuk mulai mengubah orientasi layar sesuai dengan keinginan.
Lewat Aplikasi NVIDIA Control Panel
Bagi pengguna VGA atau kartu grafis NVIDIA kita juga bisa mengubah posisi layarnya melalui aplikasi yang telah disediakan oleh NVIDIA yakni NVIDIA Control Panel. Simak langkah-langkahnya berikut!
- Klik kanan icon NVIDIA yang ada di pojok kanan taskbar,
- Pilih NVIDIA Control Panel, jika tidak ada kita bisa klik icon Windows lalu ketikkan NVIDIA Control Panel,
- Tunggu hingga jendela aplikasi NVIDIA Control Panel terbuka,
- Klik opsi Rotate display di bagian Display,
- Pilih orientasi yang diingiinkan di bagian Choose the orientation, misal Landscape atau Portrait,
- Klik tombol Apply yang ada di pojok kanan bawah jendela untuk mulai mengubah orientasi layar sesuai dengan yang telah kita pilih.
Untuk mengubah orientasi layar di windows 11 agar bisa sesuai dengan kebutuhan kita caranya memang cukup mudah dan tidak butuh waktu lama untuk melakukannya. Beberapa metode yang bisa kita lakukan diantaranya adalah lewat menu settings windows, dengan memafaatkan tombol cepat keyboard dan lewat aplikasi NVIDIA Control Panel bagi para NVIDIA user.
