Cara Menyambungkan Windows 11 ke Wifi
Kebutuhan akan internet di zaman sekarang sudah menjadi hal yang tidak bisa dihindari lagi. Ada berbagai jenis perangkat yang bisa digunakan untuk berselancar ke internet seperti Smartphone, tablet, termasuk komputer dan juga laptop. Kapanpun dan di manapun kita sudah bisa dengan mudah menyambungkan perangkat kita ke internet berkat yang namanya wifi.
Seperti yang kita tahu rata-rata laptop sudah dibekali dengan perangkat wifi agar bisa tersambung ke internet tanpa harus menggunakan kabel internet/LAN. Pada komputer atau laptop yang menggunakan windows 11 kita patut berbahagia karena windows memiliki tampilan menu wifi yang fresh.
Hal ini juga bertujuan untuk memudahkan pengguna ketika ingin mengakses internet melalui wifi. Bagaimana cara connect ke Wifi dengan Windows 11? mari kita bahas langkah-langkahnya.
Cara Menyambungkan Windows 11 ke Wifi
- Nyalakan komputer atau laptop yang ingin kita sambungkan ke wifi,
- Klik pada icon bergambar bola dunia yang ada di sudut kanan bawah taskbar, kemudian akan muncul berbagai jenis menu icon yang bisa kita akses,
- Klik pada bagian icon tanda panah yang ada di sebelah icon menu Wifi, setelah itu daftar wifi yang aktif/dalam jangkauan akan ditampilkan,
- Pilih nama wifi/jaringan Wifi yang diinginkan dengan cara klik kiri satu kali menggunakan mouse,
- Centang pada bagian Connect automatically jika kedepannya ingin tersambung secara otomatis ke wifi tersebut tanpa harus menyambungkan secara manual lagi,
- Klik tombol Connect,
- Masukkan sandi wifinya jika diminta,
- Klik tombol Next untuk mulai tersambung ke wifi tersebut.
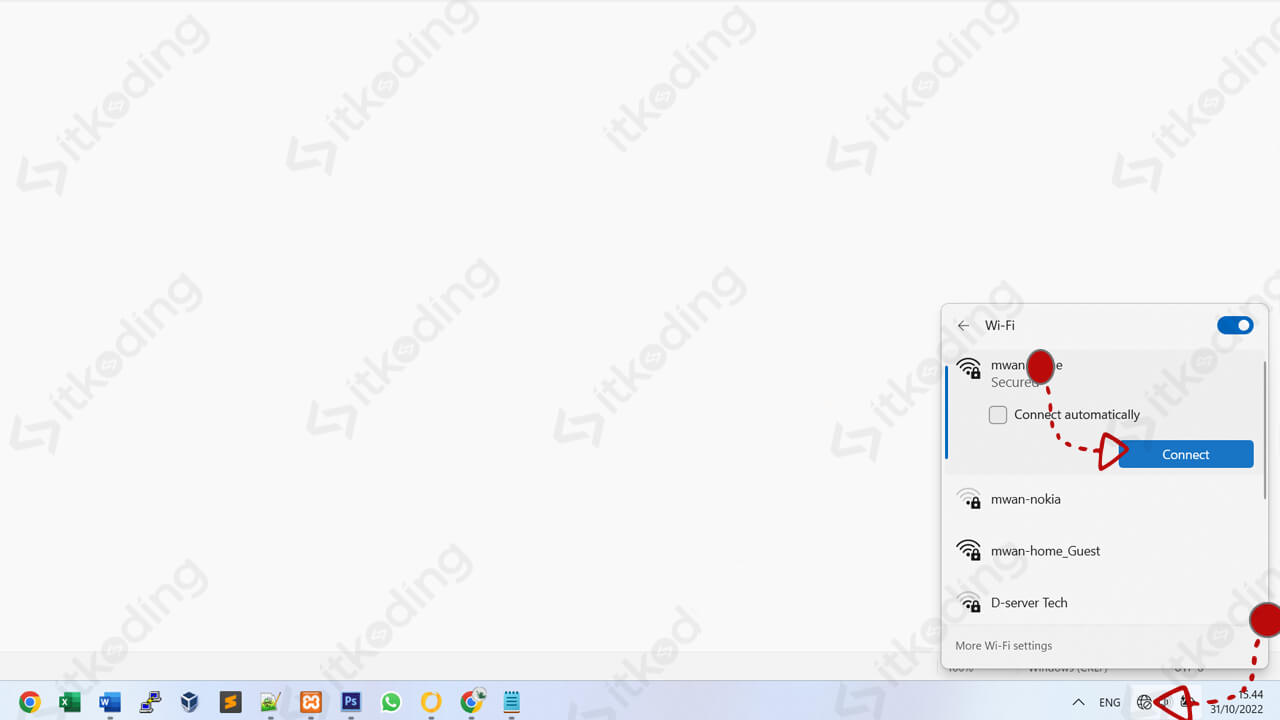
Untuk melihat apakah sudah berhasil tersambung ke wifi tersebut maka kita bisa cek melalui keterangan yang ada di bawah nama wifi tersebut, jika Connected maka wifi sudah berhasil terhubung.
Baca juga: Cara Membuat Shortcut di Desktop Windows 11.
Apabila icon wifi tidak muncul di antara pilihan icon tersebut bukan berarti kita tidak bisa menggunakan menu wifi di windows 11 melainkan menu tersebut memang tidak sedang ditampilkan. Untuk menampilkan icon menu wifi tersebut maka kita bisa mengklik kanan icon menu lain terlebih dahulu, pilih Edit quick settings, pilih Add, lalu tambahkan icon wifi, dan tekan Done jika sudah.
Simak juga: Cara Membuka dan Menutup Aplikasi di Windows 11.
Di windows 11 juga kita juga bisa menyambungkan ke sebuah wifi yang jaringannya tersembunyi atau SSID-nya di hidden. Caranya kita bisa klik menu Settings, pilih Network & internet, klik menu Wifi, pilih Manage known networks, klik Add network, lalu isikan SSID wifi dan passwordnya yang valid, kemudian klik Save.
Lihat juga: Mengenal Bagian-Bagian pada Desktop Windows 11.
Penutup
Proses menyambungkan windows 11 ke wifi pada dasarnya hampir sama seperti menyambungkan wifi menggunakan versi windows sebelum-sebelumnya, hanya berbeda di tampilan menu wifinya saja. Tampilan icon menu wifi yang ada di taskbar windows 11 terlihat lebih simple dan lebih terorganisir, selain itu icon menu juga dirancang untuk bisa dikustomisasi sesuai dengan keinginan penggunanya.
