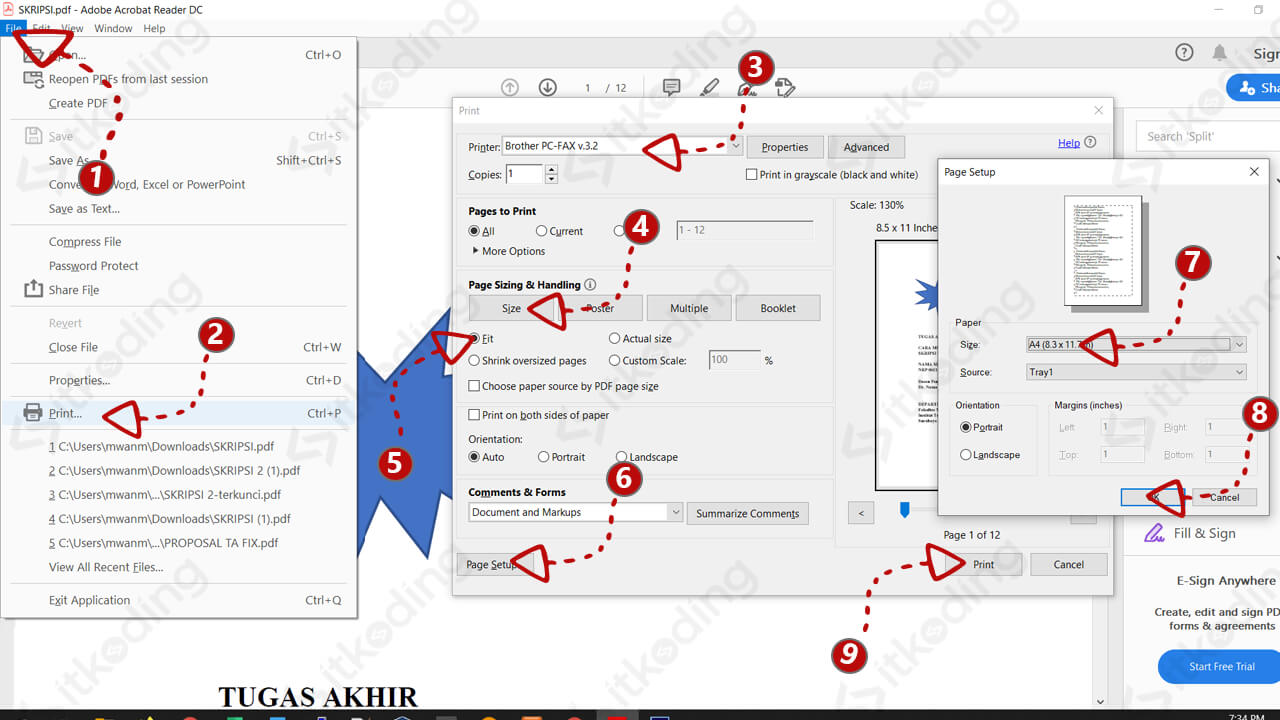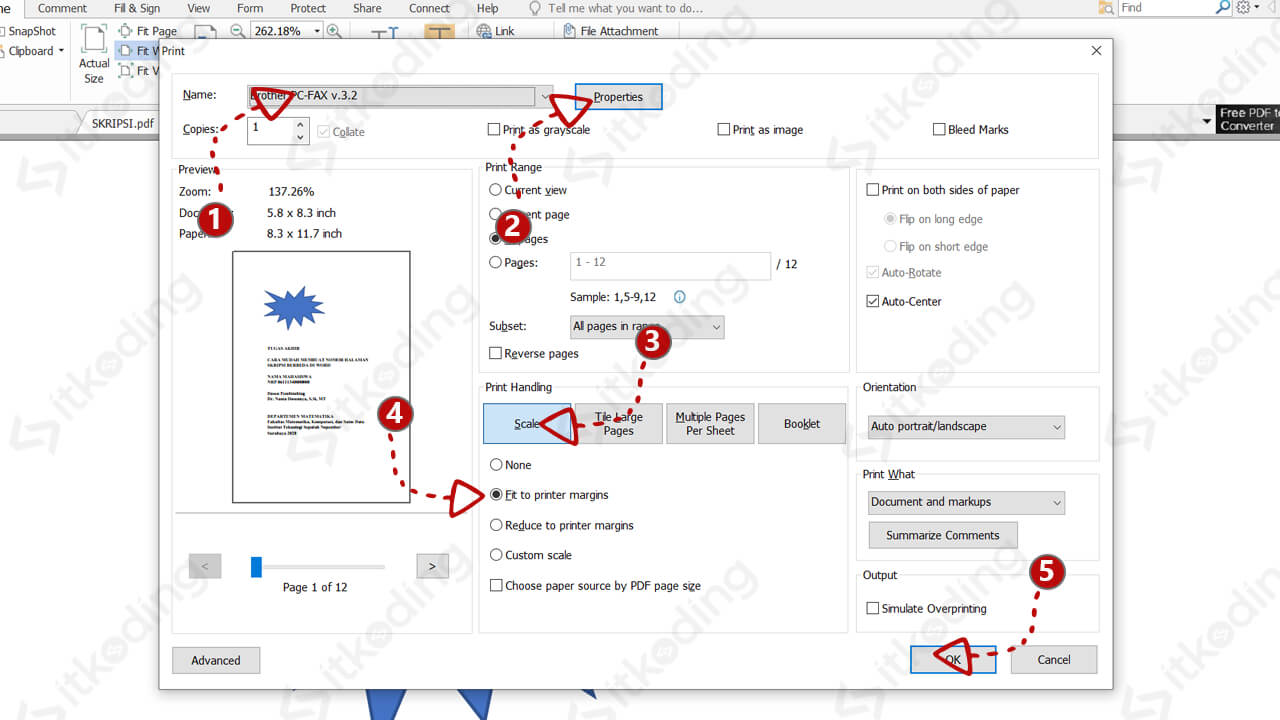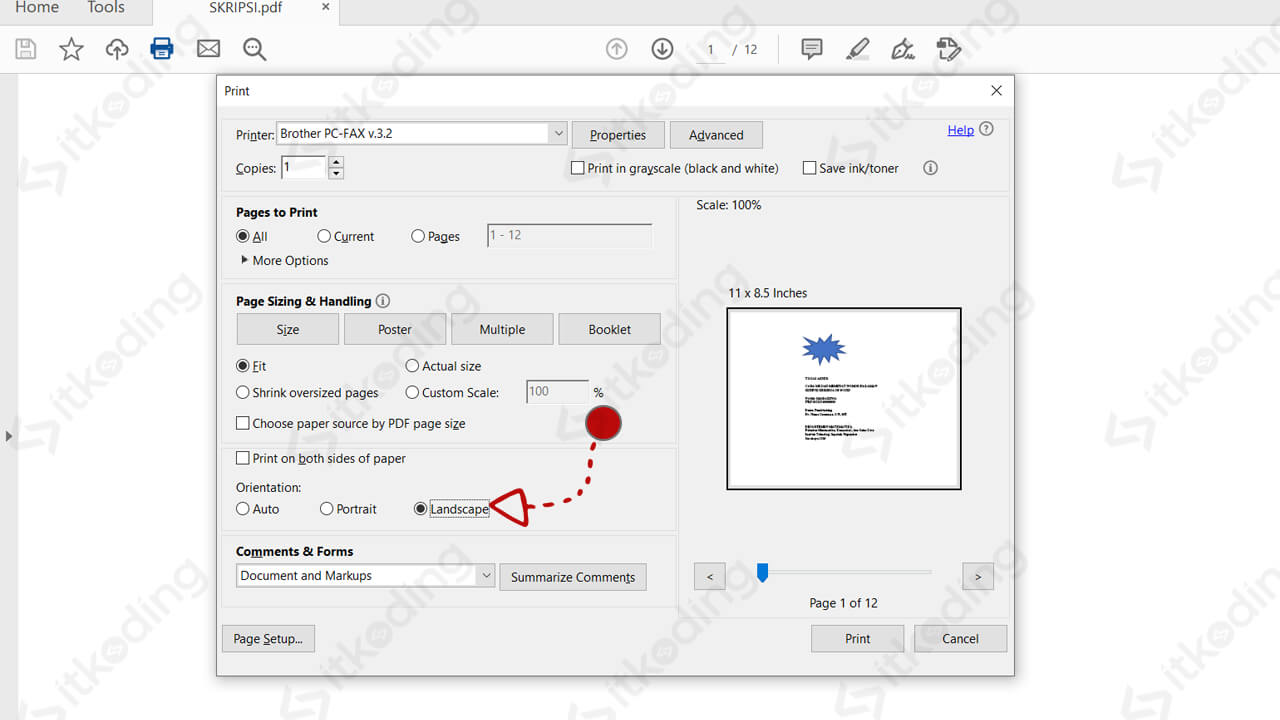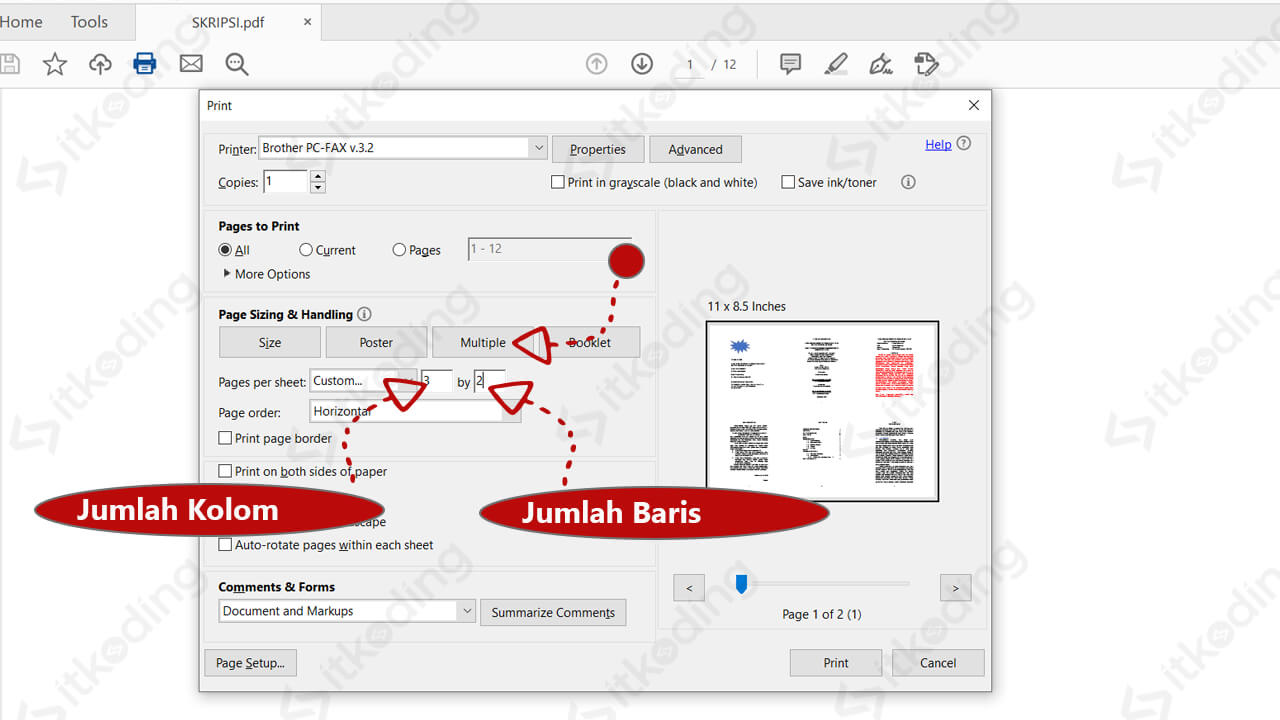Cara Print File PDF
Mencetak file PDF memang tidak seleluasa seperti mencetak file Word. Karena pengaturan yang tersedia tidak selengkap Word. Contohnya pengaturan margin atau jarak tepi antara konten dengan kertas. Kita tidak bisa mengatur margin sesuai keinginan saat ngeprint PDF karena memang tidak tersedia opsi tersebut.
Hal tersebut memang sesuai dengan sifat PDF yaitu portable. File PDF akan memiliki tampilan yang sama dari segi format (margin, spasi, dll) maupun konten meskipun dibuka pada perangkat yang berbeda. Sifat tersebut tentunya berlaku juga saat kita ingin mencetaknya.
Namun jangan khawatir! Kita tetap bisa cetak PDF sesuai dengan ukuran kertas yang kita inginkan. Hasil cetak tentunya sesuai dengan tampilan PDF tanpa terpotong, kekecilan ataupun masalah lainnya.
Nah, saya akan membagikan 4 cara print PDF menggunakan beberapa aplikasi di laptop maupun PC. Langsung saja kita mulai dari yang pertama yaitu menggunakan Adobe Reader.
Cara Print PDF Sesuai Ukuran Kertas dengan Adobe Reader
Aplikasi Adobe Acrobat Reader memiliki fitur yang lebih lengkap dibandingkan aplikasi lainnya. Sehingga saya merekomendasikan software ini pada urutan pertama. Dengan Adobe Reader kita dapat print PDF pada berbagai kertas dengan mudah mulai dari A4, A5, F4, A3 dan lainnya.
Berikut adalah cara print pdf full kertas dengan Adobe Acrobat Reader DC.
- Buka file PDF menggunakan Adobe Reader.
- Klik menu File > Print.
- Pilih nama printer pada opsi Printer.
- Pilih Size pada Page Sizing & Handling.
- Lalu, pilih Fit.
- Hilangkan centang pada pilihan Choose paper source by PDF page size.
- Klik Page Setup.
- Pilih kertas sesuai yang digunakan misalnya A4. Klik OK.
- Klik Print untuk memulai proses cetak.
Dengan langkah di atas maka hasil cetak tidak akan terpotong. Karena ukuran kertas telah sesuai. Opsi fit dipilih agar dokumen menyesuaikan ukurannya dengan kertas yang digunakan. Namun kekurangan dari opsi fit adalah hasilnya akan terlihat kurang bagus jika dokumen PDF diprint pada kertas yang lebih besar dari ukuran aslinya. Misalnya ukuran asli A4 diprint pada A3. Dengan opsi fit maka file PDF akan dipaksa memenuhi kertas A3 sehingga memungkinkan hasilnya akan pecah atau blur.
Sedangkan opsi Choose paper source by PDF page size dihilangkan centangnya. Berarti kita tidak menggunakan ukuran asli dari dokumen tersebut. Dengan demikian maka ukuran sesuai konfigurasi yang kita lakukanlah yang kita gunakan.
Untuk print halaman tertentu di PDF bisa memilih opsi Pages lalu isikan nomor halaman yang ingin diprint. Opsi tersebut berada pada bagian Pages to Print.
Cara Ngeprint PDF dengan Foxit Reader
Foxit Reader merupakan aplikasi PDF yang lebih ringan dibandingkan Adobe Acrobat Reader dan sangat populer di Indonesia. Jika anda menggunakan Foxit sebagai pembaca file PDF, aplikasi ini juga bisa digunakan untuk print PDF.
Berikut ini adalah cara ngeprint PDF dengan Foxit reader tanpa terpotong.
- Pertama, buka dokumen PDF dengan aplikasi Foxit reader.
- Kemudian, klik File lalu pilih Print.
- Pilih printer pada Name.
- Klik Properties. Maka tampilan properties printer akan tampil.
- Pilih size kertas yang ingin digunakan pada Paper Size, misalnya A4. Klik OK.
- Pilih Scale lalu pilih Fit to printer margins.
- Klik OK.
Sama dengan Acrobat Reader, aplikasi Foxit akan mencetak full halaman tanpa terpotong asalkan kertas sudah sesuai. Simak juga cara menggabungkan file PDF.
Cara Print Landscape PDF
Dua cara sebelumnya secara default akan print PDF dalam posisi tegak (portrait). Jika posisi halaman pada file PDF dalam posisi miring maka kita harus mencetak dalam orientasi landscape.
Berikut adalah cara print landscape atau miring PDF dengan Adobe Reader.
- Pertama, buka dokumen PDF dengan Adobe Acrobat Reader.
- Klik tombol Print.
- Klik Fit.
- Pilih Landscape pada Orientation.
- Klik Page Setup. Pada Size, pilih ukuran kertas contohnya A4.
- Lalu klik Print.
Bagaimana, Mudah bukan? Sebenarnya langkah-langkahnya sama dengan cara pertama. Hanya saja opsi yang dipilih pada orientation adalah landscape. Orientasi landscape atau miring jarang digunakan pada PDF. Namun terkadang kita menemui halaman landscape pada koran online, dokumen laporan dengan tabel dan sejenisnya.
Cara Print File PDF Beberapa Halaman dalam 1 Kertas
Bagi anda yang ingin menggabungkan beberapa halaman untuk diprint dalam 1 kertas maka opsi Multiple dapat digunakan. Tentunya halaman akan mengecil agar cukup saat digabungkan dalam 1 halaman. Biasanya cara ini saya lakukan untuk mencetak ebook modul kuliah. Agar lebih hemat kertas atau saat menghadapi ujian dan juga terlihat lebih ringkas saat belajar. Cara ini juga menggunakan Adobe Reader.
- Buka file PDF menggunakan Adobe Reader.
- Klik tombol Print.
- Pada Page Sizing & Handling pilih Multiple.
- Pada Page per sheet pilih Custom, lalu isi jumlah kolom by baris. Contohnya saya akan print 3 kolom 2 baris.
- Pada Orientation pilih landscape.
- Kemudian atur ukuran kertas pada Page Setup.
- Lalu, klik Print.
Nah, pada 4 cara di atas saya menggunakan kertas A4 sebagai contoh. Lalu bagaimana jika ingin menggunakan kertas lain yang tidak ada dalam daftar, misalnya F4? Daftar ukuran kertas pada pilihan tergantung daftar ukuran yang disediakan oleh printer masing-masing.
Umumnya aplikasi printer memiliki menu untuk menambahkan ukuran kertas secara manual. Oleh karena itu jika pilihan kertas tidak ada maka kita harus menambahkan dahulu pada printer menggunakan aplikasi printer masing-masing. Setelah itu, kita dapat menggunakannya pada Adobe Reader, Foxit ataupun software lainnya.