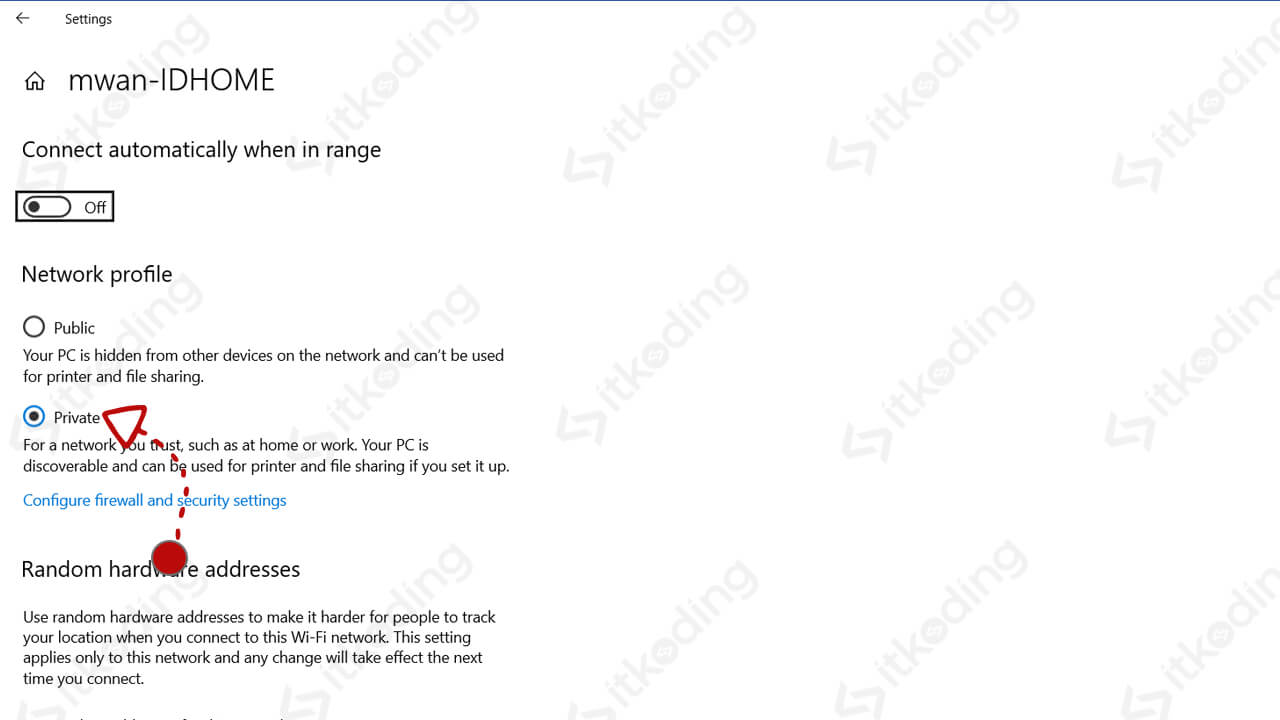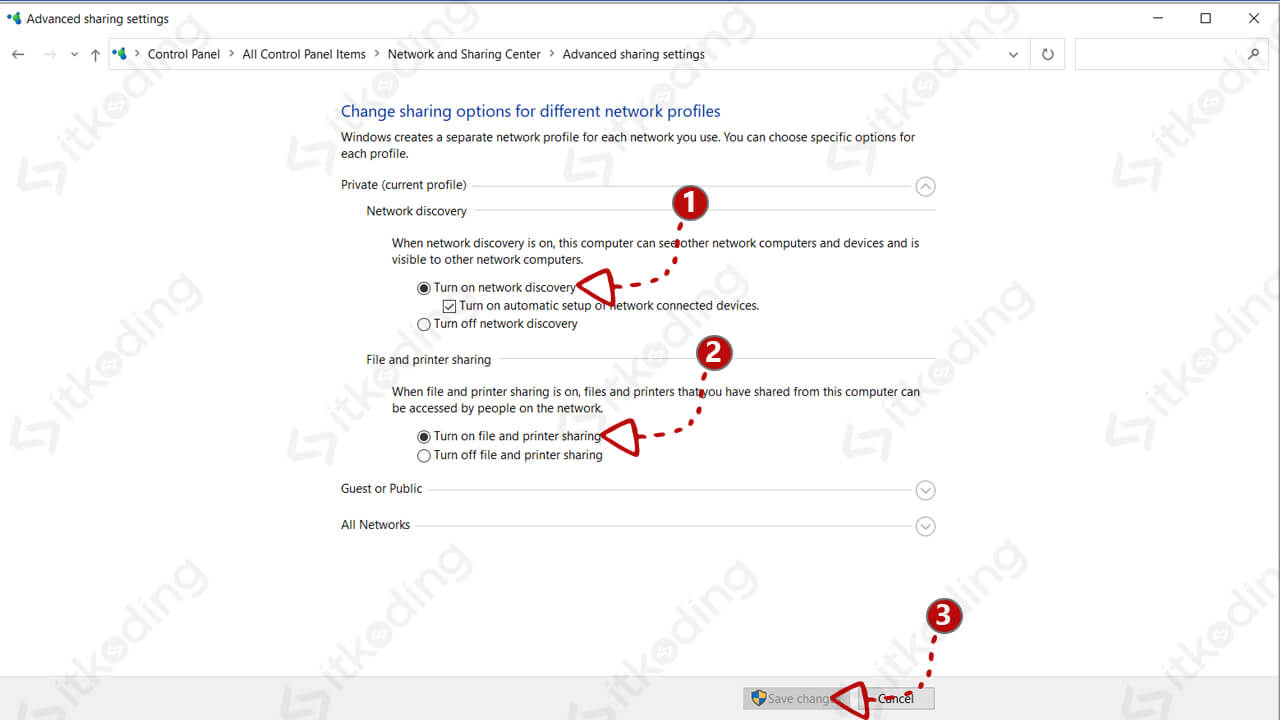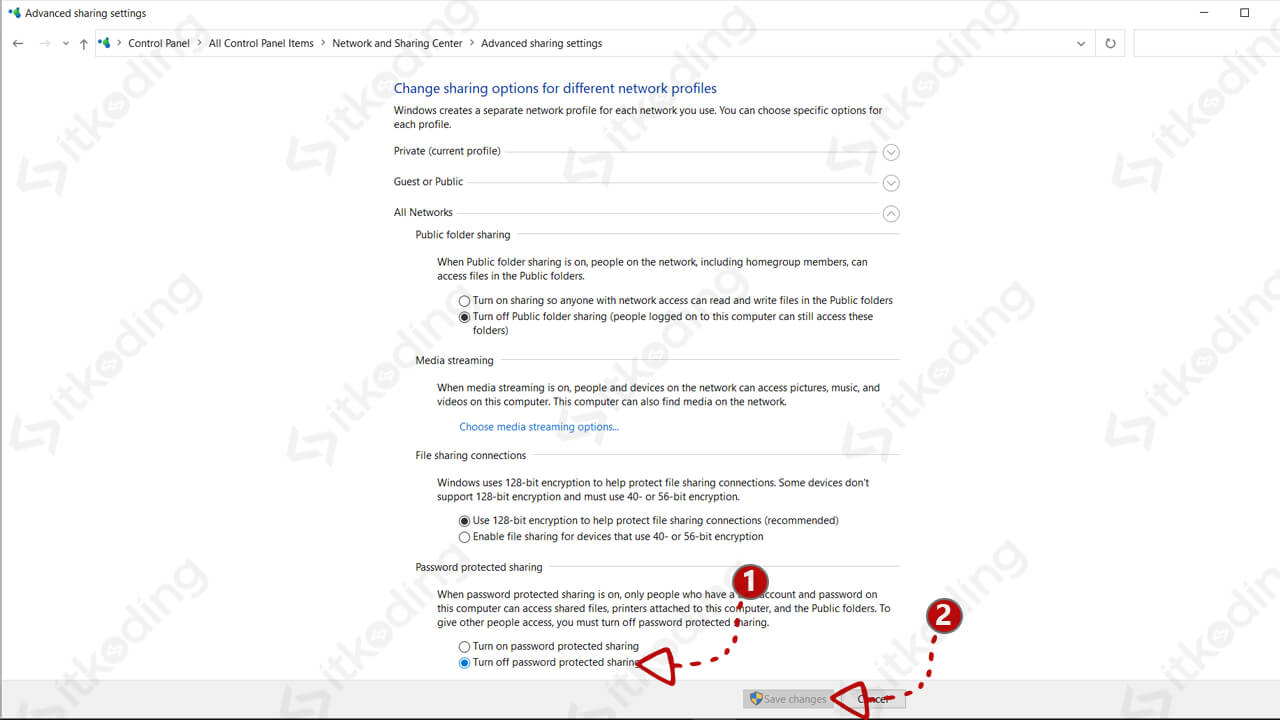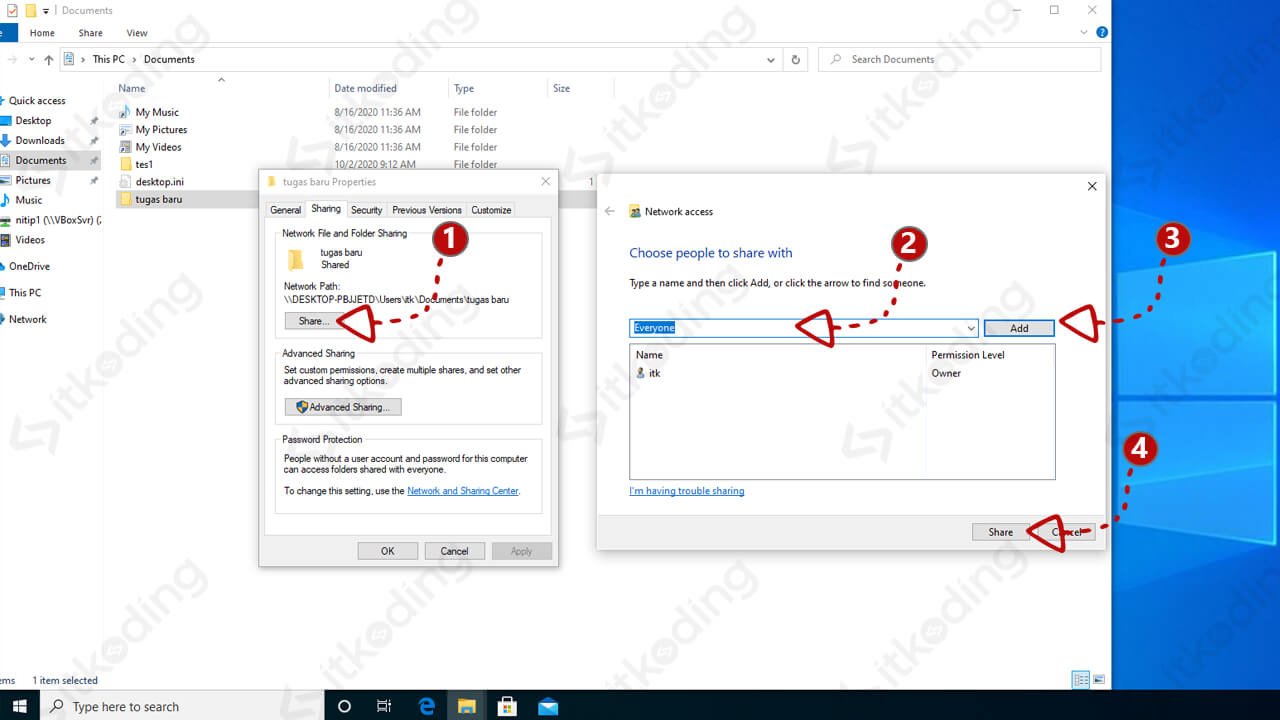Cara Sharing Folder di Windows 10
Bagi anda yang ingin copy file dari komputer lain dalam 1 jaringan, fitur sharing file bisa menjadi opsi yang tepat untuk digunakan. Dibandingkan menggunakan flashdisk dan hardisk eksternal, sharing data memiliki banyak kelebihan. Diantaranya adalah proses transfer yang lebih cepat karena anda tidak perlu melakukan copy ke media lain terlebih dahulu.
Dengan sharing file anda akan langsung transfer dari komputer ke komputer. Selain itu, kita dapat copy file dalam ukuran yang tidak terbatas. Hal ini tidak bisa dilakukan jika menggunakan flashdisk karena kapasitas flashdisk yang terbatas.
Untuk melakukan sharing folder di Windows 10 pada komputer atau laptop harus saling terhubung dalam 1 jaringan. Baik itu terhubung melalui kabel LAN atau lewat WiFi yang sama. Nah, setelah berada dalam 1 jaringan yang sama kita perlu menonaktifkan password protected sharing. Kemudian menentukan folder yang ingin dishare. Bingung? Langsung saja kita simak Langkah-langkahnya di bawah ini.
Berikut ini adalah cara sharing folder windows 10 di laptop dan komputer.
- Ubah Network Profile menjadi Private. Caranya adalah dengan klik Start menu Windows 10. Lalu klik Settings. Pilih Network & Internet. Kemudian klik tombol Properties (atau klik Change connection properties pada Windows 10 versi lama) tepat di bawah nama koneksi yang sedang digunakan. Pilih Private pada Network Profile. Lalu scroll ke bawah untuk melihat IP Address anda pada baris IPv4 address. Catat IP tersebut karena nanti akan digunakan untuk mengakses dari komputer lain.

- Aktifkan File and printer sharing untuk profil Private. Dengan cara klik Start lalu klik Settings. Klik Network & Internet. Lalu klik Network and Sharing Center. Kemudian klik pada Advanced Sharing Settings yang ada di menu sebelah kiri. Setelah itu pilih Turn on network discovery jika belum dipilih. Dan pilih Turn on file and printer sharing.

- Klik pada All Network lalu pilih Turn off password protected sharing. Lalu klik Save changes.

- Buka File Explorer lalu cari folder yang ingin anda share.
- Klik kanan pada folder tersebut lalu pilih Properties.
- Klik pada tab Sharing lalu klik tombol Share.
- Klik tanda panah ke bawah yang ada di sebelah kiri tombol Add. Lalu pilih Everyone. Kemudian klik Add.

- Ubah Permission level dengan cara klik pada tanda panah di sebelah Read. Lalu pilih Read/Write. Artinya kita akan share folder tersebut dengan hak akses penuh. Bisa copy, edit dan delete. Jika hanya ingin memberi akses membuka dan copy saja maka jangan lakukan Langkah 8 ini. Biarkan Permission level tetap Read saja.
- Kemudian klik Share. Setelah itu klik Done. Maka folder sudah bisa di akses oleh komputer atau laptop lain.
- Buka alamat IP address kita melalui Run dari komputer atau laptop lain. Caranya adalah dengan menekan tombol Windows+R lalu ketik ip dengan format
\\alamat_ip_kita. Contohnya adalah\\192.168.1.12lalu tekan Enter. - Setelah itu akan muncul semua folder yang di share tadi. Silahkan lakukan kegiatan seperti copy, edit dan lainnya sesuai kebutuhan.
Penjelasan
Pada Langkah 1 tujuannya adalah untuk mengatur profil koneksi yang kita gunakan. Saran saya adalah gunakan koneksi yang private seperti wifi pribadi, jaringan LAN pribadi dan lainnya agar lebih aman. Oleh karena itu kita pilih profil private untuk koneksi tersebut, sekaligus agar sesuai dengan Langkah selanjutnya.
Di Langkah nomor 2 bertujuan untuk mengaktifkan fitur file sharing untuk profil private kita. Lalu pada Langkah nomor 3 digunakan untuk menonaktifkan penggunaan password pada fitur file dan folder sharing. Dengan demikian kita sudah mengaktifkan fitur sharing di profil Private tanpa menggunakan password.
Sedangkan Langkah selanjutnya digunakan untuk menentukan folder yang dishare dan bagaimana mengaksesnya.
Baca juga: cara membuat folder baru di laptop.
Pada sistem operasi Windows 10 juga dapat melakukan sharing drive misalnya local disk d. Untuk melakukan sharing drive di windows 10 hanya perlu klik kanan pada drive tersebut lalu pilih Properties. Lalu klik pada tab Sharing. Di sana terdapat pengaturan lengkap yang dapat kita pilih.
Kesimpulan
Hal yang paling penting agar sukses melakukan sharing folder Windows 10 adalah semua komputer atau laptop harus dalam 1 jaringan. Lalu, fitur sharing file harus diaktifkan pada profil yang sedang digunakan pada semua komputer. Password sharing harus dimatikan jika ingin tanpa password. Kemudian yang terakhir adalah level permission harus tepat di mana pada Langkah di atas kita atur menjadi Everyone atau semua dapat mengaksesnya.