Cara Update Windows 11
Windows 11 telah dirilis secara resmi beberapa hari lalu tepatnya pada tanggal 5 Oktober. Pengguna Windows 10 bisa melakukan upgrade ke windows 11 secara gratis dengan syarat win 10 tersebut sudah diaktivasi. Tentunya aktivasi tersebut harus legal baik dengan serial number Windows original atau bawaan dari laptop.
Ada 2 cara update windows 11 yang bisa dilakukan dari windows 10. Kedua cara ini sangat mudah dan aman kerena tanpa menghilangkan data pada laptop atau pc kita. Cara pertama adalah melalui Windows Update, sedangkan yang kedua adalah melalui Windows Assistant.
Sebelum melakukan update Windows 11, pastikan terlebih dahulu laptop atau PC yang kita gunakan sudah memenuhi persyaratan minimal Windows 11. Apa saja syaratnya? Silahkan lihat pada requirements di bawah ini!
Windows 11 Requirements
- Prosesor: 64bit dengan kecepatan 1 GHz minimal 2 core
- RAM: 4 GB
- Hardisk: 64 GB
- Sistem firmware: UEFI dengan dukungan Secure Boot.
- TPM: 2.0
Untuk memastikan apakah laptop/PC sudah memenuhi semua persyaratan di atas maka kita bisa menggunakan tool pengecekan otomatis yang disediakan oleh Microsoft yang bernama PC Health check windows 11. Anda dapat mengunduhnya pada situs resmi Microsoft pada link ini. Lalu cukup buka aplikasi tersebut dan klik pada Check Now maka hasilnya akan diperlihatkan. Setelah memastikan bahwa PC/laptop memenuhi persyaratan dengan tampilnya This pc meets windows 11 requirements maka kita bisa melakukan update.
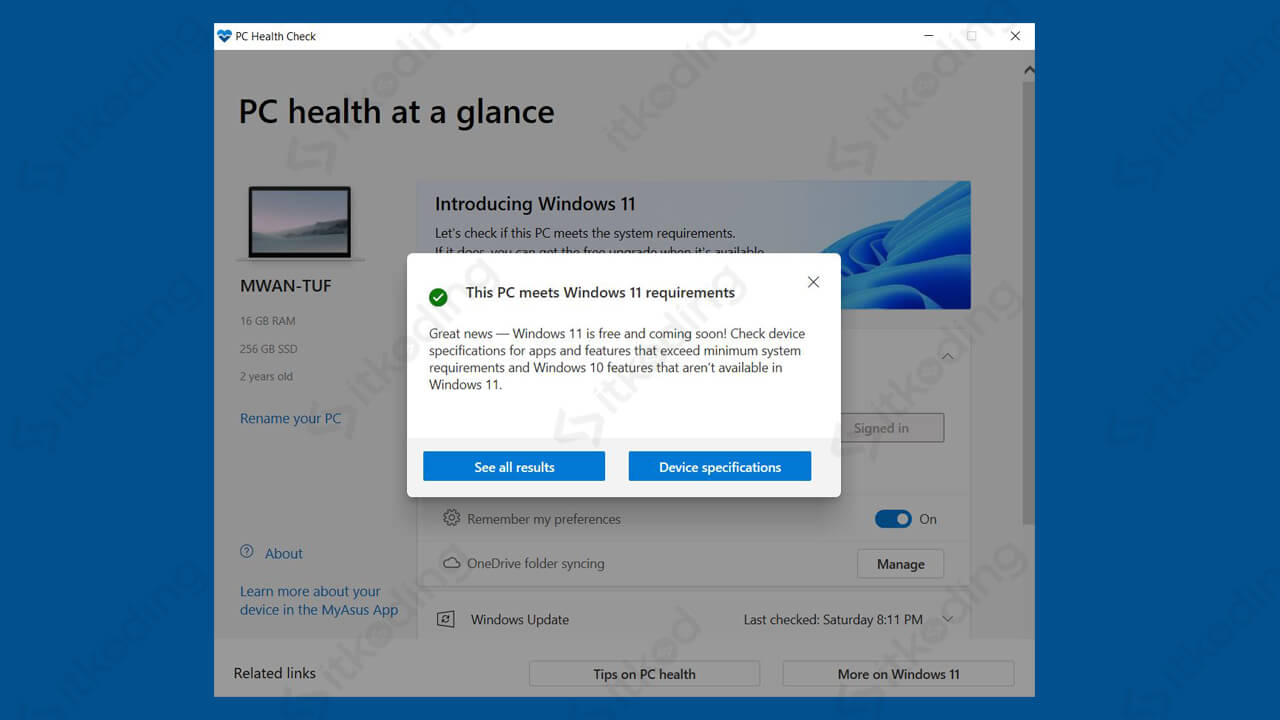
Selanjutnya kita akan membahas langkah-langkahnya baik dengan Windows Update atau Windows installation assistant beserta hal-hal yang perlu diketahui saat mengupdate dan setelah proses update berlangsung.
Cara Update Windows 11 melalui Windows Update
- Buka menu Settings pada start menu Windows.
- Pilih menu Update & Security.
- Klik Check for Update, jika Windows 11 belum ada coba lakukan update yang tampil terlebih dahulu lalu restart. Lalu masuk ke Update & Security kembali dan klik Check for Update lagi. Lakukan hingga semua update selesai. Jika laptop/PC memenuhi persyaratan harusnya akan tampil update Windows 11 dengan tombol Review the License term.
- Klik Review the License term lalu pilih Accept and Install.
- Klik Download lalu tunggu hingga proses selesai sekitar 60 menit dengan kecepatan internet yang cepat dan stabil.
- Restart Windows lalu tunggu kembali hingga proses update selesai kurang lebih 30 menit.
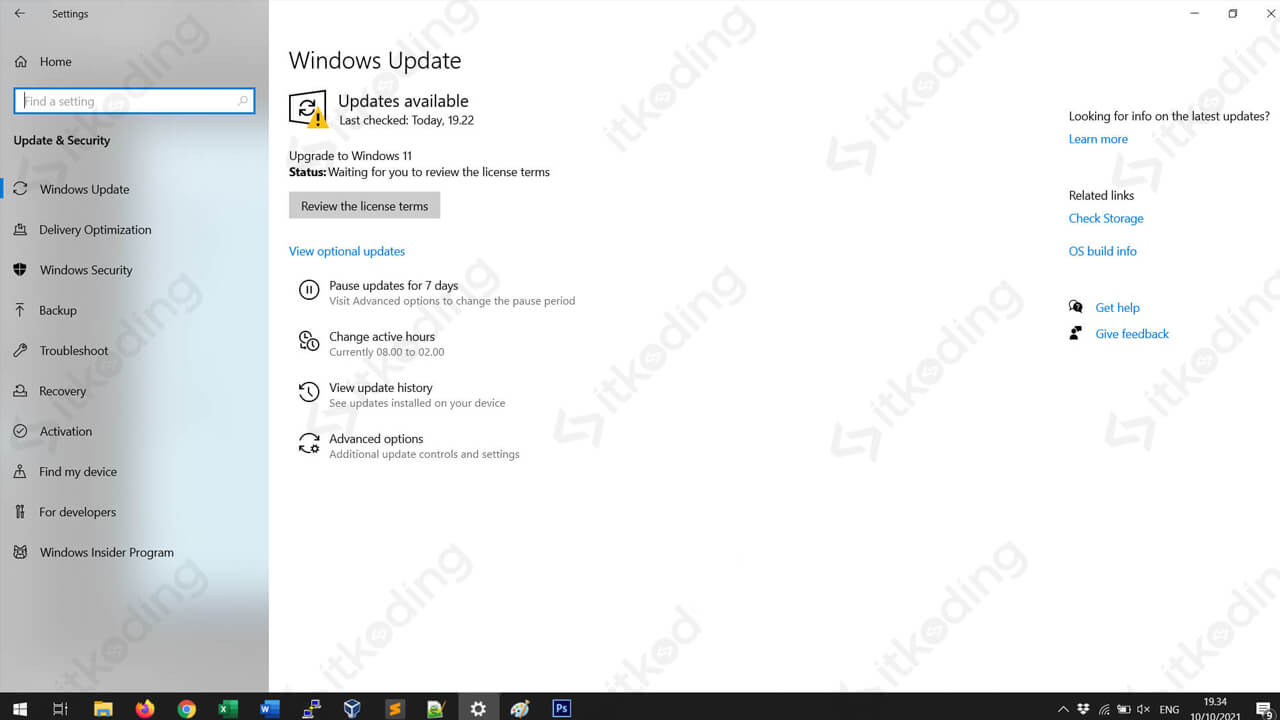
Setelah proses restart Windows selesai maka kita akan mendapatkan tampilan Windows 11. Ada 2 masalah yang sering terjadi saat melakukan upgrade ini. Masalah pertama adalah tidak muncul pilihan update Win 11. Sedangkan masalah kedua adalah menu start tidak berfungsi (tidak bisa diklik) dan taskbar belum berubah. Untuk masalah kedua akan kita bahas pada akhir artikel ini.
Update: Masalah-masalah tersebut sudah diperbaiki pada update terbaru. Jadi setelah melakukan update dengan cara di atas maka menu dan taskbar Windows 11 sudah berfungsi dengan normal.
Mengapa tidak muncul update Windows 11 pada Windows Update?
Meskipun laptop atau PC sudah memenuhi persyaratan terkadang tombol update ke Windows 11 tidak muncul. Hal ini dikarenakan PC atau laptop tersebut belum mendapatkan giliran untuk upgrade atau kita masih belum melakukan update pada versi-versi windows 10 yang ada. Dari pengalaman saya, tombol update tersebut muncul setelah melakukan semua update Windows 10 yang ada.
Nah, jika tidak ingin terlalu lama menunggu pilihan tersebut muncul maka solusinya adalah dengan melakukan update menggunakan Windows 11 Installation Assistant.
Cara Update Windows 11 menggunakan Windows 11 Installation Assistant
- Unduh Windows 11 Installation Assistant dari situs resmi Microsoft pada link ini.
- Buka file yang telah diunduh.
- Klik Accept and Install.
- Tunggu hingga proses update selesai. Setelah selesai maka laptop atau PC akan minta direstart.
- Klik Restart Now. Maka komputer akan restart. Jika tidak ada proses restart terjadi maka lakukan restart secara manual seperti biasa.
- Tunggu proses restart dan update selesai. Setelah restart selesai maka Win 11 telah terinstall di laptop/PC kita.
Setelah berhasil masuk ke Windows kembali maka kita akan disuguhkan dengan tampilan desktop yang baru. Mulai dari menu Start yang lebih keren, taskbar yang berada di tengah secara default dan icon yang berbeda. Namun tidak jarang orang mengalami masalah start menu tidak bisa diklik dan taskbar yang tidak bekerja dengan baik.
Bagaimana cara mengatasi start menu Windows 11 tidak bisa diklik?
Untuk mengatasi masalah start menu yang tidak bisa diklik kita harus menambahkan user baru di laptop tersebut lalu login dengan akun baru itu. Caranya adalah dengan klik tombol Win+R lalu ketik netplwiz. Tekan Enter. Buat akun baru dengan klik Add.. lalu ubah grupnya menjadi Administrator. Untuk mengubah menjadi admin maka klik Akun tersebut lalu klik Properties kemudian klik pada tab Group membership lalu pilih Administrator lalu klik Apply > OK.
Setelah membuat user baru lalu restart laptop/PC anda kemudian masuk dengan user baru tersebut. Maka kita akan mendapatkan tampilan pengaturan lokasi, data dan lainnya. Lalu tampilan taskbar akan berubah sesuai dengan taskbar Windows 11 yang baru. Menu start juga sudah bisa diakses dengan normal. Nah, selanjutnya kita bisa memindahkan semua data dari user lama ke user baru mulai dari data di Documents dan data-data lainnya di folder user lama kita.
Update: Masalah start menu Windows 11 yang tidak bisa diklik sudah diperbaiki pada update terbaru. Setelah melakukan update kita tidak akan mengalami masalah tersebut dan langsung bisa menggunakan start menu tanpa harus melakukan cara di atas.
Penutup
Update Windows 11 terasa sangat mudah dengan hanya beberapa klik saja tanpa perlu takut kehilangan data. Kemudahan upgrade windows ini tentu merupakan hal yang positif karena semua pengguna akan bisa menginstall Windows 11 dari Windows 10 tanpa bantuan teknisi. Namun sebaiknya tetap backup data yang penting sebelum melakukan update untuk mencegah hal yang tidak diinginkan seperti data hilang.
