Driver Printer HP ink tank 315
Printer berjenis tinta adalah printer yang umum digunakan di berbagai kepentingan baik untuk bisnis maupun rumahan. HP Ink Tank 315 yang diluncurkan beberapa tahun belakangan bersamaan dengan 3 jenis printer ink tank dari HP lainnya menjadi salah satu seri printer yang paling dicari hingga saat ini.
Dikenal dengan kualitas cetakannya yang irit karena mampu mencetak dalam jumlah besar printer tersebut juga dibandrol dengan harga terjangkau. Berbekal fitur all in one dengan kemampuan print, scan, dan fotocopy botol tinta yang diproduksi pun didesain agar tidak gampang tumpah saat dilakukan pengisian tinta.
Proses instalasi drivernya juga tidak sulit karena pengguna bisa mendownload drivernya secara gratis di internet. Agar lebih mudah maka kami akan share driver terbarunya.
Download Driver HP ink tank 315
| Nama Driver Printer | hp ink tank 315 Full Software Solution |
| Versi | 19.0 |
| Support | Windows 7, 8, 8.1, 10, 11 (32bit/64bit) |
| Link | Google Drive |
Cara Install Driver Printer HP ink tank 315 Tanpa CD
- Buka folder driver printer HP Ink Tank 315 yang sudah didownload dari internet,
- Klik dua kali pada file driver tersebut, maka proses ekstrak file akan berlangsung,
- Tunggu hingga selesai dan tampilan awal instalasi driver muncul,
- Klik tombol Continue, lalu klik tombol Next,
- Setujui Agreement dengan klik tombol Accept, lalu No Thanks, kemudian No Thanks lagi,
- Centang pada bagian Continue the installation without connecting now, I will connect the device later,
- Klik saja tombol Skip karena kabel USB printer sudah dihubungkan sebelumnya,
- Klik tombol Finish, maka driver printer sudah berhasil diinstall dan siap untuk digunakan.
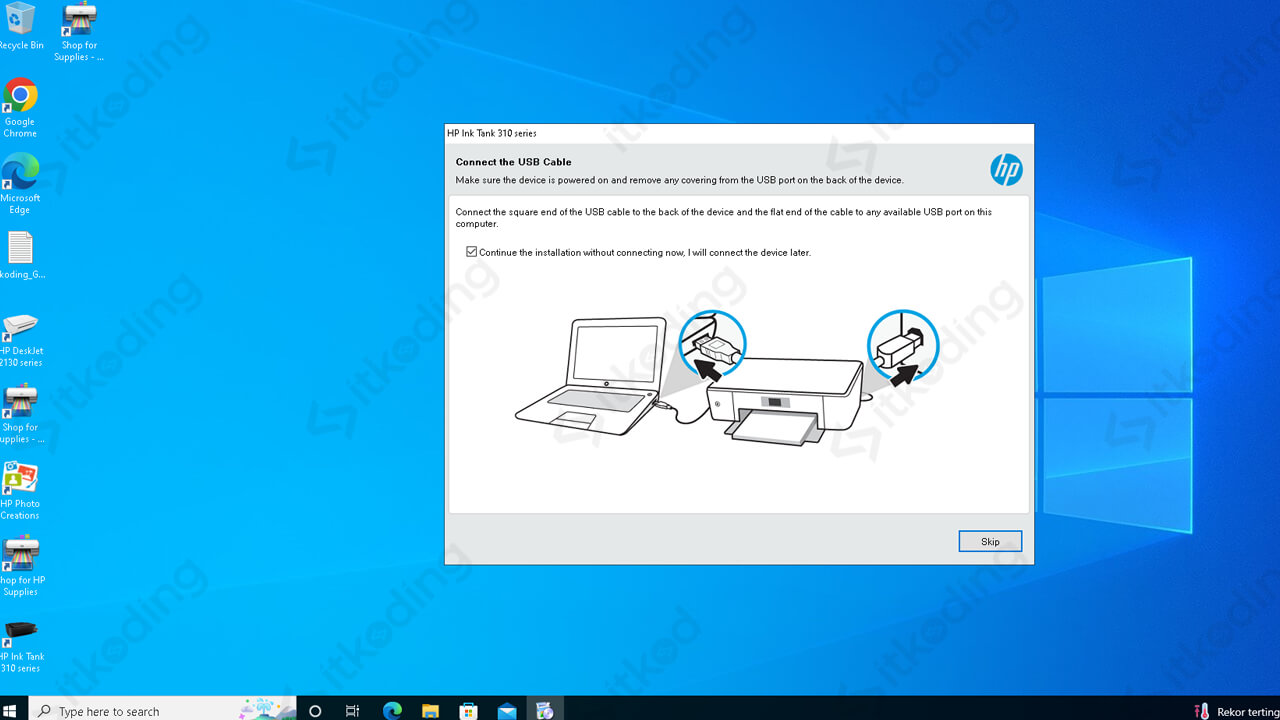
Perlu diperhatikan bahwa jika pengguna mendownload driver printernya dari situs resmi HP maka proses instalasi drivernya harus online atau PC harus terkoneksi dengan internet.
Cara Print dengan hp ink tank 315
- Nyalakan printer HP Ink Tank 315 terlebih dahulu,
- Hubungkan kabel USB printer ke komputer atau laptop yang digunakan,
- Pastikan driver printer sudah terinstall dengan benar,
- Masukkan kertas kosong yang ingin dipakai untuk mencetak dokumen ke dalam tempat kertas printer,
- Buka file yang ingin dicetak, misal filenya adalah file Microsoft Word,
- Klik menu File yang ada di kiri atas menu Ms Word,
- Pililh menu Print,
- Pilih jenis printernya pada bagian Printer, dalam hal ini adalah Hp Ink Tank 310 Series,
- Klik tombol Print untuk mulai print dokumen.
Seri printer yang ditampilkan berupa Hp Ink Tank 310 Series karena printer HP Ink Tank 315 juga termasuk ke dalam rentang seri printer tersebut.
Lihat juga: Driver Printer HP Deskjet 2135.
Cara Scan Dokumen dengan Scanner hp ink tank 315
- Hidupkan printer,
- Pastikan kabel USB printer sudah terhubung ke komputer,
- Pastikan juga driver sudah diinstall,
- Buka start menu windows,
- Ketikkan Control Panel pada bagian tab pencarian,
- Klik menu tersebut, maka jendela Control Panel akan terbuka,
- Klik View devices and printers yang ada di bagian Hardware and Sound, kemudian akan nampak seri-seri printer yang berhasil diinstall,
- Klik kanan pada seri printer yang ingin digunakan untuk menscan dokumen, karena printer yang digunakan adalah HP Ink Tank 315 maka seri printer yang ditampilkan di daftar tersebut adalah HP Ink Tank 310 series,
- Masukkan dokumen yang akan discan ke dalam tempat scan yang ada di printer,
- Pilih Start scan,
- Klik Scan untuk mulai menscan dokumen.
Sebelum memulai scan pengguna bisa mengatur beberapa pengaturan/format scan sesuai dengan yang diinginkan agar kualitas hasil scan seperti yang diharapkan.
Penutup
HP Ink Tank 315 adalah printer yang cocok digunakan bagi pengguna yang ingin mencetak dokumen dalam jumlah besar dengan harga terjangkau ditambah punya fitur lengkap seperti scan dan copy. Meski begitu pengguna wajib untuk menginstall driver printer di komputer yang bisa didapatkan dengan mudah di internet sebelum mengoperasikan printernya.
