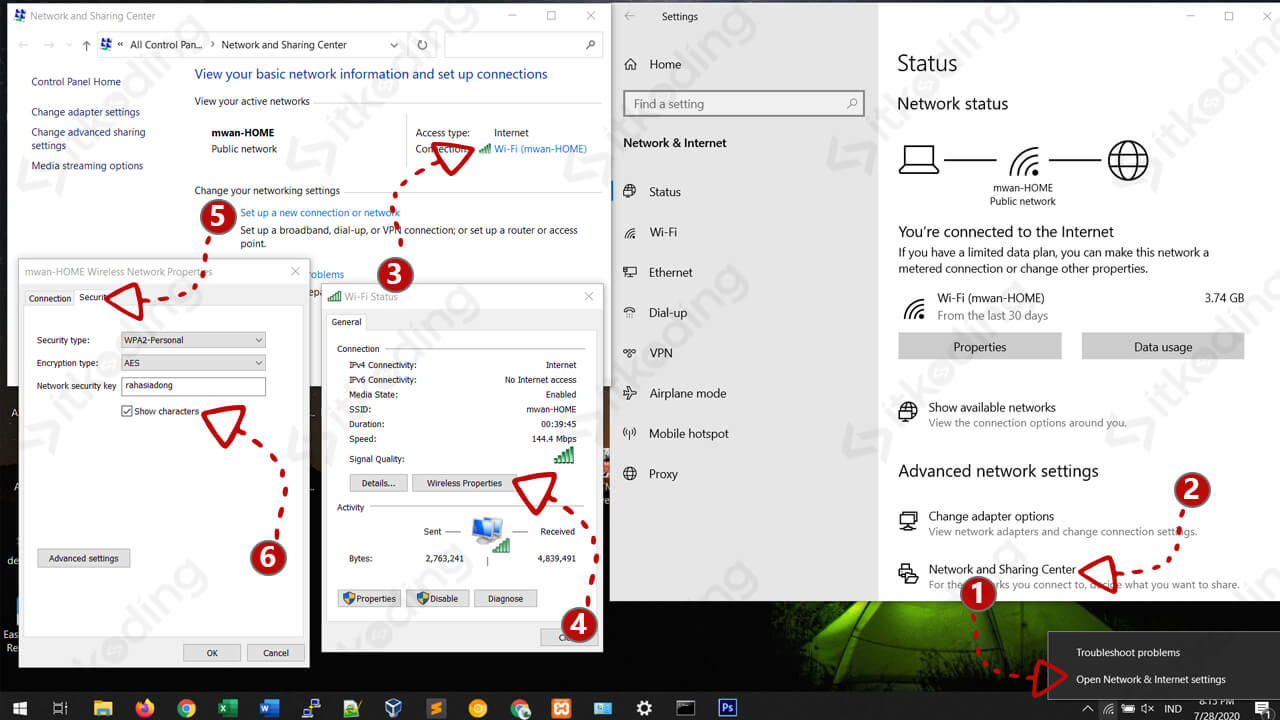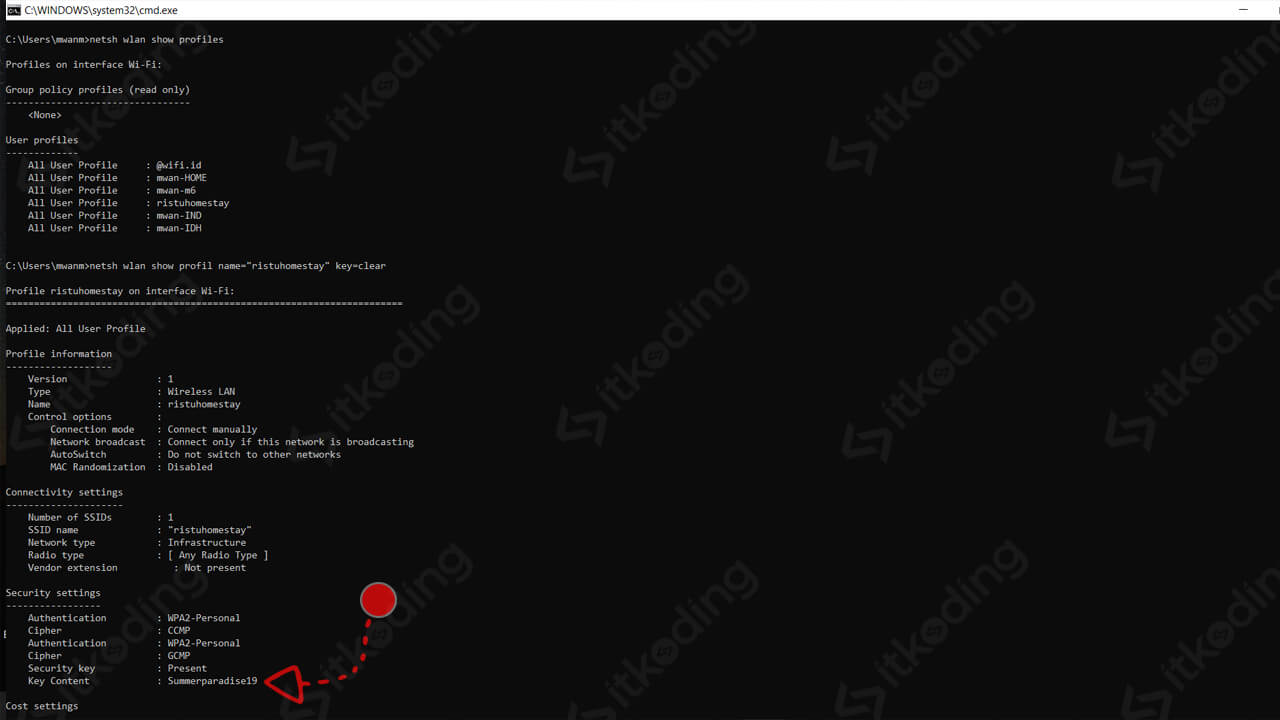Cara Melihat Password WiFi di Windows 10
Karena terbiasa menggunakan fitur auto connect WiFi di laptop Windows 10, kita sering melupakan password WiFi tersebut. Hal ini juga sering saya alami dan terkadang menjadi masalah ketika dibutuhkan. Khususnya saat ada teman atau saudara yang bertanya kata sandi kita.
Melihat password wifi di Windows 10 bukanlah hal yang terlalu sulit untuk dilakukan. Karena Windows 10 sudah menyediakan menu untuk melihat password wifi yang sudah terhubung. Kita tidak perlu menginstall aplikasi tambahan. Berbeda jika kita ingin mengetahui password wifi di Android.
Android tidak menyediakan menu khusus untuk melakukan hal tersebut. Untuk lebih jelasnya tentang kata sandi WiFi di android saya telah membahasnya di artikel cara mengetahui password wifi di HP.
Pada tutorial ini saya akan share 2 cara yang bisa anda gunakan. Pertama melalui menu Network & Internet Settings. Kedua melalui Command Prompt atau CMD.
Melihat Password WiFi di Windows 10 Melalui Network & Internet Settings
Untuk menggunakan cara ini komputer, laptop atau PC kita harus terhubung ke WiFi yang ingin dilihat kata sandinya. Saat tersambung, kita bisa membuka status koneksi. Di sana kita bisa melihat informasi detail WiFi termasuk password.
Berikut adalah cara melihat password wifi yang sudah terhubung di laptop dan PC Windows 10.
- Hubungkan laptop dengan WiFi.
- Klik kanan pada icon WiFi di taskbar sebelah kanan bawah Windows 10. Kemudian klik Open Network & Internet Settings.
- Klik Network and Sharing Center.
- Setelah itu, klik nama WiFi yang sedang digunakan pada bagian Connections. Maka akan terbuka halaman WiFi Status.
- Klik Wireless Properties.
- Kemudian, klik pada tab Security. Maka informasi detail tentang keamanan wireless ditampilkan.
- Klik pada Show characters untuk menampilkan password WiFi. Password berada di sebelah kanan Network security key.
Lalu bagaimana jika kita tidak dalam kondisi tersambung ke WiFi?
Jika kita sudah pernah tersambung kita bisa mengetahui password WiFi tanpa menyambungkannya lagi melalui CMD. Silahkan simak cara kedua. Simak juga cara mengetahui pengguna wifi IndiHome untuk melihat siapa saja yang menggunakan IndiHome kita.
Melihat Password WiFi di Windows 10 Melalui CMD
Kita tidak perlu menyambungkan laptop atau PC ke WiFi pada cara ini. Namun tentunya kita harus sudah pernah tersambung dengan WiFi tersebut.
Berikut ini adalah cara melihat password wifi di laptop, komputer dan PC Windows 10.
- Buka Run dengan menekan tombol Windows + R di keyboard.
- Ketik
cmdlalu tekan Enter untuk membuka Command Prompt. - Ketik
netsh wlan show profileslalu tekan Enter. Maka semua nama WiFi yang pernah tersambung akan ditampilkan. - Ketik
netsh wlan show profil name="nama wifi" key=clear. Kemudian tekan Enter. Jangan lupa mengganti nama wifi sesuai dengan nama yang ingin dilihat sandinya. Maka semua informasi WiFi tersebut ditampilkan. - Lihat pada bagian Security Settings dari detail informasi yang ditampilkan. Password WiFi berada di sebelah kanan Key Content.
Biasanya saya menggunakan cara kedua pada saat saya tidak berada di lokasi WiFi. Sedangkan saya lupa passwordnya. Padahal teman atau saudara ingin menggunakan WiFi tersebut. Nah, cara kedua bisa menjadi solusi yang tepat. Lihat juga aplikasi hotspot PC terbaik untuk sharing jaringan wireless.
Kesimpulan
Kedua cara di atas sangat mudah untuk dilakukan. Kecuali bagi pemula yang tidak pernah menggunakan CMD mungkin akan sedikit sulit. Penggunaan kedua cara tersebut tergantung situasi.
Jika memungkinkan untuk terhubung ke WiFi kita bisa menggunakan cara pertama dengan langkah yang lebih simpel. Namun jika kita tidak berada dilokasi WiFi maka cara kedua adalah solusinya. Simak juga cara mengaktifkan wifi di laptop jika mengalami kendala di laptop anda.
Selain Windows 10, kedua metode di atas bisa juga digunakan pada Windows 7 dan Windows 8. Hanya saja tata letak menunya berbeda di setiap Windows. Sedangkan untuk CMD pada Windows 7 harus dijalankan sebagai administrator (Run as administrator).