Cara Membuat Landscape dan Portrait di Word
Secara default pengaturan orientasi halaman atau kertas di Microsoft Word adalah portrait. Namun adakalanya kita menggunakan pengaturan landscape pada beberapa dokumen. Misalnya saat membuat denah, grafik atau tabel yang memiliki ukuran lebar lebih besar daripada tingginya. Sebelum membahas lebih dalam mari kita bahas terlebih dahulu tentang apa itu orientasi halaman.
Orientasi halaman pada MS Word adalah pengaturan posisi halaman atau kertas yang digunakan pada sebuah dokumen Word. Posisi tersebut terdiri dari 2 macam yaitu landscape dan portrait.
Dalam microsoft word, untuk mengatur posisi kertas dan halaman menjadi portrait atau landscape dapat dilakukan di pengaturan Orientation pada menu Layout. Pada menu tersebut kita bisa membuat semua halaman menjadi landscape atau semua menjadi portrait. Tentunya kita juga bisa membuat landscape dan portrait dalam satu file. Di materi belajar ms word ini kita akan bahas 3 situasi tersebut.
Membuat Halaman Landscape di Word
Landscape adalah posisi kertas atau halaman yang memiliki ukuran lebar lebih panjang daripada ukuran tingginya. Orientasi halaman landscape biasa juga disebut halaman horizontal atau mendatar. Umumnya orientasi landscape ini digunakan untuk membuat tabel, grafik dan denah.
Berikut ini adalah cara membuat halaman landscape atau horizontal di MS Word.
- Klik menu Layout bagi pengguna Word 2016 dan 2019. Jika anda menggunakan Word 2007, 2010 dan 2013 maka klik menu Page Layout.
- Klik icon Orientation pada bagian Page Setup.
- Pilih Landscape. Maka semua halaman akan otomatis berubah menjadi lebih lebar.
- Lanjutkan pengerjaan dokumen tersebut dengan posisi kertas atau halaman yang landscape.
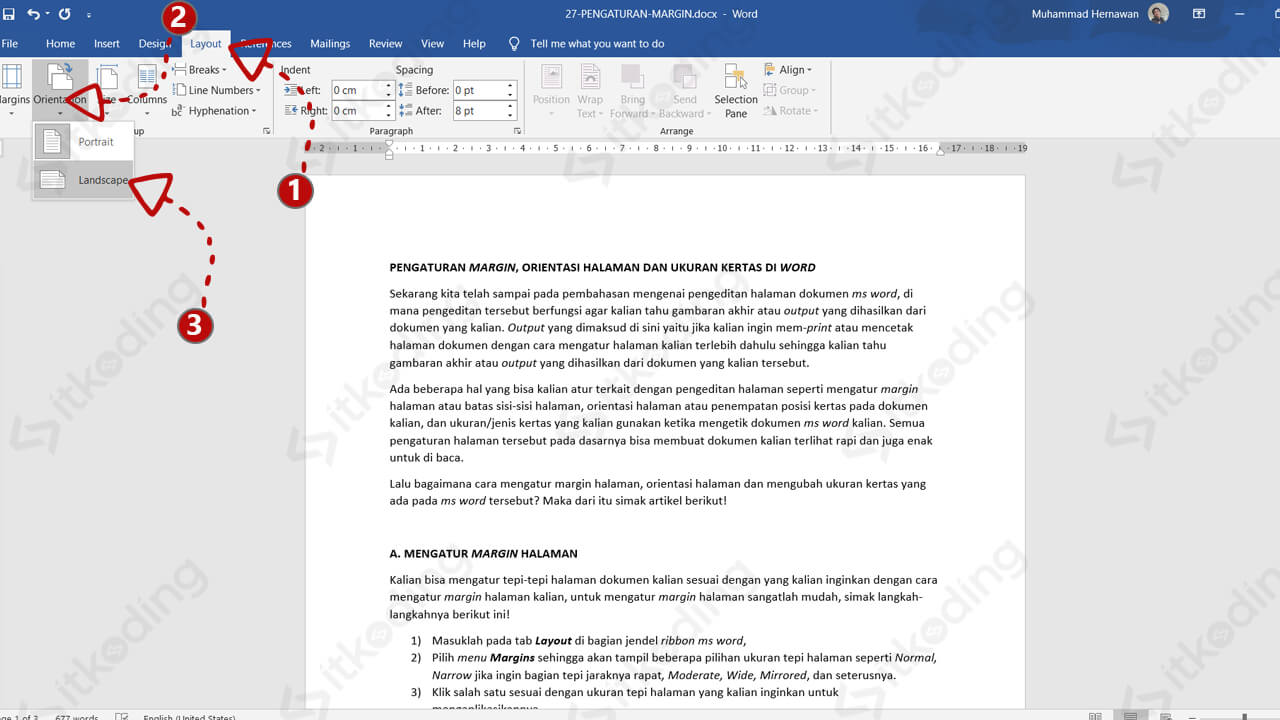
Membuat Halaman Portrait di Word
Portrait adalah posisi halaman atau kertas yang memiliki tinggi lebih besar dibandingkan lebarnya. Orientasi halaman portrait biasa juga disebut dengan posisi halaman tegak atau vertikal. Sebagian besar dokumen menggunakan orientasi portrait.
Berikut ini adalah cara membuat halaman portrait di Word.
- Pertama, klik pada menu Layout.
- Kemudian klik icon Orientation.
- Pilih Portrait. Maka semua halaman akan menjadi portrait.
Jika ingin mengubah sebagian halaman menjadi landscape dan sebagian menjadi portrait maka silahkan simak cara di bawah ini.
Membuat Landscape dan Portrait dalam Satu File Word
Biasanya posisi halaman landscape hanya dibutuhkan pada beberapa halaman saja dalam 1 file. Misalnya halaman awal berisi teks biasa untuk kata pengantar, daftar isi, bab dan lainnya. Kemudian di akhir atau di tengah halaman ada tabel atau grafik yang membutuhkan orientasi landscape. Maka kita dapat memanfaatkan fitur section di MS Word.
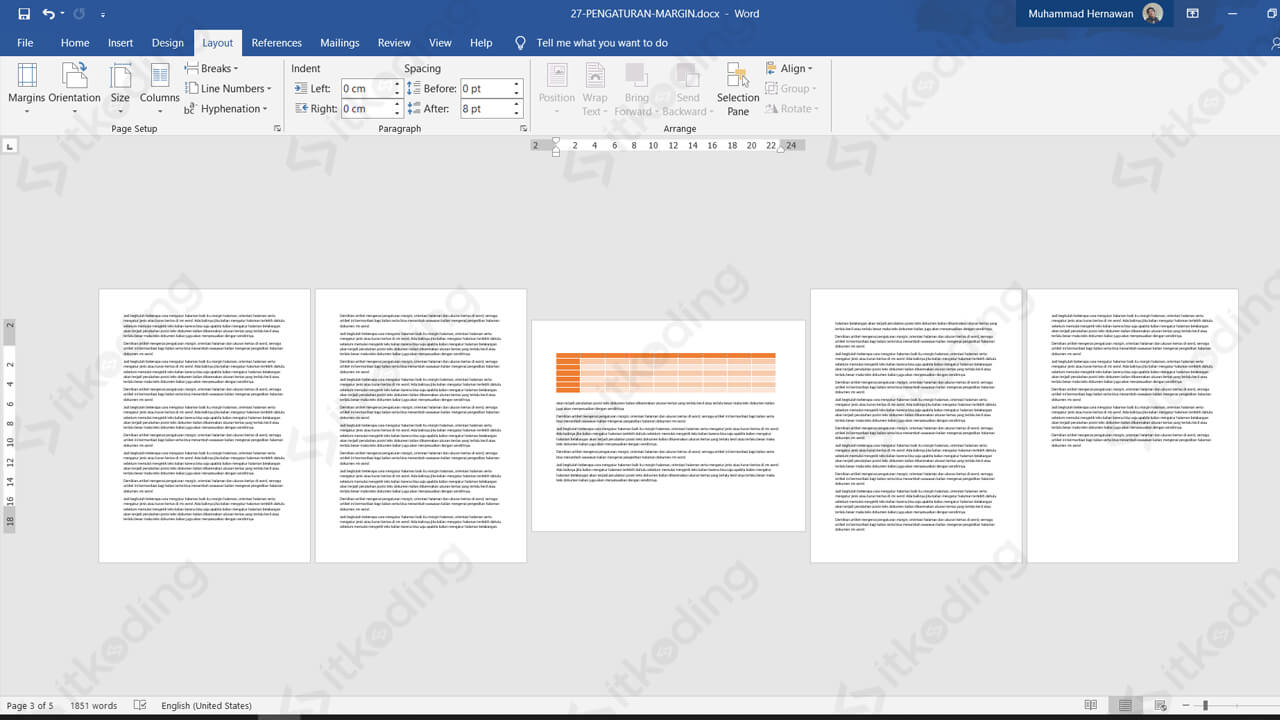
Ilustrasi tutorial: pada contoh tutorial ini ada 5 halaman dalam 1 file. Halaman 1 dan 2 menggunakan orientasi Portrait. Lalu halaman 3 menggunakan orientasi Landscape. Kemudian halaman 4 dan 5 kembali menggunakan orientasi Portrait.
Berikut adalah cara membuat landscape dan portrait dalam satu file word.
- Klik pada akhir halaman 2 untuk mengarahkan kursor pada posisi tersebut.
- Klik menu Layout > klik Breaks > pilih Next Page. Maka kita telah memisahkan halaman 1 dan 2 dengan halaman 3. Halaman 1 dan 2 berada di section 1. Sedangkan halaman 3 dan seterusnya berada di section 2.
- Klik pada halaman 3 lalu ubah orientasi menjadi landscape dengan cara klik Layout > klik Orientation > pilih Landscape. Maka halaman 3 dan seterusnya menjadi landscape.
- Selanjutnya ubah halaman 4 dan seterusnya menjadi Portrait. Caranya adalah klik pada akhir halaman 3. Kemudian ulangi langkah 2 yaitu klik Layout > Breaks > Next Page. Maka halaman 4 dan seterusnya menjadi section baru yaitu section 3.
- Klik pada halaman 4 lalu ubah orientasi menjadi portrait dengan cara klik Layout > Orientation > Portrait.
Cukup membingungkan tetapi jika dipahami sebenarnya caranya sangat sederhana. Intinya kita harus memisahkan orientasi halaman yang berbeda dalam beberapa section. Tutorial di atas kita memecah dokumen menjadi 3 section. Section 1 untuk orientasi Portrait pertama. Section 2 untuk orientasi Landscape. Section 3 untuk orientasi Portrait kedua.
Sebenarnya cara di atas mirip saat kita memecah dokumen menjadi beberapa section seperti pada saat membuat halaman berbeda di Word. Namun pada pembuatan halaman lebih rumit karena harus menonaktifkan opsi link to previous di setiap header dan footernya.
