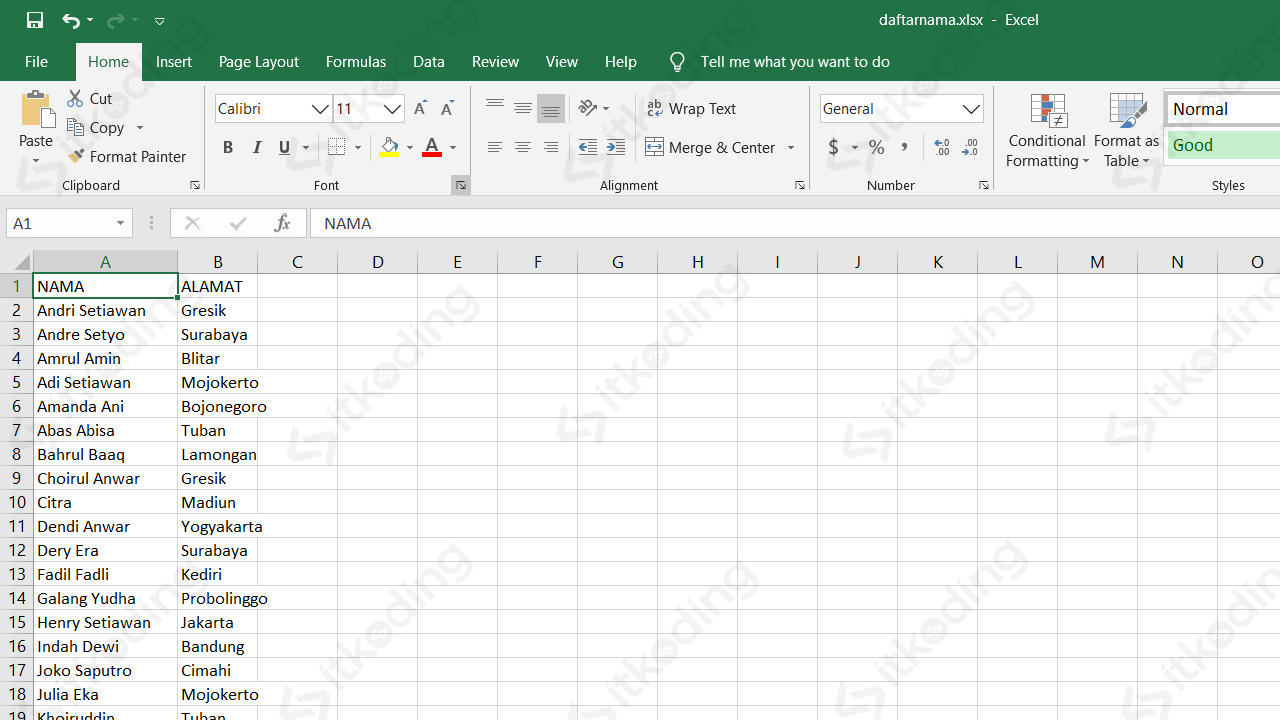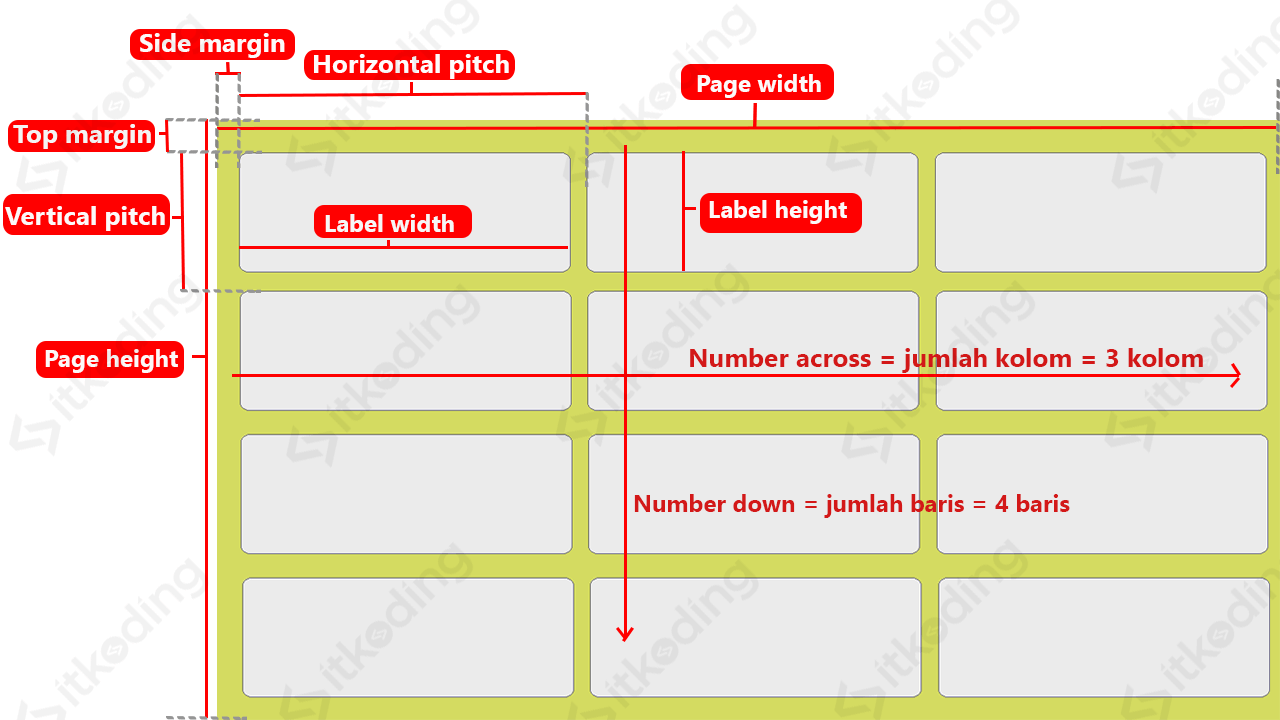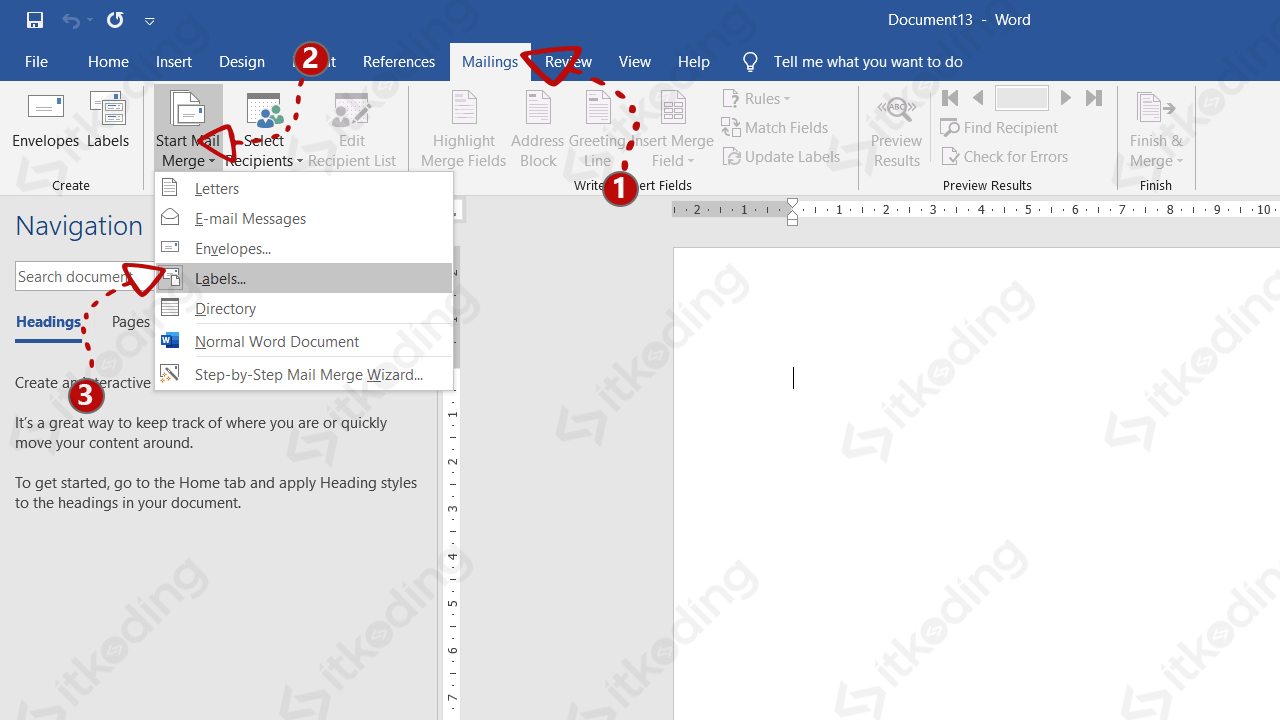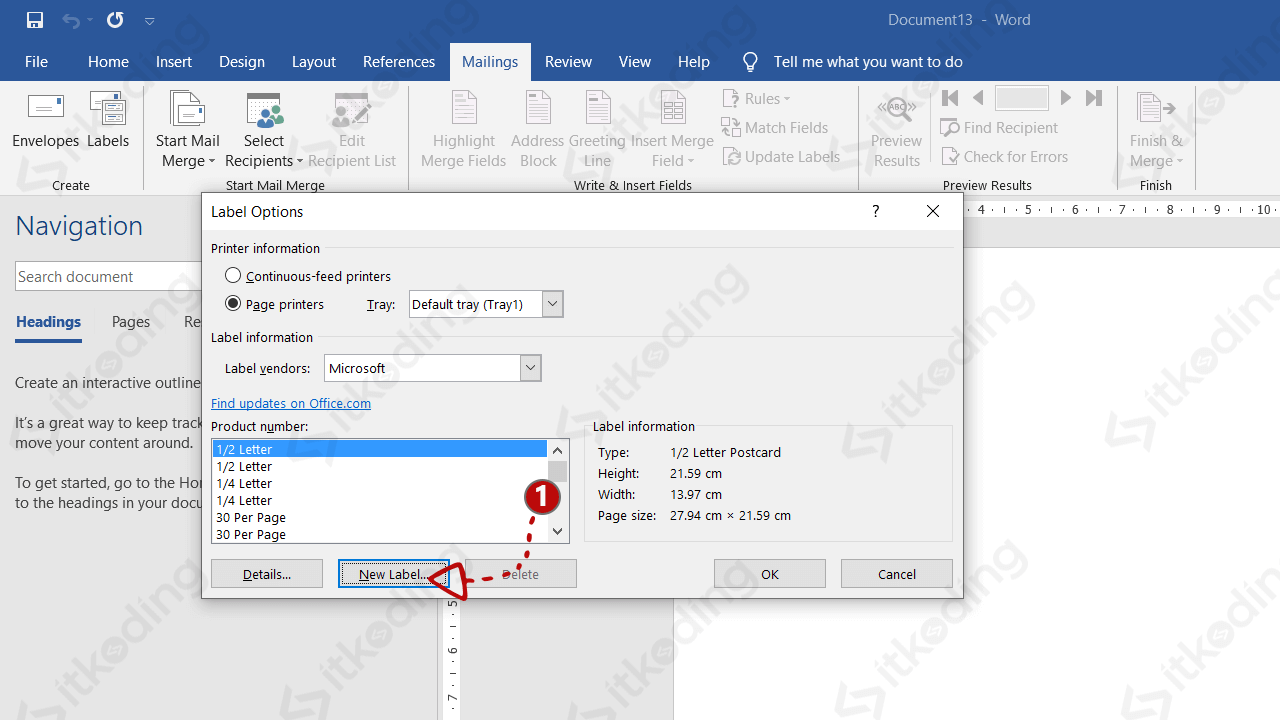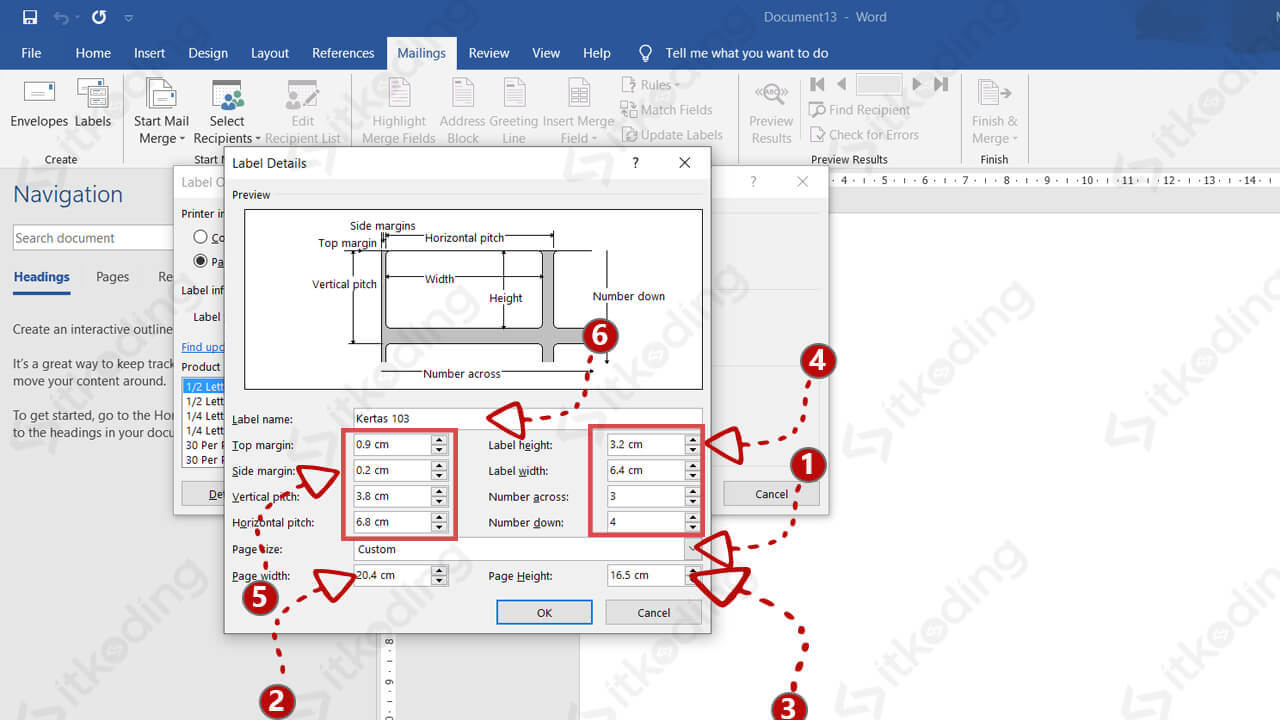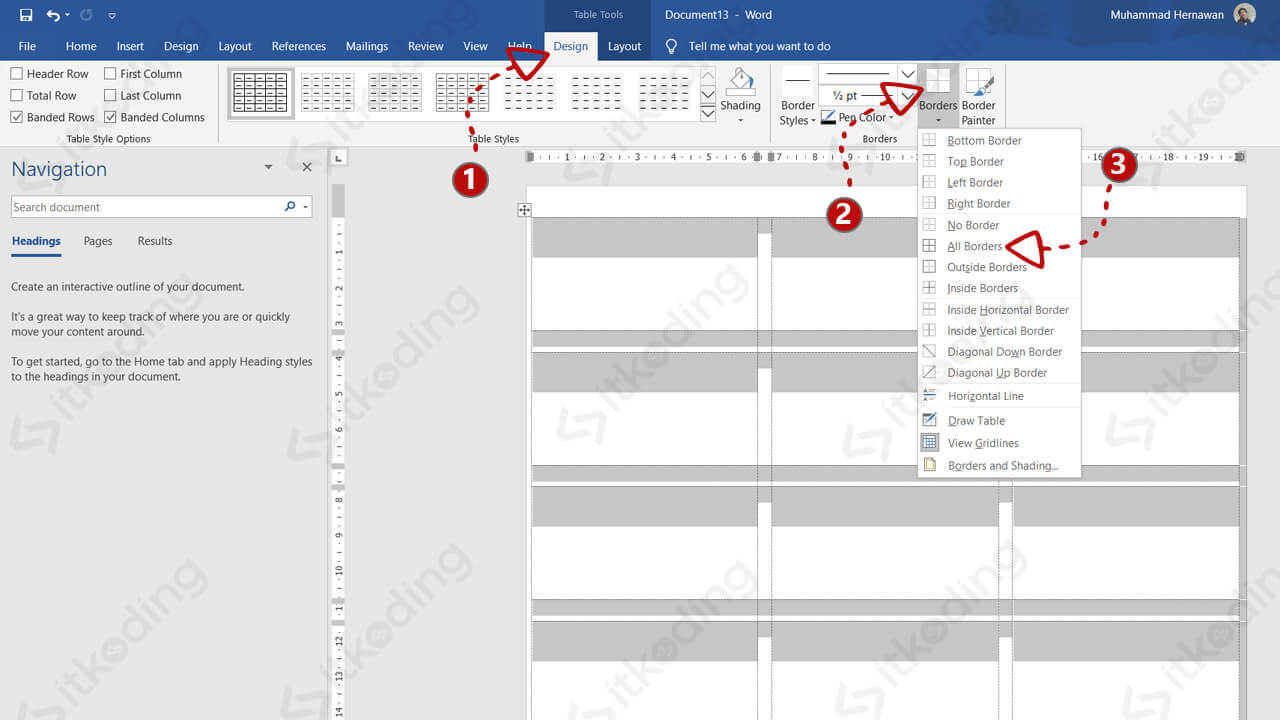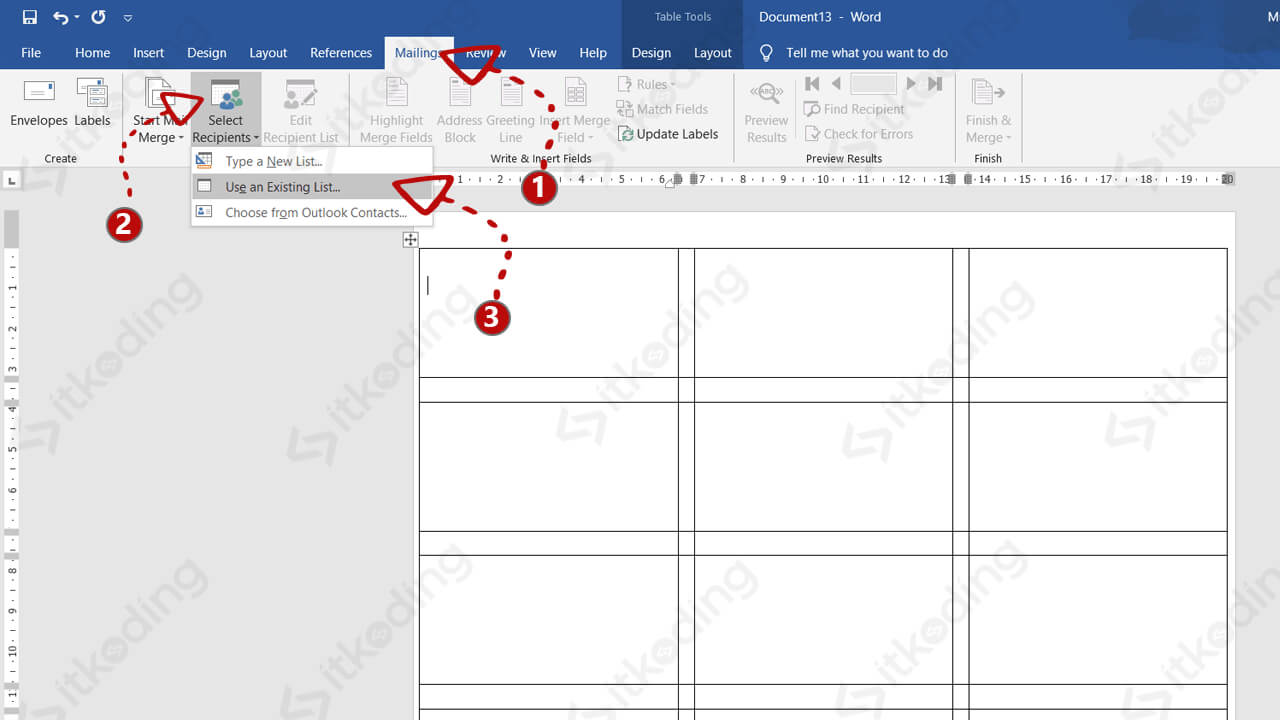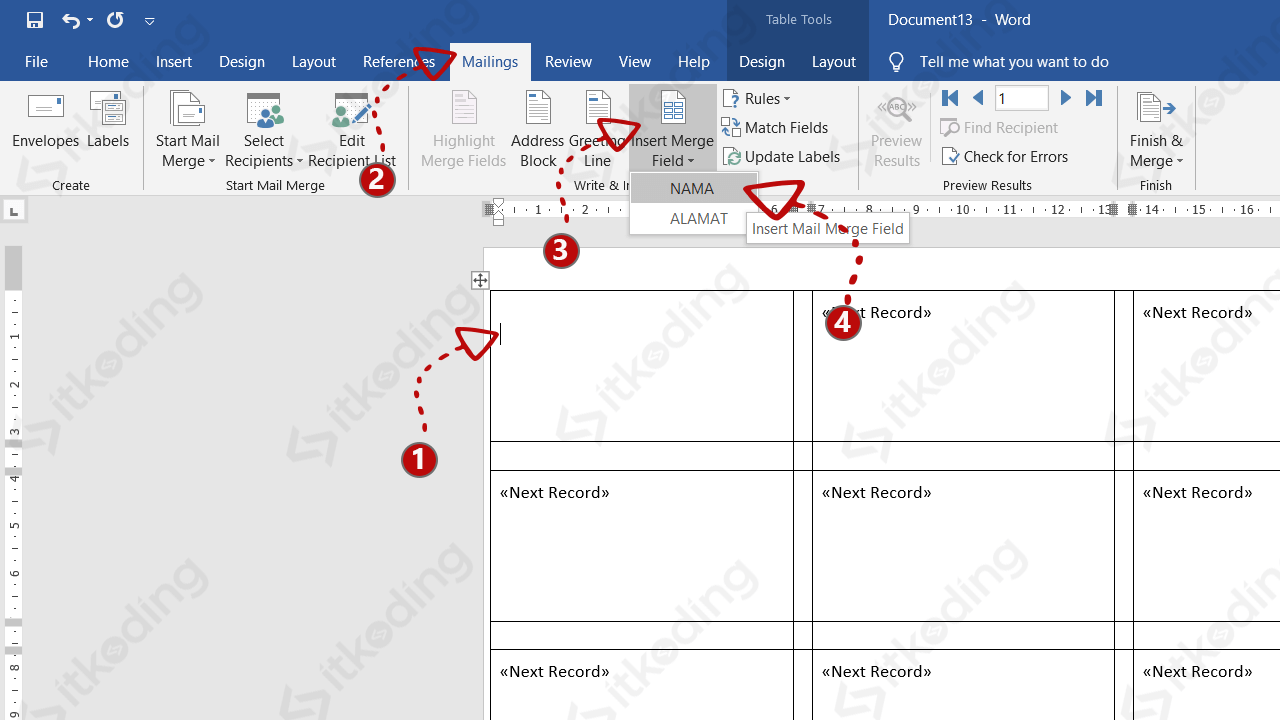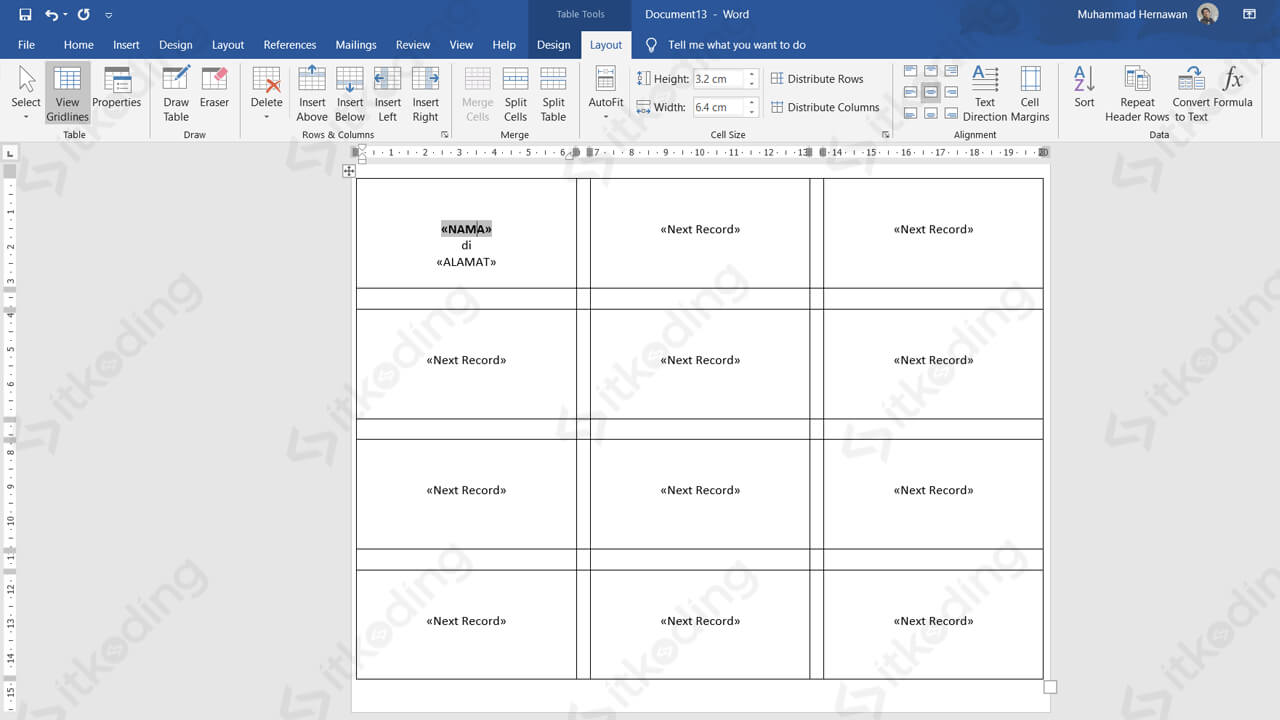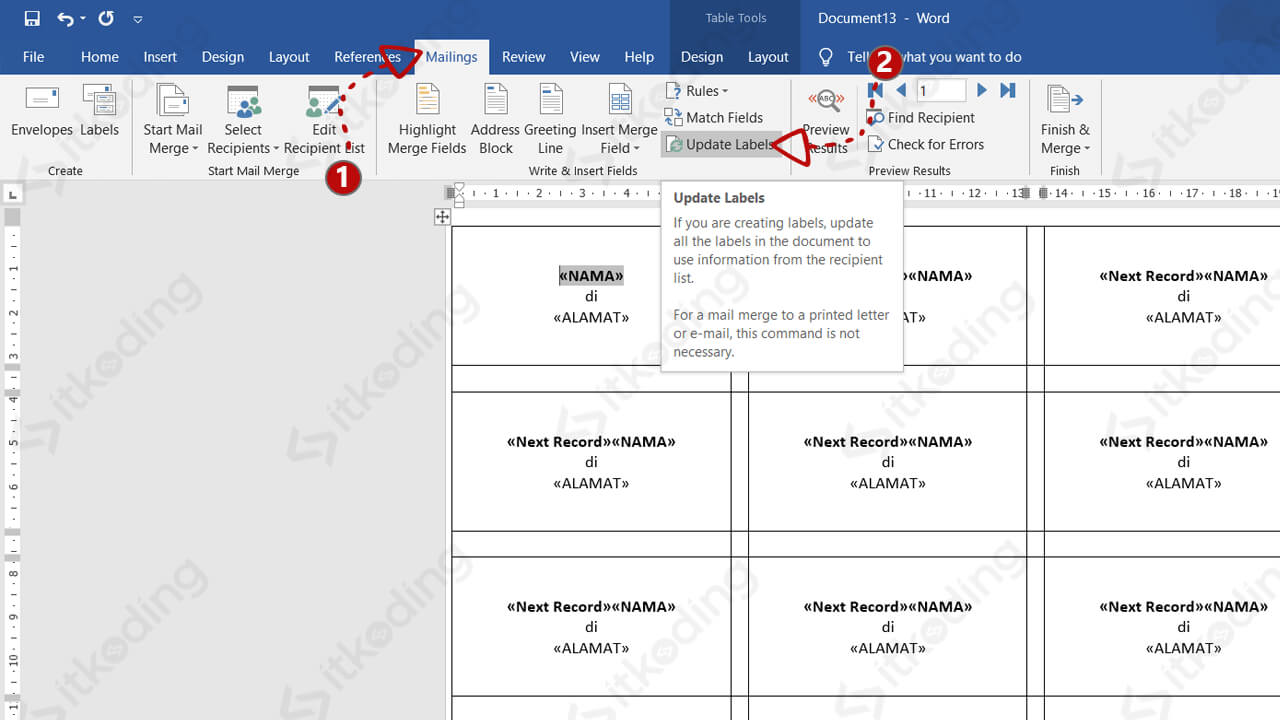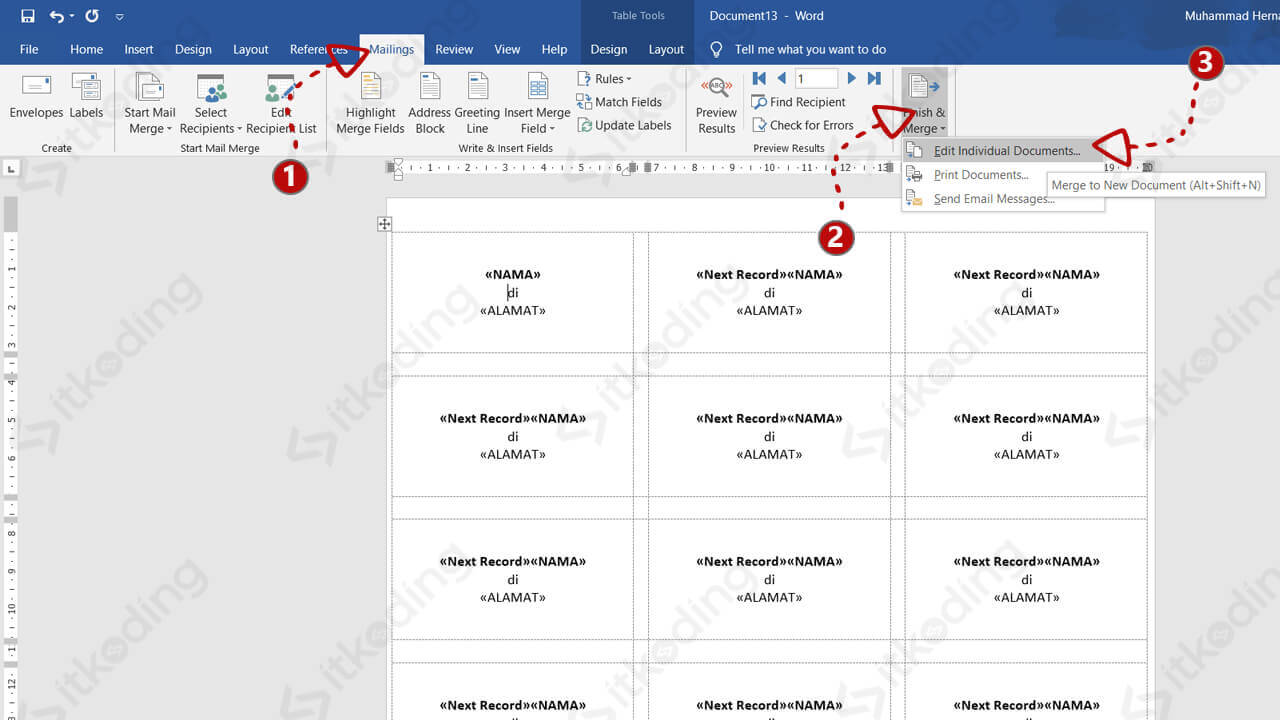Cara Membuat Label Undangan di Word
Salah satu bagian yang sangat penting pada sebuah undangan adalah nama dan alamat penerima undangan. Umumnya nama beserta alamat penerima tersebut ditulis pada kertas label. Kemudian kertas tersebut ditempel pada halaman depan undangan. Agar terlihat lebih rapi kita bisa membuat label undangan di word lalu mencetaknya menggunakan printer pada kertas label.
Orang awam biasanya akan membuat sendiri setiap kolom menggunakan table secara manual pada Word. Lalu menulis satu-persatu nama penerima pada table tersebut. Jika jumlah undangan hanya puluhan tentu kita bisa menyelesaikannya dengan cepat. Namun jika jumlahnya sangat banyak pasti hal itu akan memakan waktu yang sangat lama. Karena kita harus membuat halaman yang berbeda dalam jumlah yang sangat banyak secara manual. Untuk mengatasi hal tersebut sebenarnya MS Word bisa bikin label secara otomatis dan cepat.
Untuk membuat label nama undangan di Microsoft Word secara otomatis kita dapat menggunakan fitur Labels di menu Mailings. Dengan menggunakan cara ini kita hanya perlu memasukkan semua daftar nama dan alamat pada Excel. Kemudian menampilkannya secara otomatis pada template label di Word.
Pengaturan tamplate pada fitur tersebut juga sangat mudah dan bisa digunakan untuk semua kertas. Misalnya kertas label undangan 103 yang berisi 12 kotak, kertas label 121 yang berisi 10 kotak dan kertas lainnya. Tentunya bisa dicetak pada berbagai merek kertas baik dari merek tom and jerry atau merek lainnya. Cara ini bisa kita gunakan dalam membuat segala label undangan seperti undangan pernikahan, ulang tahun atau lainnya.
Tutorial ini bisa dilakukan di Microsoft Word 2007, Word 2010, Word 2013, Word 2016 dan Word 2019. Pada artikel ini saya menggunakan MS Word 2019.
Berikut ini adalah cara membuat dan print label nama undangan secara otomatis di Microsoft Word & Excel.
1. Buat File Excel untuk Menyimpan Nama Penerima Undangan
Buka Microsoft Excel kemudian ketik semua data yang ingin ditampilkan pada label undangan. Umumnya label pada mayoritas undangan hanya berisi data nama dan alamat penerima. Untuk lebih jelasnya lihat contoh pada gambar di bawah ini.
Setelah itu, simpan dengan nama sesuai keinginan anda misalnya daftarnama.xlsx.
2. Ukur Kertas Label Undangan
Ada 8 bagian yang harus kita ukur pada kertas label yang akan digunakan. Nantinya hasil pengukuran ini akan kita gunakan untuk mengatur template pada MS Word. Kita dapat menggunakan penggaris untuk mengukurnya dalam centimeter (cm). Silahkan lihat gambar di bawah ini untuk mengetahui bagian apa saja yang perlu di ukur.
Penjelasan:
- Top margin: Jarak daerah kosong pada bagian atas.
- Side margin: Jarak daerah kosong pada bagian samping kiri.
- Vertical pitch: Tinggi 1 stiker label dengan margin di bawahnya.
- Horizontal pitch: Lebar 1 stiker label dengan margin di kanannya.
- Label height: Tinggi 1 stiker label.
- Label width: Lebar 1 stiker label.
- Page width: Lebar kertas.
- Page height: Tinggi kertas.
- Number across: Jumlah kolom.
- Number down: Jumlah baris.
Kertas yang paling populer saat ini adalah label 103 dan 121 dengan merek Tom and Jerry atau T&J. Jika anda menggunakannya silahkan lihat ukuran kertas label undangan tersebut di bawah ini. Namun jika tidak silahkan ukur sendiri kertas anda dengan menggunakan cara di atas.
Ukuran kertas label 103 Tom and Jerry:
- Top margin: 0.9 cm.
- Side margin: 0.2 cm.
- Vertical pitch: 3.8 cm.
- Horizontal pitch: 6.8 cm.
- Label height: 3.2 cm.
- Label width: 6.4 cm.
- Number across: 3.
- Number down: 4.
- Page width: 20.4 cm.
- Page height: 16.5 cm.
Ukuran kertas label 121:
- Top margin: 0.2 cm.
- Side margin: 0.5 cm.
- Vertical pitch: 4.1 cm.
- Horizontal pitch: 8 cm.
- Label height: 3.8 cm.
- Label width: 7.7 cm.
- Number across: 2.
- Number down: 5.
- Page width: 16.2 cm.
- Page height: 20.5 cm.
3. Buat Template Label Pada Microsoft Word
Setelah mendapatkan semua ukuran yang dibutuhkan pada langkah 2 maka kita bisa menerapkannya pada MS Word.
Buka Microsoft Word > klik menu Mailings > klik Start Mail Merge > klik Labels.
Pada jendela Label Options > klik New label.
Pada jendela Label Details isikan semua pengaturan sesuai dengan hasil pengukuran pada langkah 2. Mulai dari Page size pilih Custom. Selanjutnya isikan page height, page width dan seterusnya terakhir isikan nama label sesuai keinginan misalnya Kertas 103 pada Label name. Untuk lebih jelasnya silahkan lihat contoh di bawah ini menggunakan kertas 103.
Setelah itu klik OK lalu klik OK sekali lagi.
Maka template atau format label undangan sudah berhasil kita buat. Jika tidak terlihat silahkan aktifkan borders sementara dengan cara klik Design > Borders > All Borders.
4. Masukkan Data Penerima dari Excel ke Template Label Undangan di Word
Pada tahap ini kita akan menghubungkan data penerima undangan pada MS Excel dengan template undangan yang telah kita buat.
Klik Mailings > klik Select Recipients > pilih Use an Existing List. Lalu cari dimana file Excel yang kita buat pada langkah 1 kemudian klik Open.
Saat jendela Select Table muncul, pilih Sheet yang ada datanya biasanya adalah Sheet1$. Lalu klik OK.
Klik pada kolom pertama (paling kiri) label di MS Word. Kemudian klik Mailings > klik Insert Merge Field > klik NAMA. Maka <<NAMA>> akan tampil pada kolom.
Kemudian ulangi lagi untuk memasukkan alamat, klik Insert Merge Field > klik ALAMAT. Maka nama beserta alamat muncul pada kolom pertama.
5. Atur Tampilan Label Sesuai Kebutuhan
Nama dan alamat telah masuk pada kolom pertama. Selanjutnya kita dapat mengatur tampilannya sesuai dengan keinginan dan kreasi kita. Caranya seperti mengatur tulisan biasa di Word. Misalnya kita letakkan <<ALAMAT>> di bawah <<NAMA>>, penambahan kata, tata letak atau membuatnya tebal seperti gambar di bawah ini.
Setelah melakukan semua tahap di atas maka data yang tampil hanya ada pada kolom pertama. Untuk itu kita harus mengupdate semua label.
Klik Mailings > kemudian klik Update Labels. Maka semua kolom akan terupdate.
6. Lihat Preview dan Hasil Tampilan Data Pada Label
Untuk melihat hasilnya yang berupa nama beserta alamat pada setiap kolom klik menu Mailings > setelah itu klik Preview results.
Jika langkah yang kita lakukan sudah benar maka akan keluar nama dan alamat pada label.
7. Print Semua Label pada Kertas Label
Untuk mencetak label undangan di Word ada 2 cara. Pertama, cetak langsung tanpa melihat semua hasilnya di Word. Kedua, melalui fitur Edit Individual Documents yang menghasilkan file Word baru berisi semua nama secara otomatis. Rekomendasi dari saya lebih baik pilih menggunakan cara kedua melalui Individual Documents untuk memastikan hasilnya benar.
Jangan lupa nonaktifkan dulu border pada label agar tidak ikut tercetak dengan cara klik Design > Border > No Border.
Klik menu Mailings > lalu klik Finish & Merge > klik Edit Individual Documents > pilih All > klik OK.
Maka akan terbuka dokumen MS Word baru yang berisi semua nama pada label dengan jumlah halaman yang terbuat secara otomatis. Dengan begini kita tahu hasilnya dan juga jumlah kertas yang kita butuhkan. Selanjutnya kita dapat print seperti print dokumen biasa.
Sebaiknya coba cetak 1 halaman terlebih dahulu untuk mengecek apakah sudah sesuai. Jika kurang sesuai berarti ukuran label yang anda gunakan belum sesuai dengan pengaturan pada langkah 3. Silahkan ukur label anda dengan akurat seperti langkah 2 dan harus benar! Selanjutnya anda perlu menghapus halaman di Word yang sudah anda buat. Lalu mengulangi langkah 3 dengan ukuran yang sesuai pada ukuran label anda. Jika ada penjelasan yang tidak bisa dipahami silahkan komentar.