Membuat List Simbol dengan Menggunakan Bullets di Word
Di dalam ms word kalian bisa membuat daftar atau list dengan fitur bullets and numbering. Beda dengan paragraf, listing merupakan teks yang berupa daftar yang di depan teks tersebut didahului dengan simbol atau angka. Biasanya listing digunakan untuk menjelaskan langkah-langkah secara terurut, daftar, peringkat dan sejenisnya. Sesuai nama fiturnya yaitu bullets and numbering, ada 2 macam list yang bisa dibuat yaitu list berupa bullets dan list berupa nomor.
Perbedaan bullet dan numbering:
Bullet adalah karakter yang berbentuk simbol atau gambar yang digunakan untuk membuat daftar atau list di Microsoft Word. Sedangkan numbering adalah penomoran yang berbentuk angka atau huruf yang dipakai dalam membuat list atau daftar pada Microsoft Word.
Pada materi belajar Microsoft Word ini kita akan membahas mengenai cara membuat list menggunakan bullets. Ada 3 cara yang akan kita gunakan yaitu cara cepat melalui toolbar. Kemudian, cara menggunakan simbol-simbol sebagai bullets. Terakhir, cara menggunakan gambar sebagai bullets.
Membuat List atau Daftar berupa Simbol Secara Cepat
Kita bisa mengakses fitur bullets and numbering secara cepat pada toolbar di grup paragraph. Secara default, kita dapat memilih 7 simbol untuk membuat list di dokumen.
Berikut ini adalah cara membuat list simbol atau bullets dengan cepat melalui toolbar di Microsoft Word.
- Klik menu Home.
- Klik tanda panah ke bawah di sebelah toolbar Bullets yang berada di grup Paragraph. Maka akan ada simbol-simbol yang bisa dipakai.
- Pilih simbol yang ingin digunakan sesuai selera misalnya simbol ceklis atau centang. Maka list akan otomatis dibuat.
- Ketik isi dari list atau daftar pada dokumen anda. Untuk menambahkan daftar cukup tekan Enter maka simbol akan dibuat lagi untuk daftar lainnya.
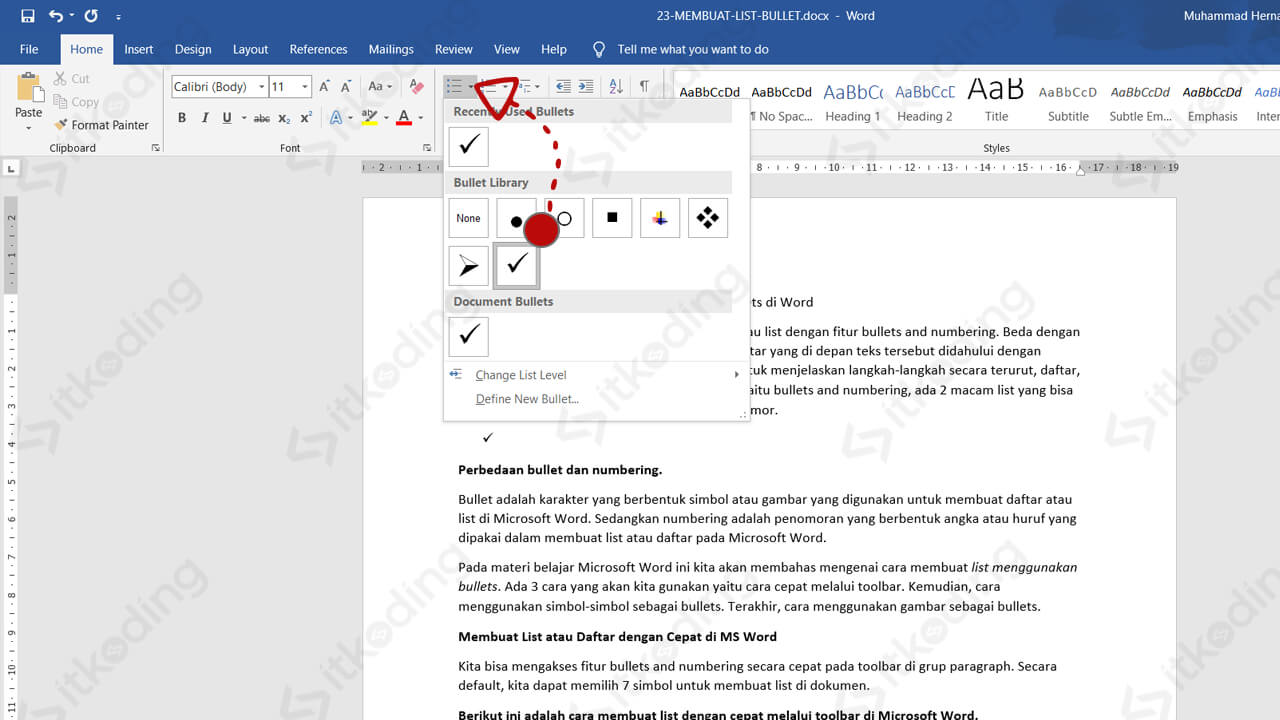
Jika posisi list tersebut kurang sesuai tata letaknya, misalnya kurang menjorok ke kanan maka kita bisa mengatur indentasi dari list itu. Silahkan baca materi tentang cara mengatur indentasi di Word untuk lebih jelasnya.
Mengganti Simbol pada List di MS Word.
Jika kalian membuat list bullet dengan cara pertama maka ada 7 simbol yang bisa digunakan secara default pada ms word. Sebenarnya kita bisa menambahkan dan mengganti simbol itu dengan berbagai macam pilihan simbol yang telah disediakan oleh ms word.
Berikut adalah cara mengganti simbol pada list atau daftar di Microsoft Word.
- Klik pada menu Home.
- Lalu klik tanda panah bawah di toolbar Bullets.
- Klik Define New Bullet. Maka akan tampil kotak dialog Define New Bullet.
- Klik tombol Symbol. Maka akan tampil banyak pilihan simbol.
- Pilih simbol yang ingin digunakan.
- Lalu klik OK untuk menutup jendela Symbol.
- Setelah itu klik OK untuk menampilkan list.
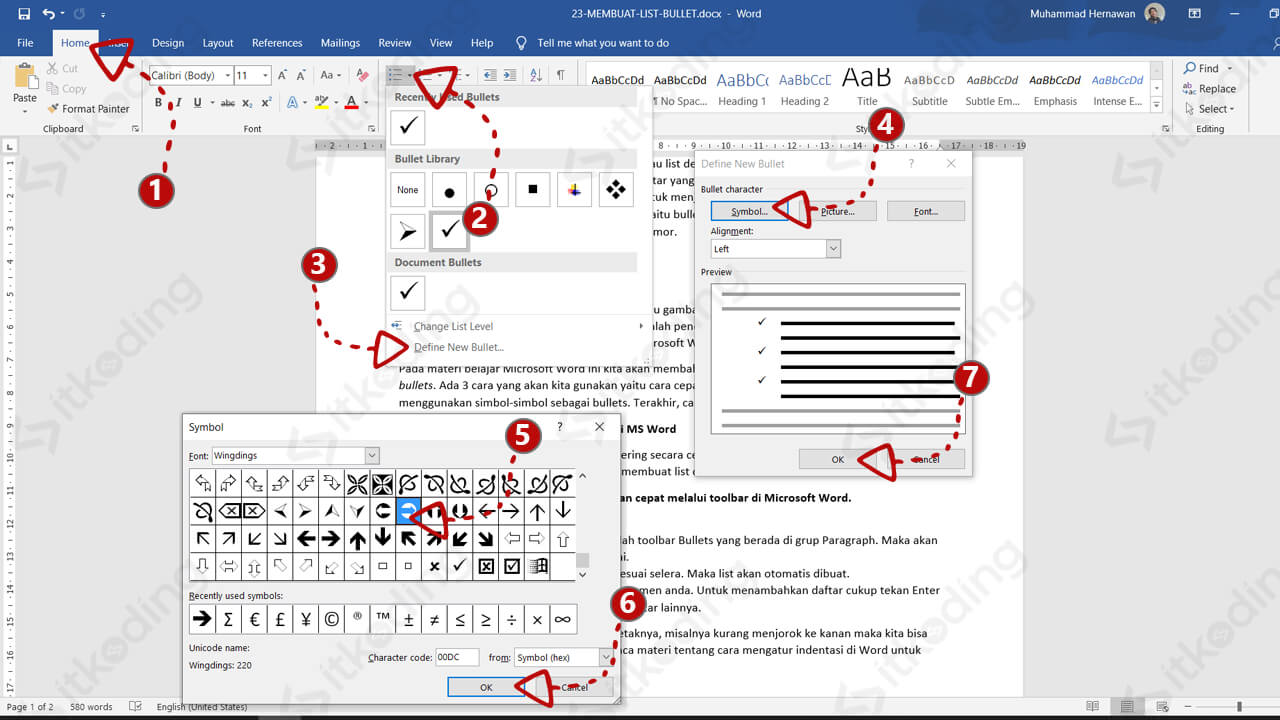
Membuat List dengan Gambar Sebagai Bullet atau Simbolnya di Word
Selain menggunakan simbol yang ada pada ms word sebagai list bullet, kalian juga bisa menggunakan gambar dari komputer kalian sendiri sebagai penggantinya.
Berikut adalah cara membuat list dengan menggunakan gambar sebagai bullet atau simbolnya di Microsoft Word.
- Klik toolbar Bullets.
- Pilih Define New Bullet.
- Klik tombol Picture. Maka akan tampil kotak dialog Insert Pictures.
- Lalu klik From a File untuk memilih gambar dari komputer kalian.
- Cari gambar yang ingin digunakan untuk list.
- Jika sudah ketemu gambar yang kalian inginkan maka klik gambar tersebut lalu klik Insert.
- Kemudian klik OK untuk menampilkan list.
Kesimpulan
List bullets umumnya digunakan untuk membuat daftar yang tidak memperhatikan urutannya. Misalnya daftar laptop yang dirilis tahun ini, daftar nama buah dan sejenisnya. Dari contoh tersebut kita tidak perlu mengurutkannya karena urutan tersebut tidak penting. Berbeda jika kita sedang membuat daftar peringkat atau sejenisnya yang harus terurut dari peringkat terbaik atau terburuk. Maka kita harus menggunakan numbering.
