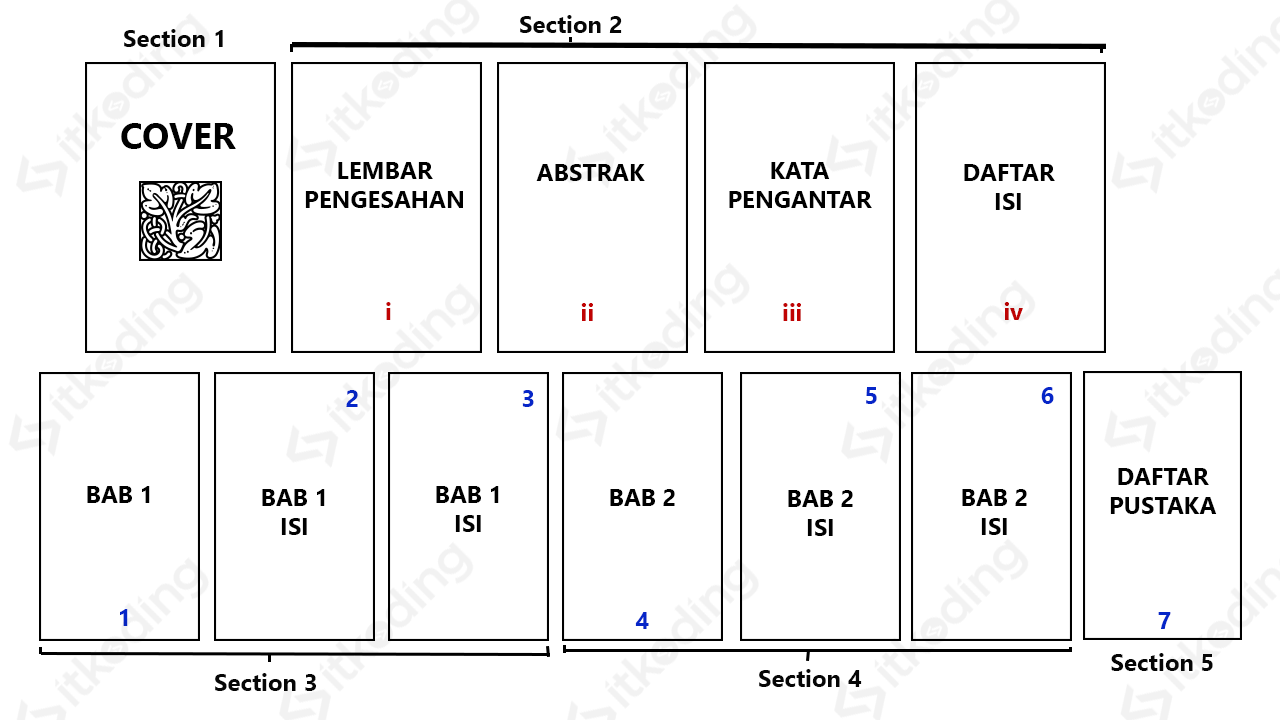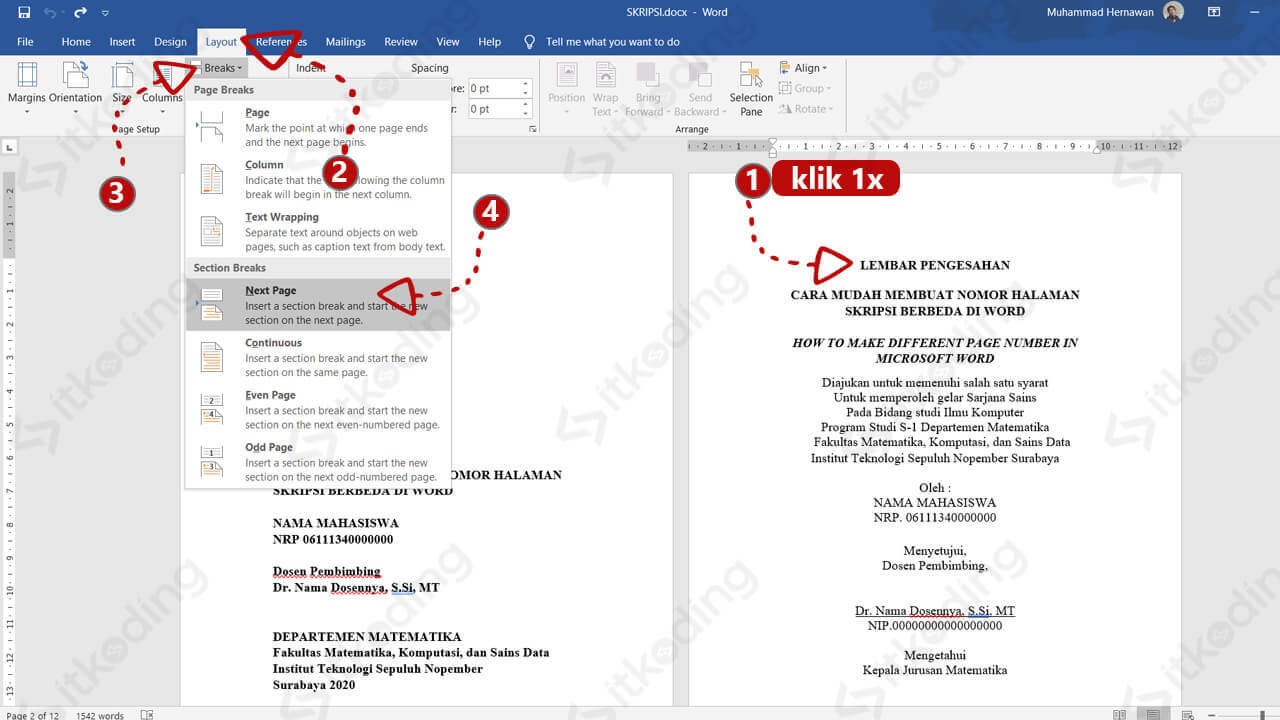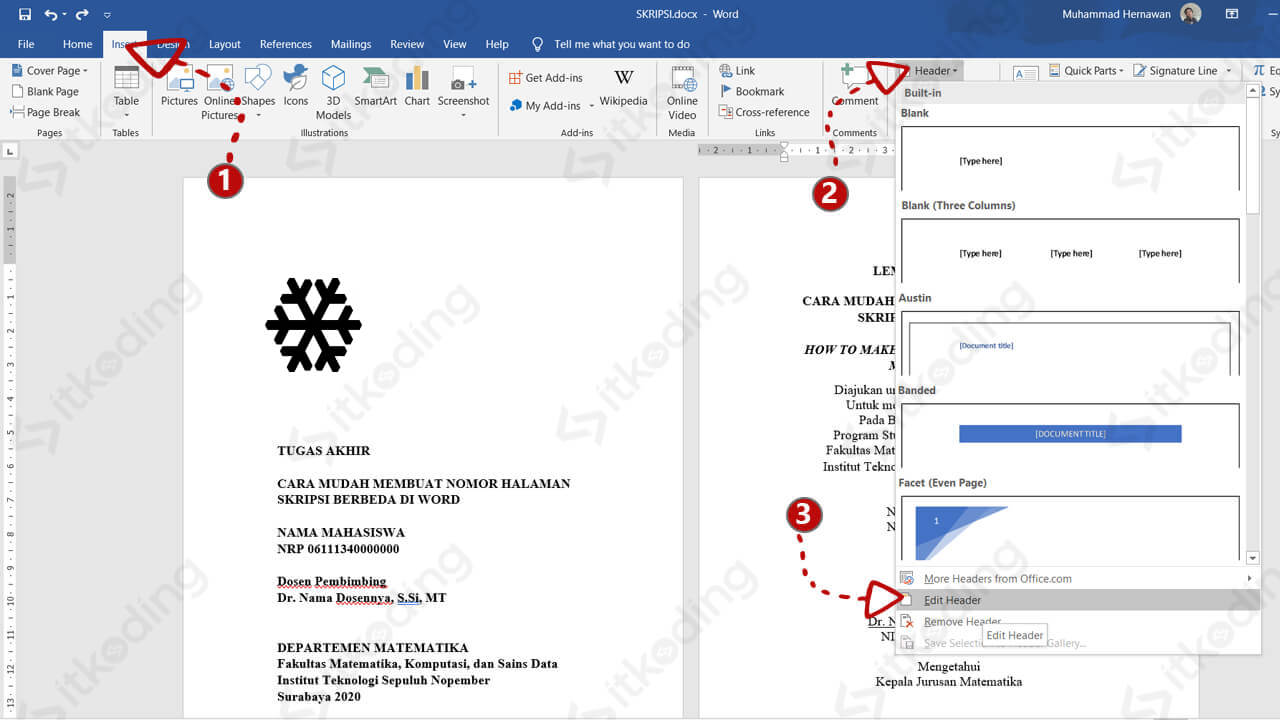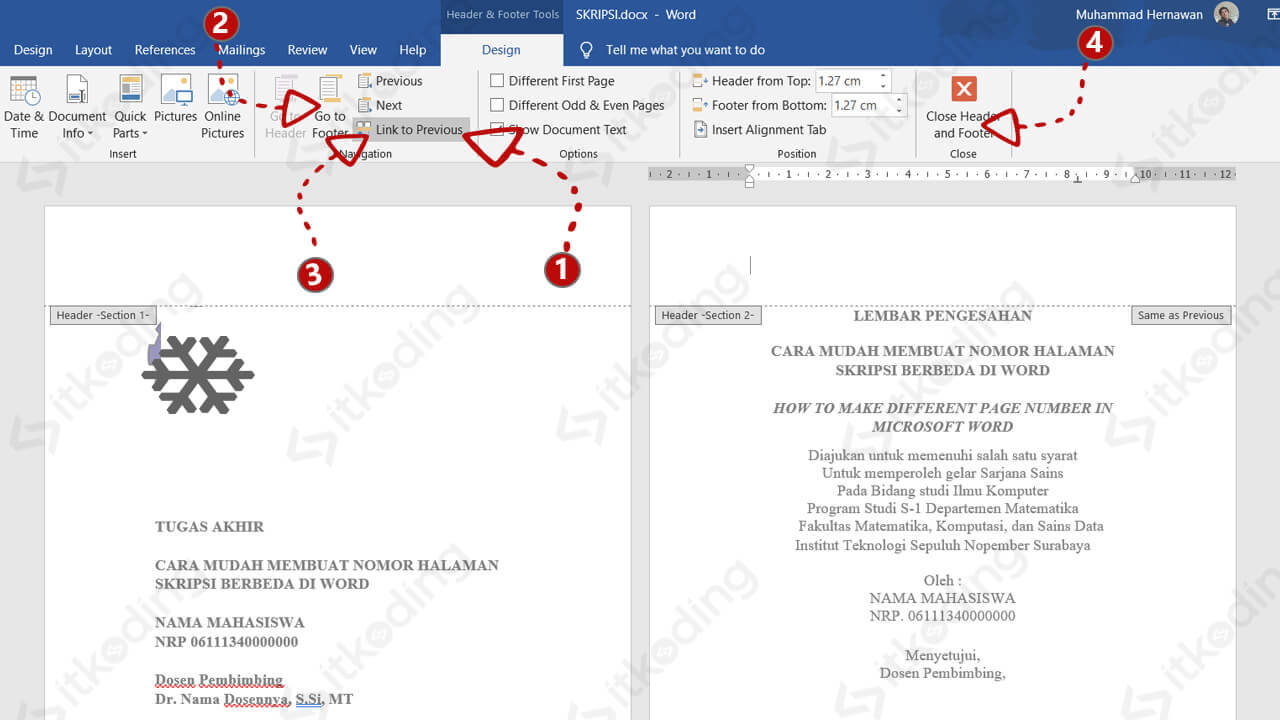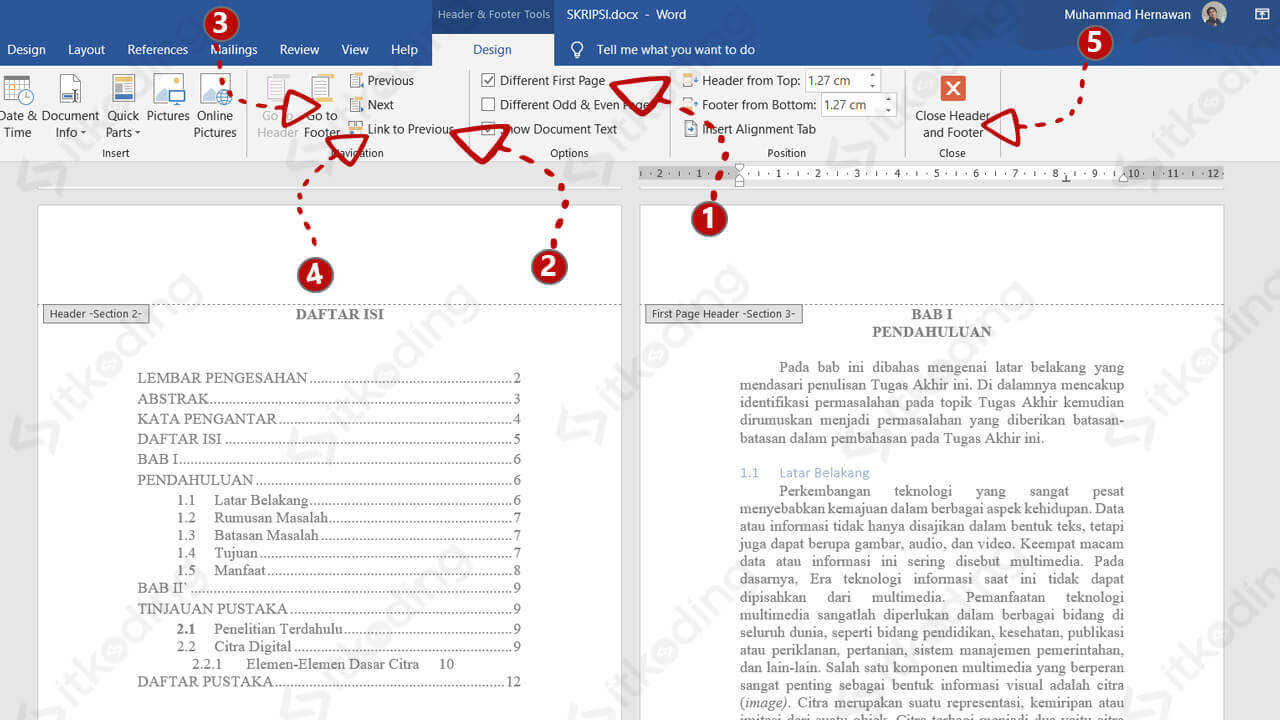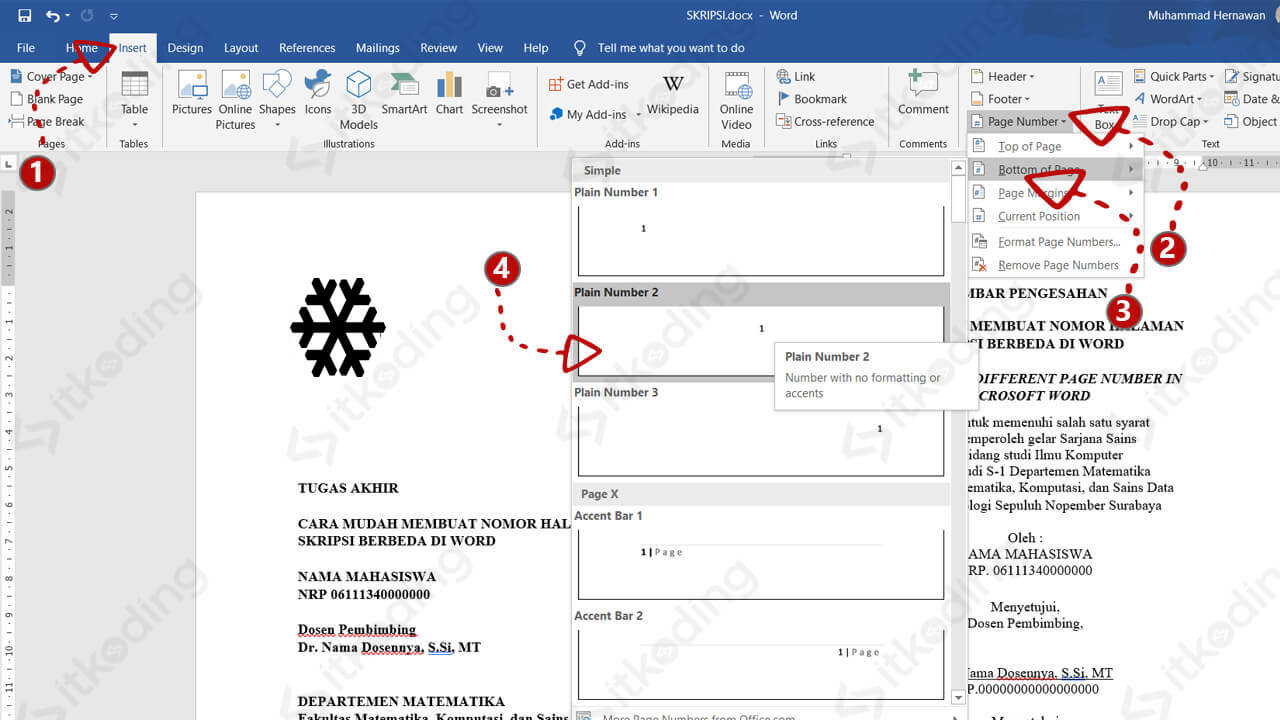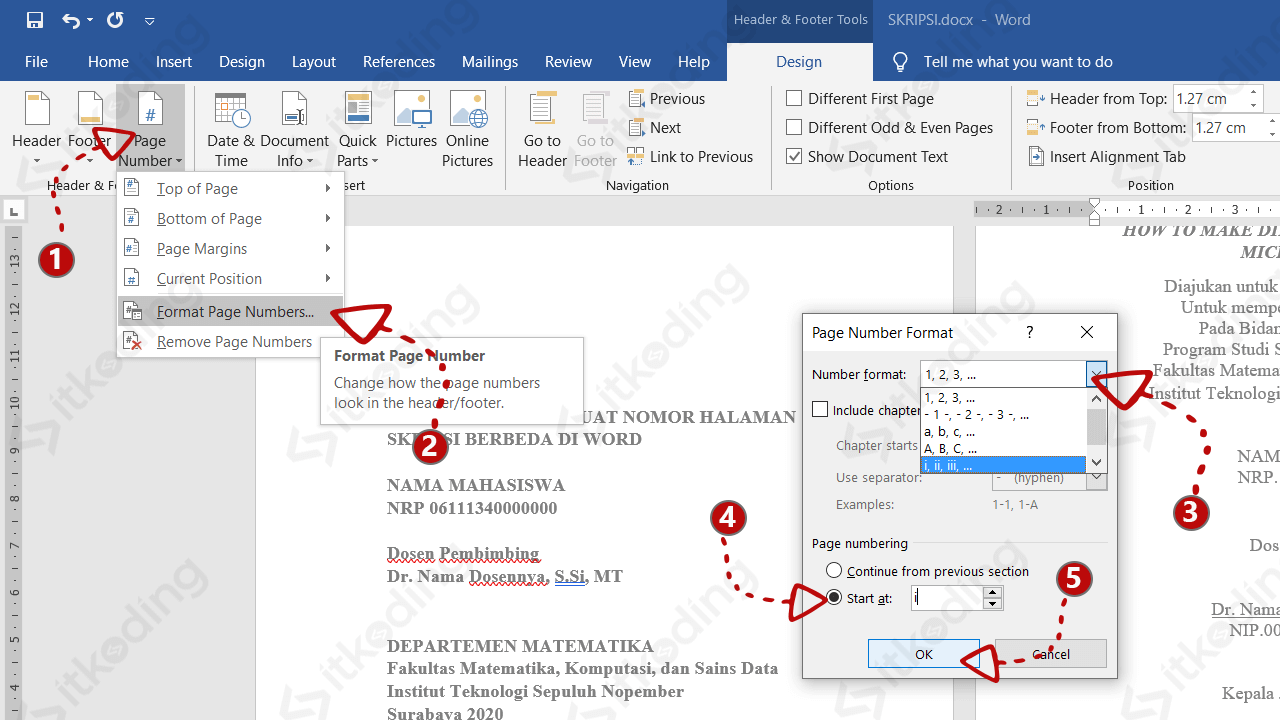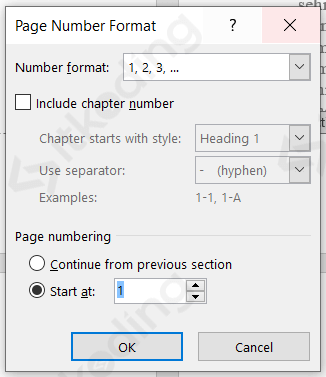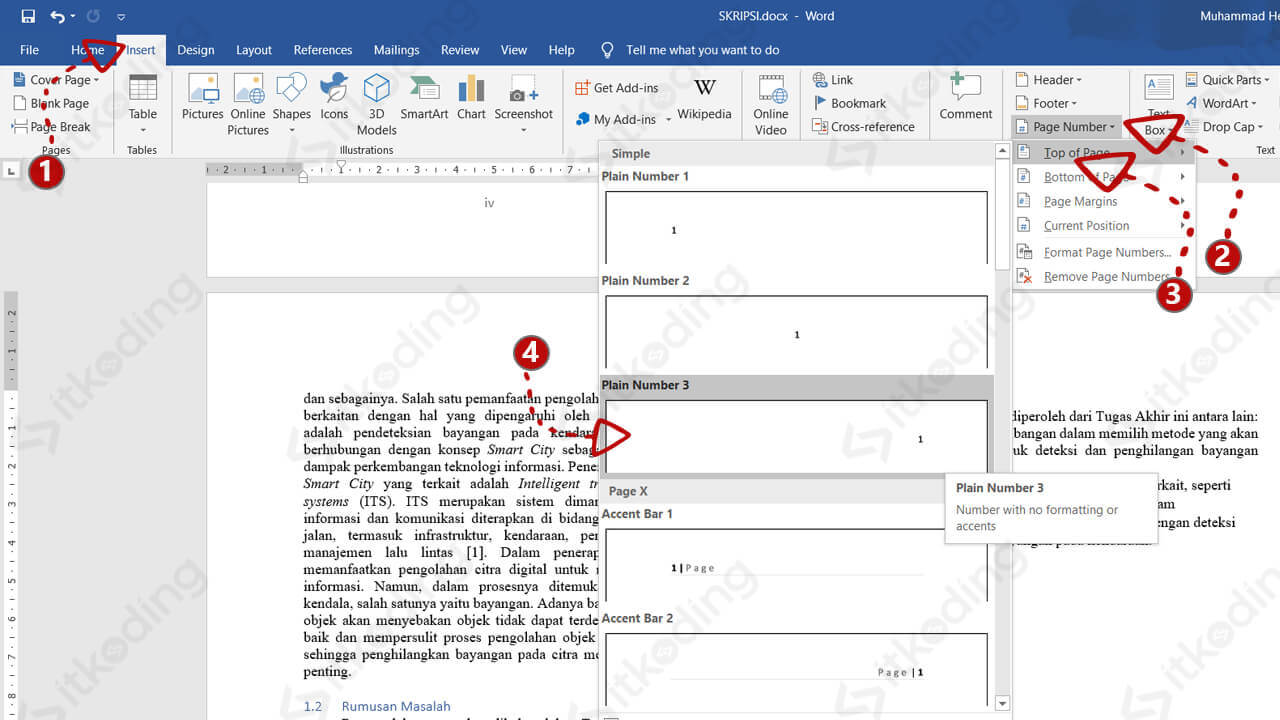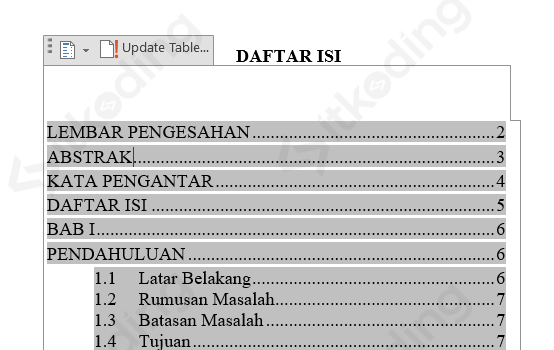Cara Membuat Nomor Halaman Skripsi yang Berbeda di Word
Penomoran halaman pada sebuah karya ilmiah seperti skripsi, makalah atau buku memiliki format tertentu. Umumnya nomor halaman pada lembar pengesahan, kata pengantar, daftar isi dan abstrak menggunakan angka romawi. Sedangkan halaman-halaman lainnya disetiap bab menggunakan angka latin. Tidak hanya itu, tata letak nomor halaman juga terkadang berbeda dalam 1 dokumen. Ada nomor halaman yang berada di bagian bawah (footer) dan ada juga yang berada di atas (header).
Beberapa orang terkadang menyiasatinya dengan membuat file baru hanya untuk halaman kata pengantar, daftar isi dan abstrak. Ada juga yang membuat nomor halaman secara manual. Namun 2 cara tersebut tidaklah efektif. Lalu bagaimana cara yang efektif dan mudah?
Untuk membuat nomor halaman yang berbeda dalam 1 dokumen atau file di Microsoft Word kita bisa memanfaatkan fitur section. Dengan menggunakan fitur section, kita dapat mengelompokkan halaman-halaman yang ada pada 1 file. Sehingga kita bisa mengatur format penomoran yang berbeda pada setiap section sesuai dengan keinginan kita.
Misalnya halaman cover kita kelompokkan ke section 1. Lalu lembar pengesahan hingga daftar isi kita masukkan ke section 2. Kemudian bab 1 kita masukkan ke section 3, dan seterusnya. Maka kita bisa mengatur format penomoran section 2 berbeda dengan section 3. Bagaimana caranya? Pada materi ITKoding ini saya akan mencontohkannya menggunakan format penomoran seperti gambar di bawah ini.
File contoh_skripsi.docx memiliki 12 halaman yang terdiri dari cover, lembar pengesahan, abstrak, kata pengantar, daftar isi, bab 1 sebanyak 3 halaman, bab 2 sebanyak 3 halaman dan daftar pustaka.
Tutorial ini bisa anda gunakan pada Word 2007, MS Word 2010, Word 2013, Word 2016 dan 2019.
Berikut ini adalah cara untuk membuat nomor halaman yang berbeda dalam 1 file dokumen di Microsoft Word.
1. Buka File yang ingin di buat Nomor Halaman pada Microsoft Word
Cari file anda lalu double click atau klik kanan > open width Ms.Word. Pastikan dokumen anda belum ada nomor halamannya agar tidak bingung saat mengaturnya pada langkah selanjutnya.
2. Bagi Dokumen Menjadi Beberapa Section yang Berbeda
Sesuai dengan gambar di awal, pada tutorial ini kita akan menggunakan contoh dokumen yang berisi 12 lembar.
Lembar 1 berisi cover yang tidak memiliki nomor halaman. Di lembar 1 kita tidak perlu melakukan apa-apa, jadi kita lanjut ke lembar 2 yaitu Lembar Pengesahan.
Lembar 2 sampai 5 memiliki format nomor halaman yang berbeda dengan lembar sebelumnya. Lembar sebelumnya tanpa nomor sedangkan lembar 2-5 menggunakan angka romawi. Sehingga kita harus membuat section baru di lembar 2.
Tempatkan kursor pada bagian paling kiri atas lembar 2 > klik menu Layout > klik Breaks > klik Next Page.
Setelah melakukan langkah tersebut maka file terbagi menjadi 2 section. Section 1 adalah lembar pertama. Section 2 dimulai dari lembar kedua sampai lembar 12 (terakhir). Setelah itu kita harus menonaktifkan Same as Previous agar format penomoran section 2 tidak sama dengan section sebelumnya.
Tetap pada lembar 2, klik menu Insert > klik Header > pilih Edit Header.
Kemudian klik Link to Previous > klik Go to Footer > klik Link to Previous lagi > klik Close Header and Footer.
Setelah melakukan langkah-langkah tersebut maka format penomoran dari section 2 (lembar 2 sampai 12) akan berbeda dengan section 1 (lembar 1). Dengan demikian pengaturan section 1 dan 2 sudah selesai. Selanjutnya kita akan membuat section baru dimulai dari lembar 6 yaitu Bab 1.
Lembar 6 sampai 8 (Bab 1) memiliki nomor halaman yang berbeda dengan lembar sebelumnya. Lembar 6-8 menggunakan angka latin sedangkan lembar sebelumnya menggunakan angka romawi. Sehingga kita harus membuat section baru dan menonaktifkan Same as Previous. Caranya sama seperti sebelumnya yaitu:
Arahkan kursor pada bagian paling kiri atas lembar 6 > klik menu Layout > klik Breaks > klik Next Page. Kemudian klik menu Insert > klik Header > pilih Edit Header. Setelah itu, klik Link to Previous > klik Go to Footer > klik Link to Previous lagi > klik Close Header and Footer.
Setelah melakukan langkah tersebut file terbagi menjadi 3 section yaitu section 1 = lembar 1, section 2 = lembar 2 sampai 5, section 3 = lembar 6 sampai 12 (terakhir).
Karena pada Bab 1 kita ingin halaman pertamanya berbeda tata letak nomornya (halaman pertama di tengah bawah sedangkan halaman selanjutnya di sudut kanan atas). Maka kita harus mengaktifkan Different First Page pada lembar 6.
Tetap pada lembar 6, klik menu Insert > klik Header > pilih Edit Header. Setelah itu centang Different First Page. Secara otomatis Link to Previous akan aktif lagi. Oleh karena itu nonaktifkan kembali opsi Link to Previous, klik Link to Previous > klik Go to Footer > klik Link to Previous lagi > klik Close Header and Footer.
Dengan demikian section 1,2 dan 3 sudah selesai. Section 3 berisi Bab 1 dari lembar 6 sampai 8. Jadi kita lanjut ke Bab 2 yaitu lembar 9.
Lembar 9 sampai 11 (Bab 2) sebenernya menggunakan format penomoran yang sama dengan bab 1. Tetapi karena tiap halaman awal bab memiliki tata letak yang berbeda maka kita perlu membuat section disetiap bab. Oleh karena itu kita akan membuat section baru di lembar 9.
Tempatkan kursor pada bagian paling kiri atas lembar 9 > klik menu Layout > klik Breaks > klik Next Page. Kita tidak perlu menonaktifkan Same as Previous karena format nomornya sama dengan section sebelumnya (bab 1).
Nah, section 1,2,3 dan 4 sudah selesai kita atur dimana section 4 berisi bab 2 yaitu lember 9 hingga 11. Selanjutnya kita akan membuat section baru untuk daftar pustaka.
Lembar 12 juga memiliki format yang sama dengan section sebelumnya sehingga kita hanya perlu membuat section baru di lembar 12.
Arahkan kursor pada bagian paling kiri atas lembar 12 > klik menu Layout > klik Breaks > klik Next Page.
Nah, saat ini kita sudah membagi dokumen menjadi 5 section sesuai dengan rencana di gambar awal. Selanjutnya kita akan menambahkan nomor pada langkah selanjutnya.
3. Atur Format Penomoran Pada Halaman Awal
Section 1 yaitu lembar cover tidak perlu nomor halaman jadi kita akan mulai pada section 2.
Section 2 (lembar 2-5) menggunakan penomoran romawi yang letaknya berada di tengah bawah (footer). Jadi kita akan memberi nomor halaman mulai dari lembar 2.
Pada lembar 2 klik menu Insert > klik Page Number > pilih Bottom of Page > pilih Plain Number 2.
Kemudian klik Page Number > pilih Format Page Number. Lalu klik Number format > pilih i, ii, iii ... Lalu pilih Start at > isi dengan i > klik Ok. Setelah itu klik Close Header and Footer.
Setelah melakukan langkah di atas maka lembar 2 hingga 5 otomatis sudah memiliki nomor di tengah bawah halaman.
4. Tambahkan Nomor Halaman Pada Setiap BAB
Section 3 (Bab 1) menggunakan nomor latin (1, 2, 3, …) dengan aturan: halaman pertama setiap bab berada di tengah bawah, sedangkan halaman selanjutnya berada di sudut kanan atas. Kita mulai dari halaman pertama bab 1 (lembar ke-6).
Caranya sama seperti penambahan nomor pada section 2: pada lembar ke-6 klik menu Insert > klik Page Number > pilih Bottom of Page > pilih Plain Number 2. Kemudian klik Page Number > pilih Format Page Number. Lalu klik Number format > pilih 1, 2, 3 ... Lalu pilih Start at > isi dengan 1 > klik Ok. Setelah itu klik Close Header and Footer.
Pada lembar 7 (halaman 2 bab 1) klik menu Insert > klik Page Number > klik Top of Page > pilih Plain Number 3. Kemudian klik Close Header and Footer.
Setelah menambahkan nomor halaman pada section 3 (bab 1) maka otomatis section selanjutnya akan terisi nomornya. Karena section 4 (bab 2) dan 5 (daftar pustaka) menggunakan opsi Same as Previous. Pada halaman pertama bab 2 penomoran akan berada di tengah bawah. Sedangkan halaman berikutnya berada di sudut kanan atas. Dengan demikian, semua lembar pada dokumen kita sudah memiliki nomor yang sesuai dengan format yang kita inginkan.
5. Simpan Hasil Dokumen
Setelah nomor pada setiap halaman dokumen sudah sesuai, jangan lupa untuk mengupdate daftar isi yang telah kita buat. Caranya adalah klik Update Table pada daftar isi.
Setelah itu kita dapat menyimpan file dengan cara seperti biasanya yaitu klik File > klik Save.
Jika dibandingkan dengan membuat file tersendiri untuk setiap halaman yang memiliki format nomor halaman yang berbeda, cara di atas lebih efektif. Karena semua halaman berada dalam 1 file sehingga mudah diorganisir. Jika ada yang kurang jelas silahkan kirimkan komentar.