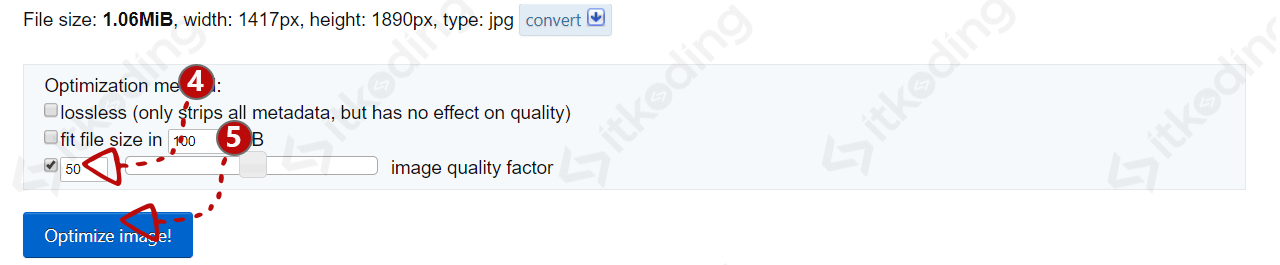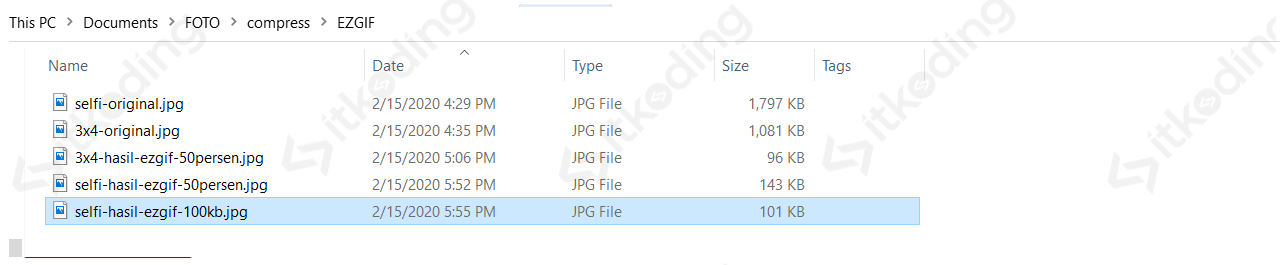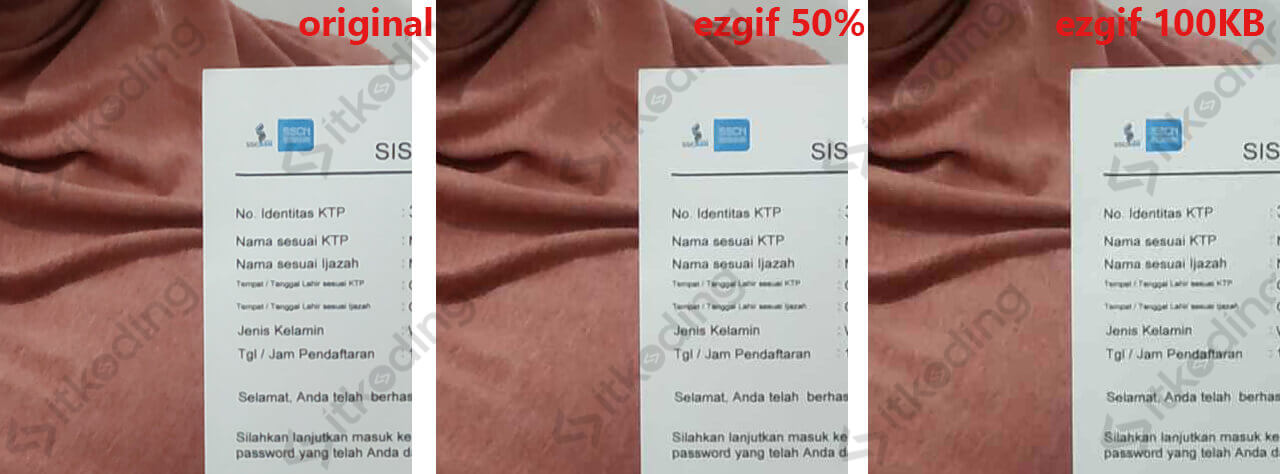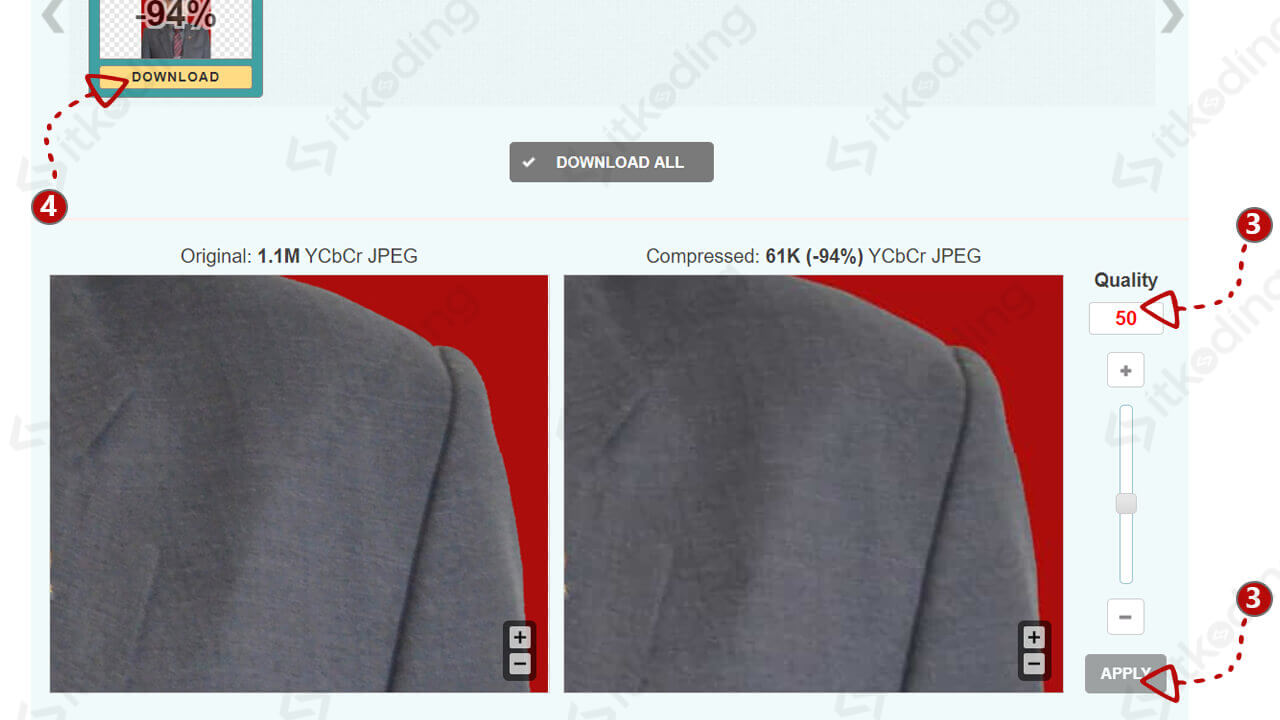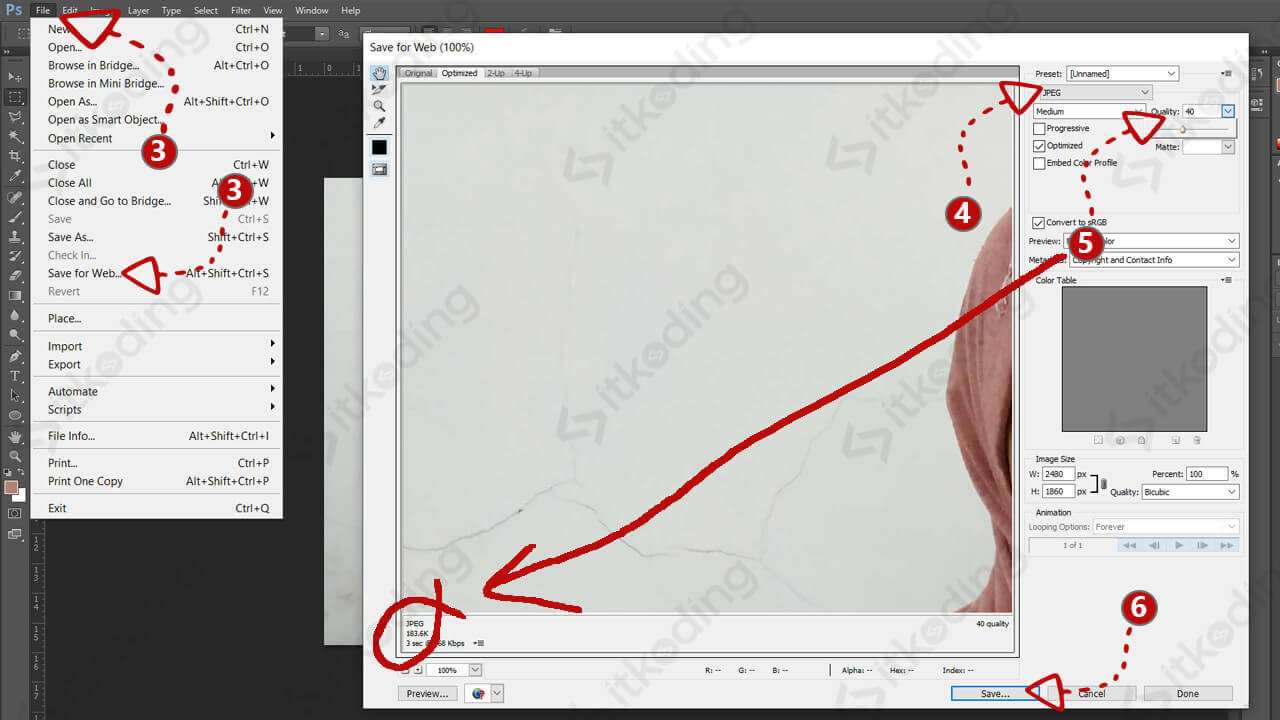Cara Mengecilkan Ukuran File Foto JPG
Ada 2 cara yang bisa kita pakai untuk mengecilkan ukuran file foto atau gambar JPG. Pertama, cara yang paling mudah adalah melalui website yang menyediakan layanan kompres ukuran foto JPG secara online tanpa aplikasi. Kedua, menggunakan aplikasi edit foto pc seperti Photoshop atau Paint. Pada tutorial ini kita tidak hanya membahas tentang langkah-langkahnya tapi juga akan membandingkan manakah yang memiliki hasil kualitas gambar terbaik dengan ukuran file yang paling kecil. Namun sebelum berbicara tentang hal tersebut kita akan ulas sebentar tentang kegunaan dari kompres foto JPG ini.
Sebenarnya untuk apa sih kita memperkecil ukuran foto kita? Bagi pengelola website, menyimpan file dengan kapasitas sekecil mungkin namun tetap berkualitas baik adalah suatu prinsip yang harus dilakukan. Hal tersebut dilakukan dengan tujuan meminimalkan beban server.
Contohnya, saat kita mendaftar CPNS di web biasanya syarat file JPG yang diupload harus maksimal 200KB. Ini bertujuan untuk membatasi pendaftar agar tidak mengupload file terlalu besar. Bisa dibayangkan jika 1 orang pendaftar mengupload file yang besar jika dikalikan dengan jumlah keseluruhan pendaftar akan membutuhkan harddisk atau media penyimpanan server yang sangat besar.
Tidak hanya itu, jika mereka mengupload dalam waktu yang bersamaan dengan size yang besar akan menghabiskan bandwidth server dan mengakibatkan server menjadi lambat.
Saat ini banyak bermunculan website online yang menyediakan layanan kompres foto yang bisa mempermudah kita dalam mengecilkan ukuran foto kita. Saya telah mencoba 10 website terpopuler untuk memperkecil ukuran jpg saya yang berukuran 1.75MB dan berikut ini 3 website yang memiliki hasil terbaik beserta cara menggunakannya.
Mengecilkan Ukuran Foto di HP Menggunakan Website EZGIF
- Buka halaman optimasi foto dan gambar JPG pada EZGIF di sini.
- Klik Choose File > pilih foto atau gambar yang ingin di kompres, lalu klik Open.
- Klik Upload untuk memulai proses.
- Setelah gambar berhasil terupload, scroll ke bawah. Pada image quality factor isi dengan 50 untuk mengecilkan ukuran foto JPG dengan kualitas 50%.
- Klik Optimize image untuk memproses perubahan.

- Kemudian scroll ke bawah > klik Save untuk menyimpan hasilnya.
EZGIF saya letakkan pada urutan pertama karena memiliki fitur fit file size yaitu fitur yang mampu mengecilkan size foto sesuai dengan ukuran file yang kita inginkan. Kita bisa mengaturnya di bawah 200KB atau 100KB atau sesuai keinginan kita. Caranya sangat mudah yaitu hanya dengan mengisi ukuran yang kita targetkan pada fit file size in lalu jangan lupa mencentangnya.
Hasil dari EZGIF dengan setting kualitas 50% mampu mengecilkan ukuran jpg saya sebesar 90-92%. Ada 2 foto yang saya coba yaitu foto 3×4 dan foto selfi. Foto 3×4 ukuran aslinya adalah 1.06MB menjadi 96KB. Sedangkan Foto selfi ukuran aslinya adalah 1.8MB menjadi 143KB.
Lalu bagaimana dengan fit file size? apakah hasilnya sesuai dengan pengaturan kita? Ya. Saya mencobanya pada foto selfi 1.8MB dengan pengaturan 100KB. Hasilnya menjadi 101KB. Berikut ini perbedaan ukurannya.
Berbicara tentang kualitas, hasil dari EZGIF juga masih tergolong baik karena huruf atau tulisan kecil di foto masih terlihat dengan jelas untuk foto 50% maupun 100KB. Meskipun dari segi kualitas bukan yang terbaik dari 3 website yang saya rekomendasikan, hasil EZGIF masih sangat layak untuk digunakan. Berikut ini potongan gambar perbandingan file awal, kualitas 50% dan fit 100KB.
Memperkecil Ukuran Foto JPG Online Melalui TinyJPG
- Pertama, buka situs tinyjpg.com melalui browser.
- Kemudian, klik Drop your .png or .jpg file here!
- Pilih file foto yang ingin di perkecil.
- Tunggu proses memperkecil ukuran foto secara otomatis berjalan.
- Setelah proses selesai klik download.
Langkahnya sangat singkat bukan? Hanya dengan 5 langkah kita sudah bisa mendapatkan hasilnya. Namun kekurangan layanan pada situs ini adalah tidak tersedianya pengaturan untuk kita sehingga kita tidak bisa leluasa mengatur kualitas gambar kita. Meskipun demikian, TinyJPG saya letakkan pada urutan ke-2 karena memiliki hasil dengan kualitas yang terbaik.
Dari ukuran awal foto 3×4 1.06MB menjadi 126KB dan foto selfi 1.75MB menjadi 168. Masih di bawah 200KB jika ukuran awal foto kita tidak sampai 2MB. Meskipun hasilnya bukan yang terkecil dari 2 website lainnya, situs ini memiliki kualitas terbaik.
Kompres Ukuran Foto Menggunakan ImageCompressor
- Buka website imagecompressor.com dari internet browser.
- Klik Upload Files lalu pilih file foto JPG yang akan di kompres. Secara otomatis file anda akan diupload.
- Pada Quality isikan 50 > klik Apply.
- Klik Download untuk menyimpan hasilnya.
Imagecompressor ini dahulunya bernama optimizilla. Situs ini menghasilkan gambar dengan ukuran yang paling kecil dari 2 website lainnya dengan setting kualitas 50%. File foto 3×4 awal berukuran 1.06MB menjadi 61KB dan file foto selfi awal berukuran 1.75MB menjadi 98KB. Oleh karena itu website ini bisa menjadi alternatif yang bisa kita andalkan.
Bagaimana dengan kualitasnya? Hasilnya masih layak untuk digunakan karena tulisan kecil masih bisa terbaca.
Dari ketiga situs tersebut berikut ini rangkuman ukuran awal dan hasilnya dalam bentuk tabel:
| Situs Online | Foto 3×4 Awal | Foto 3×4 Kompres | Foto Selfi Awal | Foto Selfi Kompres |
|---|---|---|---|---|
| Imagecompressor | 1.06MB | 61KB | 1.75MB | 98KB |
| EZGIF | 1.06MB | 96KB | 1.75MB | 143KB |
| TinyJPG | 1.06MB | 126KB | 1.75MB | 168KB |
Jika foto yang akan kita kecilkan adalah pas foto lebih baik kita ganti background foto yang sesuai dengan kebutuhan terlabih dahulu sebelum mengecilkan ukuran foto.
Mengecilkan File Foto atau Gambar JPG Menggunakan Photoshop
- Buka aplikasi Photoshop pada laptop atau komputer anda.
- Buka gambar atau foto JPG yang akan di kecilkan dengan cara klik File > Open, lalu cari file anda > klik Open.
- Klik File > Save for Web.
- Pilih JPEG pada File Format.
- Klik pada Quality lalu geser pengaturan pada Quality ke kiri hingga ukuran file sesuai dengan yang anda inginkan.
- Klik Save untuk menyimpan hasilnya.
Dengan menggunakan Photoshop maka kita bisa mengatur hasilnya sesuai keinginan kita. Tapi kita harus juga melihat kualitas foto yang dihasilkan. Pastikan informasi penting yang ada pada gambar tersebut masih dapat terbaca atau terlihat.
Jika hasil foto terlalu blur atau terlalu tidak jelas padahal ukuran file masih besar, lebih baik kita resize ukuran lebar dan tingginya terlebih dahulu lalu dilanjutkan melakukan langkah-langkah di atas. Bila ada pertanyaan atau langkah-langkah yang kurang jelas, silahkan komentar.