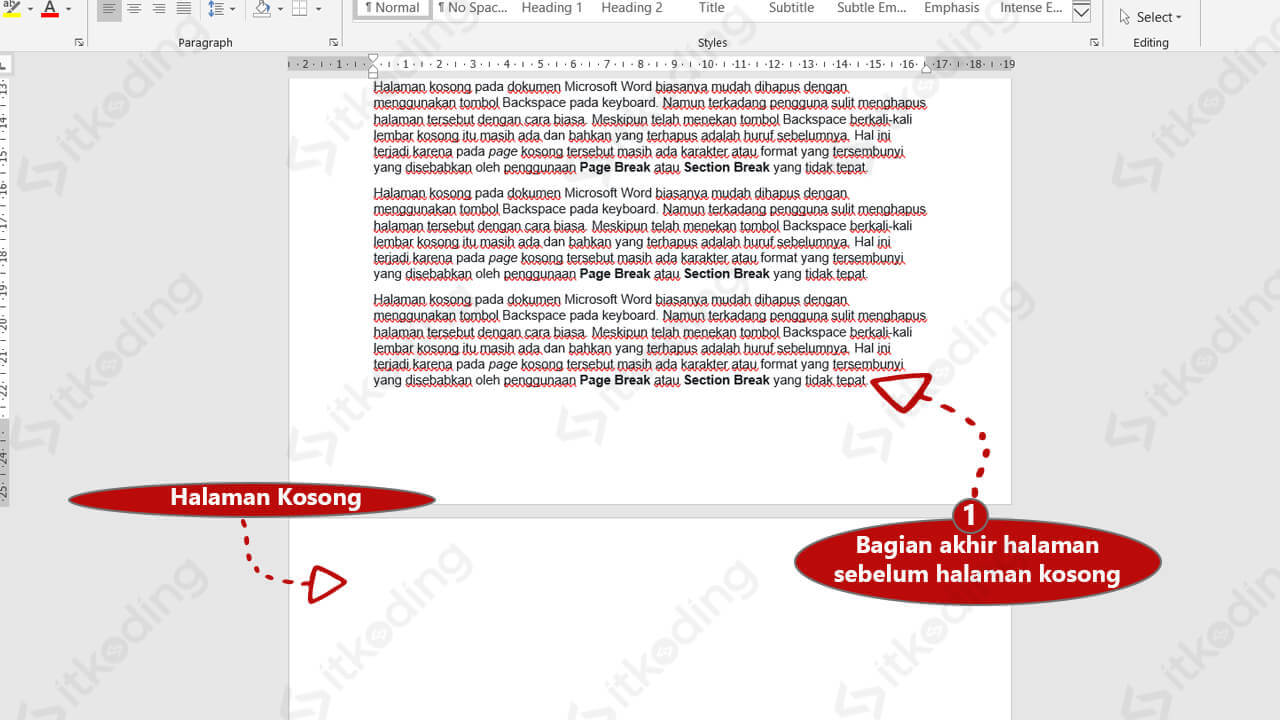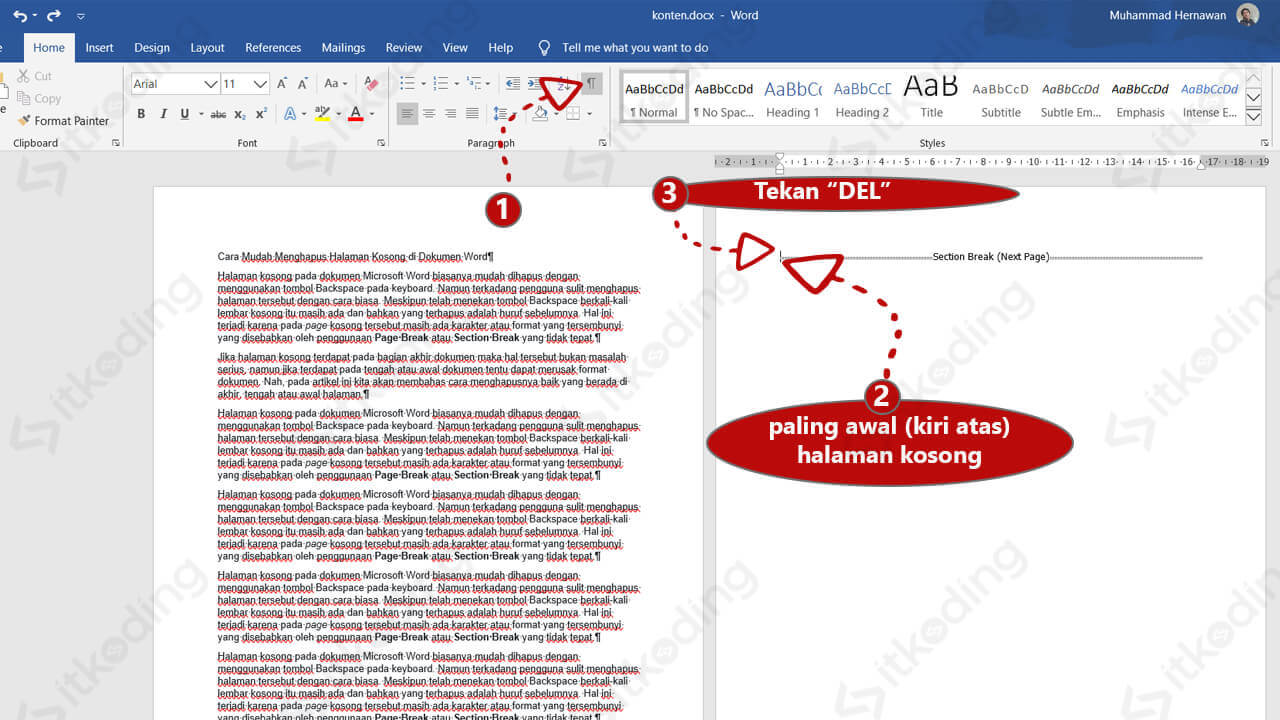Cara Menghapus Halaman Kosong di Word
Halaman kosong pada dokumen Microsoft Word biasanya mudah dihapus dengan menggunakan tombol Backspace pada keyboard. Namun terkadang pengguna sulit untuk menghapus halaman kosong tersebut dengan cara biasa. Meskipun telah menekan tombol Backspace berkali-kali lembar kosong itu masih ada.
Bahkan yang terhapus adalah huruf sebelumnya. Hal ini terjadi karena pada page kosong tersebut masih ada karakter yang tersembunyi. Biasanya disebabkan oleh penggunaan Page Break atau Section Break yang tidak tepat.
Jika kertas kosong terdapat pada bagian akhir dokumen maka hal tersebut bukan masalah serius. Namun jika terdapat pada tengah atau awal dokumen tentu dapat merusak format dokumen. Nah, pada panduan ITKoding.com ini kita akan membahas cara menghapusnya baik yang berada di akhir, tengah atau awal halaman. Yuk kita mulai dari akhir dokumen.
Tutorial ini bisa dilakukan di Word 2007, Word 2010, MS Word 2013, Word 2016 dan 2019.
Menghapus Halaman Kosong di Akhir Dokumen Word
Masalah ini adalah yang paling sering terjadi dan juga sering saya alami. Jika tujuannya untuk dicetak tentunya tidak masalah. Tapi jika tujuan dokumen tersebut untuk kita upload atau kita serahkan sebagai tugas maka akan menjadi masalah. Karena dokumen tersebut tidak teratur.
Berikut ini adalah cara menghapus halaman kosong yang terdapat di akhir dokumen Microsoft Word.
- Klik pada bagian akhir halaman sebelum halaman kosong.

- Tekan tombol CTRL + SHIFT + END pada keyboard untuk menyorot semua bagian yang akan dihapus.
- Tekan tombol DELETE untuk menghapus bagian yang telah disorot pada langkah ke-2.
- Simpan dokumen tersebut.
Dengan cara di atas kita bisa menghilangkan lembar yang kosong meskipun lebih dari satu halaman hanya dengan 3 langkah. Yang perlu diperhatikan dari 3 langkah tersebut adalah kita harus meletakkan kursor tepat di bagian paling akhir halaman berkonten. Untuk lebih jelasnya lihat contoh gambar di atas. Jika salah meletakkan kursor maka konten dapat ikut terhapus.
Lalu bagaimana jika bagian paling akhir tersebut adalah gambar atau tabel ataupun konten lainnya selain huruf?
Jika konten paling akhir bukan huruf tentu akan lebih sulit untuk meletakkan kursor pada bagian tersebut. Sebagai alternatif, kita bisa letakkan pada bagian paling awal di page kosong lalu melanjutkan langkah selanjutnya. Jika belum terhapus kita bisa menekan CTRL + Backspace sebagai alternatifnya.
Menghapus Halaman Kosong di Tengah Dokumen Word
Ada 2 kemungkinan jika lembar kosong berada di tengah dokumen. Pertama, halaman kosong terlihat saat kita mengedit dokumen tersebut. Kedua, lembar kosong tidak terlihat saat mengedit dokumen. Tapi saat diprint atau print preview ada lembar yang kosong berada di tengah.
Kasus pertama biasanya disebabkan oleh penggunaan section break yang kurang tepat. Sedangkan kasus kedua biasanya disebabkan oleh section break untuk odd page atau even page. Jika anda tidak memahami section break, odd page atau even page tidak perlu khawatir. Karena kita akan menghilangkan halaman kosong dengan cara yang mudah dipahami.
Berikut adalah cara menghapus lembar kosong yang berada di tengah dokumen word.
- Pertama, Klik menu Home lalu klik tombol ¶ (Show/Hide) untuk menampilkan format simbol yang tersembunyi.
- Letakkan kursor pada bagian paling awal (kiri atas) halaman kosong.
- Hapus semua konten pada lembar tersebut dengan menekan tombol DEL pada keyboard.
- Lakukan langkah 2 dan 3 jika lembar kosong lebih dari satu.
- Klik tombol ¶ lagi untuk menyembunyikan format simbol.
Hal yang paling penting dari 5 langkah di atas adalah menemukan konten yang tersembunyi pada page kosong. Seperti page break, section break, odd dan even. Dengan menekan tombol ¶ semua konten akan terlihat sehingga kita bisa menghapusnya dengan mudah.
Menghapus Page Kosong di Awal Dokumen
Masalah ini jarang terjadi pada awal dokumen. Namun terkadang hal ini bisa saja terjadi saat kita menggunakan fitur even page.
Berikut adalah cara menghapus page kosong yang ada di awal dokumen word.
- Klik Home > klik ¶ agar format yang tersembunyi dapat ditampilkan.
- Arahkan kursor pada paling kiri atas lembar kosong.
- Tekan tombol DEL untuk delete page tersebut.
- Klik tombol ¶ (Show/Hide) untuk mengembalikan pengaturan ke awal.
Tiga cara di atas sudah terbukti bisa menghapus halaman kosong dengan langkah yang mudah. Intinya adalah kita harus menghapus semua konten pada halaman tersebut termasuk semua format atau paragraf yang tersembunyi. Jika belum bisa atau ada yang perlu ditanyakan silahkan kirimkan melalui komentar.