Arti, Fungsi & Cara Ping IP di CMD
Ketika komputer mengalami masalah koneksi internet atau jaringan biasanya langkah awal yang dilakukan adalah mengeceknya dengan menggunakan ping CMD. Di sana kita bisa melihat apakah kita masih terkoneksi ke jaringan atau benar-benar tidak terkoneksi. Bagi para gamers, ping juga biasa digunakan untuk mengecek kestabilan jaringan internet pada komputer atau laptop mereka.
Apa itu Ping?
Ping yang merupakan singkatan dari Packet Internet Gopher adalah sebuah perintah dalam komputer yang digunakan untuk mengecek koneksi antara komputer satu dengan komputer lain atau jaringan. Sebenarnya ping merupakan sebuah program komputer yang diakses melalui CMD pada Windows atau Command Line Interface pada OS lainnya.
Ping test tidak hanya ada pada komputer, laptop atau PC saja. Hampir semua perangkat IT yang memiliki sistem operasi dan bisa tersambung ke jaringan memiliki program ini. Seperti router, HP bahkan smart TV juga menyediakan ping di dalamnya. Tentunya cara mengaksesnya berbeda-beda. Hal ini dikarenakan fungsi ping yang cukup penting.
Fungsi Ping
Fungsi utama dari ping adalah untuk mengecek koneksi suatu perangkat komputer dengan komputer lain atau jaringan. Selain fungsi utama tersebut, ping juga dapat digunakan untuk mengecek kestabilan koneksi dan kecepatan respons yang ditunjukkan dalam milisecond.
Bagi para gamers, cek ping juga biasa digunakan untuk membuat koneksi lebih stabil. Jika kita melakukan tes ping terus-menerus maka komputer kita akan terus terhubung ke internet dan terhindar dari status idle. Sehingga secara tidak langsung koneksi internet akan lebih stabil. Lalu bagaimana cara melakukan ping dari komputer, laptop atau pc?
Cara Ping melalui CMD
Untuk melakukan ping test kita hanya perlu membuka CMD lalu mengetik ping<spasi>alamat ip atau domain. Biasanya alamat ip digunakan jika kita berada di jaringan lokal sedangkan domain digunakan saat test ping internet.
Berikut ini adalah cara ping IP atau website melalui CMD pada jaringan lokal maupun internet di komputer/laptop.
- Buka CMD dengan cara tekan Windows + R lalu ketik cmd kemudian tekan Enter.
- Ketik
ping<spasi>alamat IPjika ingin ping IP atauping<spasi>nama domainjika ingin ping website. Misalnyaping 192.168.1.1atauping itkoding.com. - Tekan Enter untuk memulai.
- Lihat hasil dari ping. Jika hasilnya muncul Reply dengan keterangan byte, time dan ttl berarti koneksi kita tidak bermasalah. Misalnya
Reply from 192.168.1.1: bytes=32 time=66ms TTL=52. Sedangkan jika selain itu maka ada masalah pada koneksi kita.
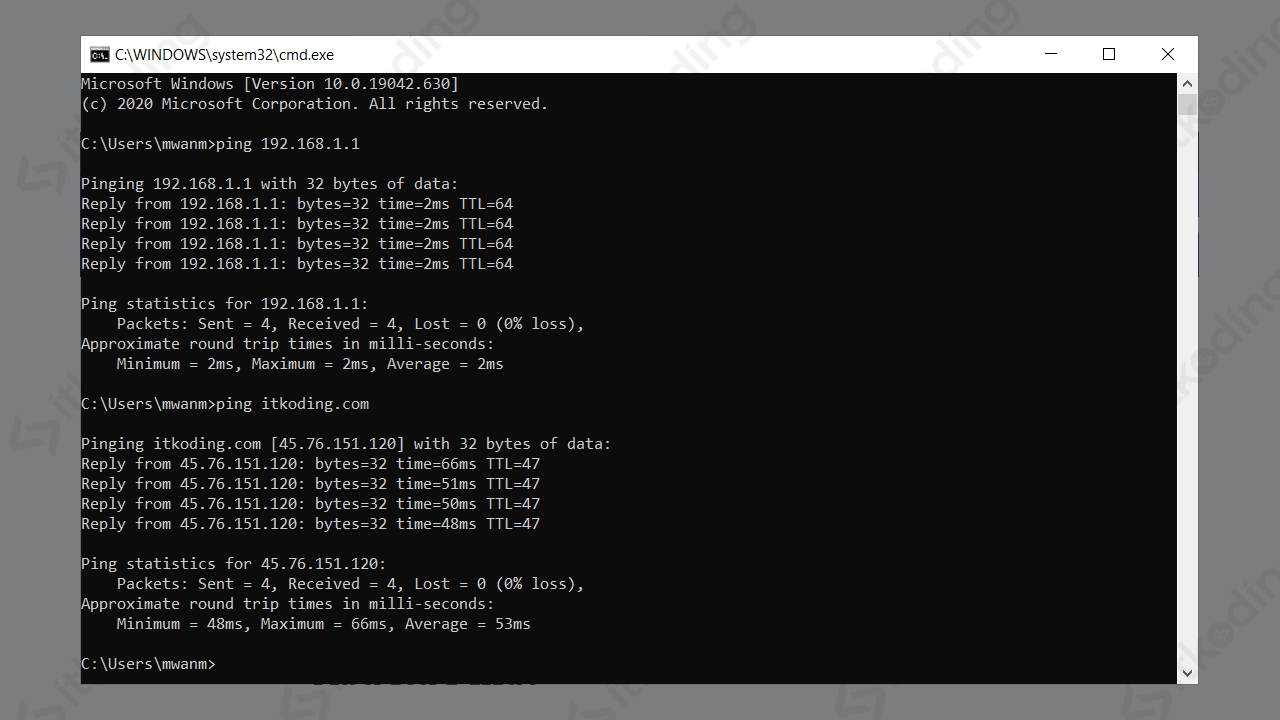
Balasan/Hasil Ping
Ada bermacam-macam balasan dari ping tergantung dari kondisi koneksi kita. Tentunya balasan tersebut menggambarkan status koneksi kita. Simak juga cara cek pengguna wifi indihome dengan cepat. Berikut ini adalah macam-macam balasan atau hasil dari ping:
Reply dengan bytes, time dan ttl
Contoh: Reply from 192.168.1.1: bytes=32 time=55ms TTL=53
Penjelasan:
- bytes menunjukkan besar data yang dikirim dalam paket ping tersebut. Dalam contoh di atas berarti 32 bytes.
- time menunjukkan waktu yang dibutuhkan untuk merespons ping. Semakin kecil waktu yang dibutuhkan berarti kecepatan koneksi semakin cepat. Biasanya jika tujuannya adalah server di area Asia waktu yang dibutuhkan kurang dari 100ms. Namun jika di luar Asia umumnya lebih dari 100ms.
- TTL (Time To Live) menunjukkan waktu yang dibutuhkan paket ping dalam melewati jaringan. Secara default nilai awal TTL adalah 64 hingga 255 tergantung pada OS yang digunakan. Setiap melalui router maka TTL akan dikurangi 1. Jika nilai TTL habis maka ping tidak diteruskan yang berarti gagal.
Jika hasil dari ping kita terdapat teks Reply dengan keterangan bytes, time dan juga ttl maka artinya kita masih bisa tersambung dengan komputer tujuan. Secara default ping di Windows akan menghasilkan 4 kali balasan. Jika koneksi kita stabil maka 4 balasan tersebut menampilkan Reply. Sedangkan jika tidak stabil terkadang muncul Request Time Out pada salah satunya.
Request Time Out
Bila dari perintah ping muncul keterangan request time out berarti terjadi masalah pada koneksi kita atau sedang terjadi gangguan jaringan. Request time out biasa juga disebut dengan RTO. Jika semua hasil dari ping adalah RTO berarti kita tidak bisa terhubung dengan jaringan, komputer atau website tersebut.
Sumber masalah bisa berasal dari jaringan kita trouble, website tujuan sedang down atau terjadi error di komputer kita. Tentunya kita harus melakukan analisa tahap berikutnya untuk mengetahuinya.
Destination Host Unreachable
Contoh: Reply from 192.168.1.1: Destination host unreachable.
Jika balasannya berupa Destination Host Unreachable berarti kita tidak bisa terkoneksi ke komputer atau website tersebut. Biasanya masalah ini karena ip tersebut tidak ada yang menggunakan, hardware error, tidak ada jaringan atau firewall.
Sebenarnya masih ada banyak jenis balasan lainnya. Namun 3 jenis di atas adalah yang paling sering kita alami. Baca juga batas FUP IndiHome terbaru jika anda ingin menggunakan IndiHome.
Perintah Tambahan dalam Ping
Dalam melakukan ping kita juga bisa menambahkan perintah tambahan di belakang perintah sebelumnya. Tujuannya beraneka ragam sesuai dengan perintah tambahan (parameter) tersebut.
Misalnya secara default ping di Windows hanya menampilkan 4 balasan. Jika ingin ping secara terus-menerus maka dapat menambahkan parameter -t di belakang perintah sebelumnya. Sehingga perintah lengkap yang harus digunakan adalah ping 192.168.1.1 -t. Maka ping akan dilakukan terus-menerus. Untuk menghentikannya kita dapat menggunakan tombol CTRL+C.
Selain parameter -t, berikut ini adalah parameter tambahan dalam perintah ping:
-n<spasi>jumlah pingyaitu untuk menentukan berapa kali ping yang ingin dilakukan.-4yaitu untuk IPv4.-6yaitu untuk ping IPv6.
Penutup
Ping sangat berguna sebagai langkah awal menganalisa koneksi error di perangkat kita. Perintah tersebut dapat digunakan untuk melihat kestablian koneksi. Namun ping tidak digunakan untuk test speed internet kita.
