Cara Cek Processor Laptop di Windows untuk Pemula
Di dalam sebuah komputer baik itu di PC dekstop maupun laptop memiliki bagian yang paling vital yang dinamakan dengan Processor. Umumnya desain processor yang dipasangkan pada laptop berbeda dengan processor yang ada di komputer. Hingga kini sudah ada banyak varian processor yang dirlis oleh brand-brand ternama sebut saja intel dan juga AMD.
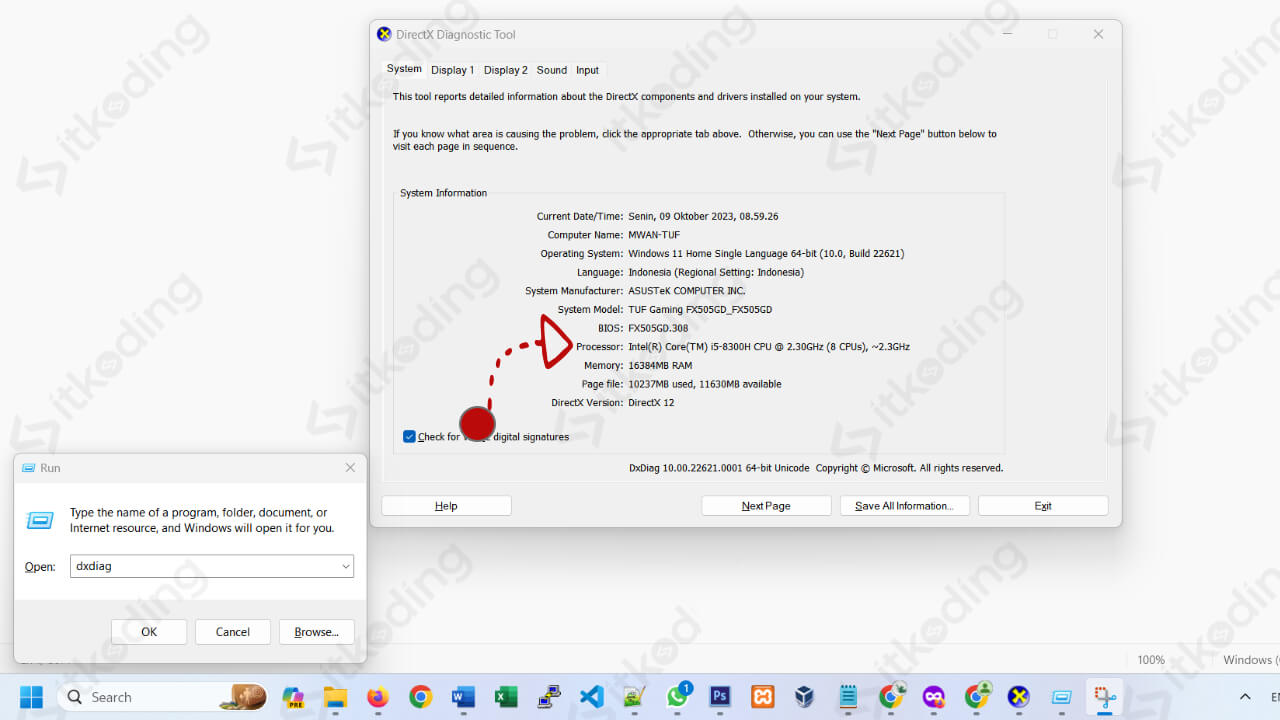
Banyaknya varian yang dirilis tersebut terkadang membuat pengguna laptop misalnya merasa kebingungan atau bahkan tidak tahu tentang processor laptopnya. Padahal mengetahui processor laptop tergolong penting karena berguna jika kita ingin menginstall aplikasi atau game untuk menyesuaikan persyaratan yang diminta aplikasi tersebut.
Oleh karena itu kita bisa mengecek processor laptop dengan menggunakan cara-cara yang terbilang mudah. Untuk membahas lebih lanjut mengenai hal itu maka simak saja artikel berikut ini!
Berikut ini adalah cara cek processor laptop:
Melalui Dxdiag
Ada satu lagi tool bawaan windows yang seringkali dipakai untuk mengecek processor laptop yaitu tool Dxdiag. Caranya juga cukup mudah oleh karena itu simak langkah-langkah lengkapnya berikut!
- Tekan tombol Windows + R secara bersamaan, setelah itu jendela Run akan terbuka,
- Ketik dxdiag pada kolom run tersebut,
- Tekan tombol enter,
- Lihat pada bagian Processor.
Pada tampilan awal dxdiag kita akan disuguhkan langsung dengan spesifikasi laptop kita termasuk juga processornya.
Lewat Menu Settings
Di windows versi terbaru seperti windows 11 tersedia menu Settings yang bisa dimanfaatkan pengguna untuk mengecek processor laptop. Agar lebih jelasnya mari simak langkah-langkah berikut!
- Klik kanan icon start menu atau logo windwos yang ada di taskbar,
- Pilih menu Settings, setelah itu jendela settings akan terbuka,
- Pilih tab menu System yang ada di sebelah kiri jendela,
- Scroll-Scroll ke bawah hingga menemukan opsi About,
- Klik opsi tersebut untuk melihat spesifikasi laptop termasuk Processornya.
Melalui File Explorer
Salah satu cara yang termasuk mudah untuk dilakukan jika ingin mengecek processor laptop adalah dengan melalui File Explorer. Berikut step by step mengeceknya!
- Tekan tombol Windows + E pada keyboard secara bersamaan untuk membuka jendela File Explorer ,
- Klik kanan icon This PC yang ada di sebelah kiri jendela,
- Pilih Properties, setelah itu kita akan dibawa ke jendela menu System yang di dalamnya berisi informasi mengenai processor laptop kita.
Baca juga: Cara Cek RAM Laptop.
Melalui System Information
Untuk melihat spesifikasi laptop secara detail termasuk mengecek processornya juga bisa melalui System Information. Untuk lebih lengkapnya maka kita bisa ikuti langkah-langkah yang satu ini!
- Tekan tombol Windows yang ada pada keyboard untuk membuka jendela start menu secara cepat,
- Ketikkan System Information pada kolom pencarian start menu,
- Tekan tombol enter untuk membuka System Information,
- Klik pada bagian System Summary yang ada di sebelah kiri jendela, kemudian di sebelah kanan akan langsung nampak spesifikasi laptop secara lengkap termasuk Processor.
Lewat CMD
Selain itu kita juga bisa mengakses CMD atau Command Prompt untuk melihat spesifikasi laptop secara detail termasuk mengecek processornya. Supaya tidak bingung mari simak langkah-langkah berikut!
- Tekan tombol Windows + R pada keyboard secara bersamaan, setelah itu jendela menu Run akan terbuka,
- Ketik cmd pada kolom Run tersebut,
- Tekan tombol enter untuk membuka cmd,
- Ketikkan Systeminfo pada jendela cmd tersebut,
- Tekan tombol enter,
- Tunggu beberapa saat hingga muncul informasi mengenai laptop beserta info processornya.
Lihat juga: Cara Cek SSD Laptop.
Lewat Task Manager
Bagi yang ingin mengecek kinerja processor laptopnya secara real time maka gunakan saja task manager. Agar tidak penasaran mengenai caranya kita bisa ikuti saja step by step berikut ini!
- Klik kanan pada taskbar,
- Pilih opsi Task Manager, setelah itu jendela task manager akan terbuka,
- Klik pada opsi Performance yang ada di sebelah kiri jendela,
- Klik di bagian CPU untuk mengecek processor sekaligus kinerjanya secara real time.
Menggunakan Aplikasi CPU-Z
Selain dengan menggunakan tool bawaan windows kita bisa memanfaatkan aplikasi yang khusus menyajikan informasi mengenai processor, seperti aplikasi CPU-Z. Berikut penjelasan lebih detailnya!
- Download aplikasi CPU-Z yang bisa didapatkan secara gratis di internet,
- Install aplikasi tersebut,
- Buka aplikasi CPU-Z,
- Pilih Yes jika muncul notifikasi izin akses aplikasi, setelah itu aplikasi akan terbuka dan informasi mengenai processor laptop akan ditampilkan secara lengkap.
Menggunakan Aplikasi HWinfo
Alternatif lain jika ingin mengecek processor laptop adalah dengan menginstall aplikasi Hwinfo. Aplikasi ini juga mampu menampilkan suhu cpu secara real time. Penasaran? Simak yang berikut ini!
- Download dan install aplikasi Hwinfo,
- Buka aplikasi tersebut,
- Pilih Yes jika muncul notifikasi izin aplikasi,
- Klik tombol Start,
- Tunggu beberapa saat hingga muncul jendela aplikasi Hwinfo, disitulah informasi mengenai cpu baik itu kecepatan, suhu, dan lain sebagainya ditampilkan.
Simak juga: Cara Cek Kesehatan Baterai Laptop.
Penutup
Processor atau CPU adalah salah satu komponen penting ada pada komputer terutama di laptop yang seringkali diabaikan oleh beberapa orang.
Bagi yang ingin mengetahui processor apa yang ada di laptopnya tak usah khawatir karena kita bisa menggunakan beberapa cara yang tentunya mudah.
