Cara Cek RAM Laptop
Istilah RAM mungkin sudah tidak asing lagi di telinga kita karena baik di komputer, laptop maupun hp memiliki RAM dengan spesifikasi yang bervariasi. Di beberapa perangkat terutama di laptop pengguna bisa mengupgrade kapasitas RAM-nya agar menjadi lebih besar sehingga mampu menambah performa laptop itu sendiri.
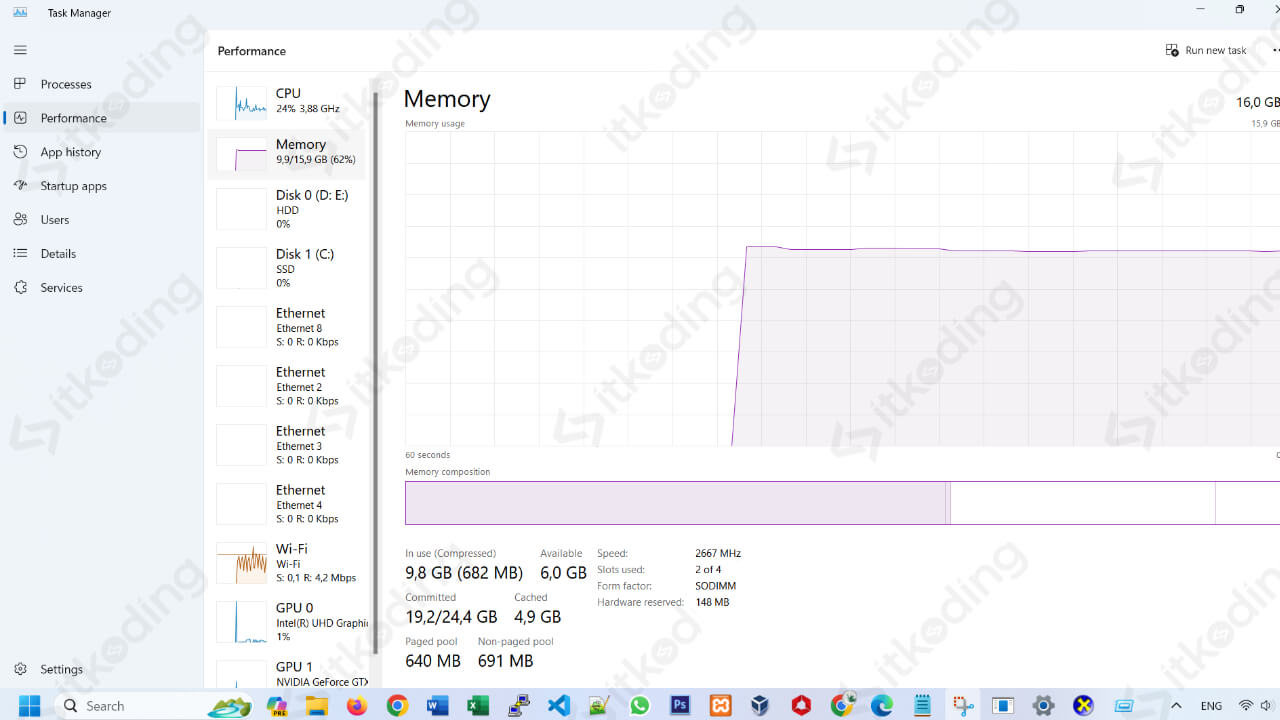
Namun ada hal-hal yang harus diperhatikan sebelum mulai mengupgrade RAM di laptop karena jika tidak sesuai maka tidak menutup kemungkinan laptop akan mengalami trouble. Oleh sebab itu ada baiknya kita cek RAM di laptop untuk melihat spesifikasi lengkapnya dan menentukan mana RAM yang tepat sebelum dipasangkan.
Ada banyak cara yang bisa dilakukan jika kita ingin mengecek RAM yang ada di laptop. Supaya lebih jelasnya mari simak pembahasan mengenai cara cek RAM laptop Windows berikut!
Berikut ini cara cek ram di laptop untuk melihat kapasitas memori:
Melalui Menu Settings
- Klik icon start menu atau logo windows yang ada di taskbar, kemudian akan ada beberapa menu yang muncul,
- Klik menu Settings,
- Masuklah ke tab menu System yang ada di sebelah kiri jendela settings,
- Scroll-scroll ke bawah hingga menemukan opsi menu About,
- Klik opsi tersebut, kemudian informasi mengenai spesifikasi laptop akan ditampilkan,
- Lihat di bagian Device specifications terutama di bagian Installed RAM untuk melihat kapasitas RAM laptop.
Melalui Menu Control Panel
- Klik icon start menu windows yang ada di bawah/di taskbar,
- Ketikkan control panel di kolom pencarian start menu tersebut, hingga muncul menu control panel di hasil pencarian,
- Tekan tombol enter pada keyboard untuk membuka menu control panel,
- Klik menu System, kemudian kita akan dibawa ke jendela system yang berisi informasi mengenai laptop termasuk RAM.
Melalui File Explorer
- Tekan tombol Windows + E secara bersamaan, kemudian jendela file explorer akan terbuka,
- Klik kanan icon This PC yang ada di sebelah kiri jendela file explorer tersebut,
- Pilih Properties, setelah itu spesifikasi laptop akan ditampilkan secara lengkap beserta kapasitas RAMnya.
Melalui Dxdiag
- Tekan tombol Windows + R pada keyboard secara bersamaan, lalu akan muncul jendela menu Run,
- Ketikkan dxdiag pada kolom yang disediakan,
- Tekan tombol enter, tunggu beberapa saat hingga muncul jendela DirectX Diagnostic Tool atau dxdiag,
- Masuklah ke menu tab System,
- Lihat di bagian System information tepatnya di bagian Memory untuk melihat kapasitas RAM laptop kita.
Melalui Task Manager
- Klik kanan pada taskbar atau icon start menu windows,
- Pilih menu Task Manager, setelah itu akan ada jendela task manager yang menampilkan informasi mengenai sistim yang sedang berjalan,
- Klik logo Performance yang ada di sebelah kiri jendela, di dalam menu tersebut lah proses baik itu CPU, GPU dan Memory bisa dipantau secara real time,
- Klik di bagian Memory untuk melihat informasi mengenai RAM laptop.
Melalui CMD
- Tekan tombol Windows + R pada keyboard secara bersamaan,
- Ketikkan perintah wmic memorychip list full,
- tekan tombol enter pada keyboard, setelah itu informasi mengenai ram laptop akan ditampilkan secara lengkap.
Melalui Aplikasi CPU Z
- Download aplikasi CPU Z,
- Install aplikasi tersebut di laptop,
- Buka aplikasi CPU Z yang sudah diinstall tersebut,
- Klik menu tab Memory yang ada di sebelah kiri jendela,
- Pilih bagian General, informasi mengenai RAM akan langsung ditampikan di bagian Size.
Melalui Sticker RAM
- Buka bagian belakang casing laptop,
- Cari di mana slot RAM berada,
- Copot RAM bila diperlukan,
- Lihat di bagian stiker yang menempel di ram, di stiker tersebut biasanya tercantum informasi mengenai RAM laptop yang digunakan.
Simak juga: Cara Cek Windows Laptop.
Penutup
Bagi yang mungkin ingin melakukan upgrade RAM laptop tapi masih bingung atau belum tahu seperti apa spesifikasi RAM yang didukung oleh laptop kita?
Jangan khawatir karena kita bisa mengecek RAM laptop melalui beberapa cara baik dengan memanfaatkan menu-menu windows seperti dxdiag, cmd, hingga menggunakan aplikasi pihak ketiga.
