Cara Cek Windows Laptop Untuk Melihat Versinya
Windows merupakan sistem operasi yang hingga saat ini cukup populer baik di kalangan pengguna laptop maupun PC, termasuk dari berbagai merek seperti Asus, Lenovo, dan Acer. Seperti yang kita tahu ada beberapa macam versi windows yang sudah dirilis sebut saja windows 8, windows 10 dan yang terbaru adalah windows 11.
Meski begitu tidak sedikit pengguna laptop yang mungkin lupa atau bahkan tidak tahu “windows berapa” atau versi apa yang terinstall di laptopnya. Padahal banyak keuntungan yang akan kita dapatkan jika kita tahu dan dapat melihat versi windows yang ada di laptop kita. Salah satunya ketika hendak menginstall suatu aplikasi di komputer.
Tenang saja, ada cara cek windows di laptop yang cukup mudah untuk mengetahui versi yang sedang Anda gunakan. Agar lebih jelasnya mari simak pembahasan tentang cara tersebut!
Berikut ini cara cek windows di laptop untuk melihat versi yang sedang digunakan:
Melalui Tombol Cepat Keyboard
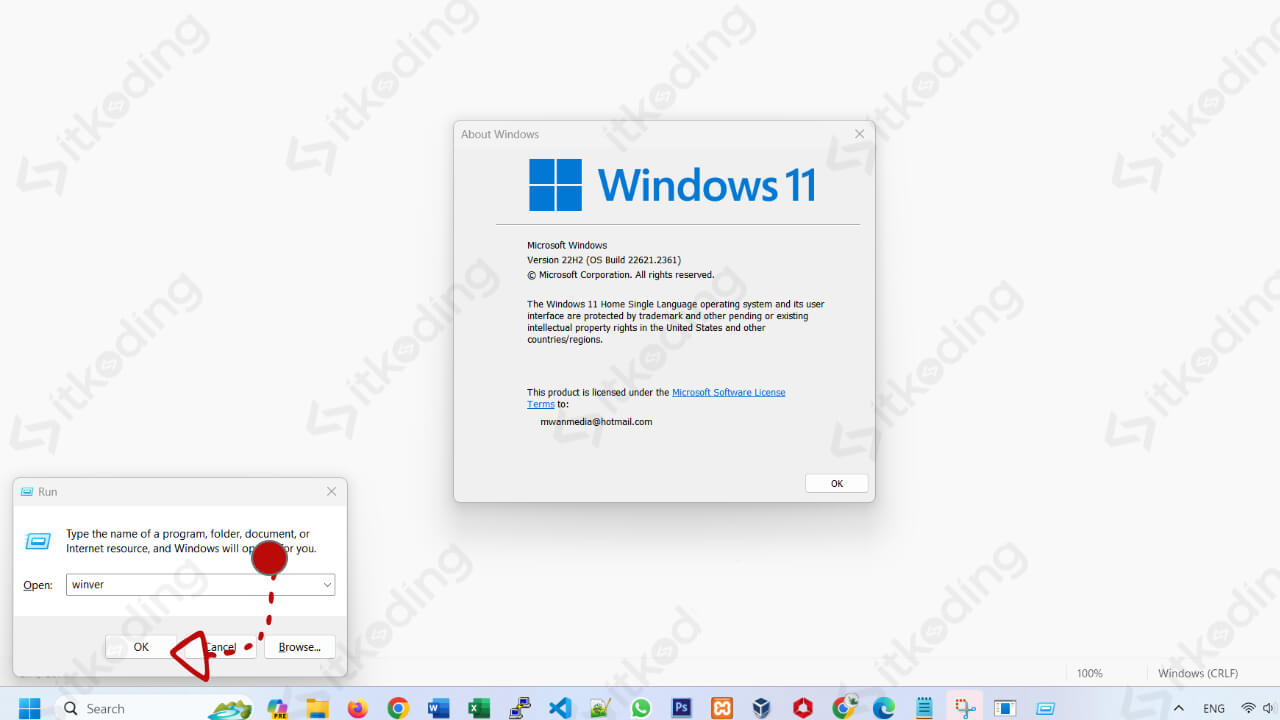
Cara pertama yang bisa kita lakukan jika ingin mengecek versi windows yang ada di laptop adalah dengan memanfaatkan tombol cepat keyboard. Agar tidak penasaran maka simak langkah berikut ini!
- Tekan tombol Windows + R yang ada di keyboard secara bersamaan, setelah itu menu Run akan ditampilkan,
- Ketikkan winver di kolom run tersebut,
- Tekan tombol enter pada keyboard, kemudian akan muncul tampilan About Windows yang berisi informasi mengenai windows laptop kita termasuk versi windowsnya.
Melalui File Explrorer
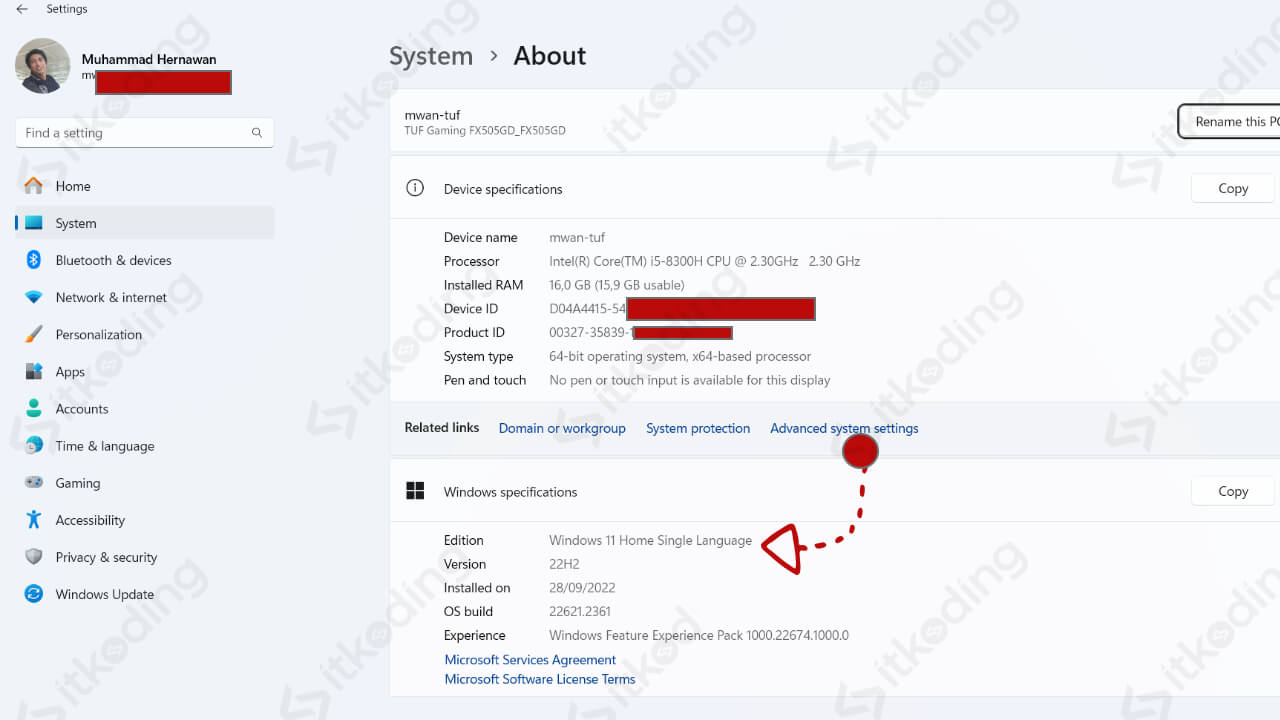
Selain dengan cara tersebut kita bisa mengecek versi windows dengan melalui file explorer. Cara ini terbilang cukup mudah dan cepat oleh karena itu mari kita intip step by stepnya berikut!
- Klik icon file explorer yang ada di taksbar, atau tekan tombol Windows + E pada keyboard secara bersamaan,
- Klik kanan icon shortcut This PC tepatnya di sebelah kiri jendela file explorer,
- Pilih Properties,
- Lihat di bagian Windows Specifications, di situlah versi windows akan ditampilkan.
Melalui Menu Settings
Salah satu cara untuk mengecek versi windows yang juga terbilang mudah adalah dengan melalui menu settings. Supaya lebih jelas mengenai hal itu perhatikan saja langkah detailnya berikut!
- Klik icon start menu windows yang ada di taskbar,
- Klik menu Settings, kemudian beberapa menu settings akan ditampilklan,
- Klik tab menu System yang ada di sebelah kiri jendela settings,
- Scroll-scroll ke bawah di bagian kanan menu system hingga terlihat menu About,
- Klik menu tersebut, setelah itu informasi mengenai laptop baik itu spesifikasi hardwarnya dan juga versi windowsnya juga ditampilkan.
Melalui Menu CMD
Menu Command Prompt atau CMD adalah menu yang sudah eksis di berbagai windows baik windows lama maupun terbaru. Manfaatkan menu ini untuk melihat versi windows seperti contoh berikut!
- Klik icon/logo windows atau icon start menu yang ada di taskbar,
- Ketik cmd di kolom pencarian start menu,
- Klik Open atau tekan tombol enter pada keyboard untuk membuka cmd,
- Lihat di bagian atas jendela cmd tersebut, disitu terdapat versi windows yang sedang kita gunakan,
- Ketik winver di kolom cmd tersebut,
- Tekan tombol enter pada keyboard untuk melihat detail versi windowsnya.
Melalui Dxdiag
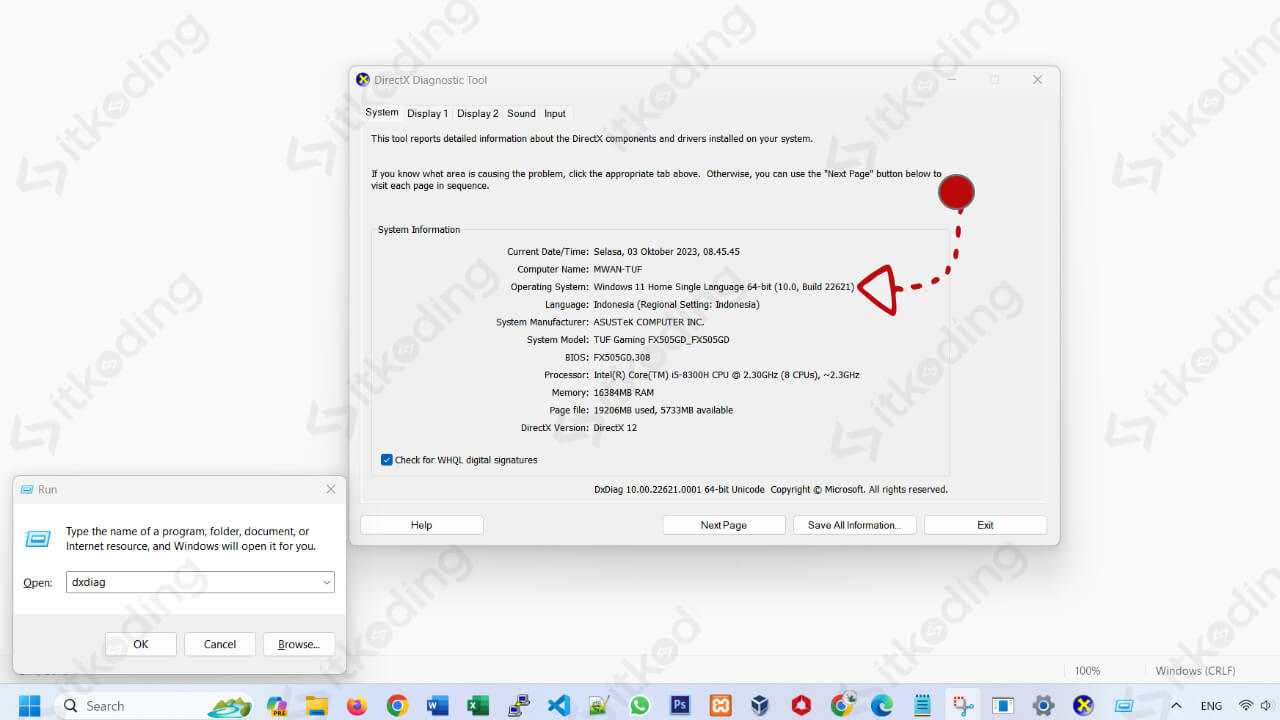
Hampir mirip seperti cara yang pertama tapi kali ini kita akan menggunakan menu lain untuk mengecek Windows yakni menu dxdiag. Penasaran seperti apa caranya? Simak penjelasan lengkapnya berikut!
- Tekan tombol windows + R pada keyboard secara bersamaan untuk membuka menu Run terlebih dahulu,
- Ketik dxdiag pada kolom yang telah disediakan ,
- Klik tombol Ok, setelah itu jendela dxdiag akan ditampilkan,
- Masuk ke tab menu System,
- Lihat di bagian System information, tepatnya di bagian Operating System, disitu terlihat versi windows yang kita gunakan.
Melalui System Information
Masih dengan memanfaatkan menu yang ada di windows kita juga bisa mengetahui versi windows lewat menu System information. Berikut cara lengkapnya jika ingin mengakses menu tersebut!
- Klik icon start menu atau logo windows yang ada di taskbar,
- Ketikkan System information di kolom pencarian start menu windows, setelah itu hasil pencarian akan ditampilkan,
- Pilih hasil pencarian yang menampilkan menu System information, setelah itu jendela system information akan terbuka,
- Lihat di bagian OS Name untuk mengetahui versi windows laptop kita.
Melalui Aplikasi Pihak Ketiga
Alternatif lain apabila kita ingin mengecek windows yang terinstall di laptop adalah dengan memanfaatkan aplikasi pihak ketiga. Untuk contoh lebih detailnya akan dijelaskan di bawah ini!
- Download aplikasi pihak ketiga yang bisa dipakai untuk mengecek windows, salah satunya aplikasi yang bisa kita coba adalah speccy,
- Install aplikasi tersebut di laptop kita,
- Buka aplikasi yang telah diinstall tersebut,
- Lihat di bagian tab menu Summary,
- Cek di bagian Operating System, disitu akan terlihat informasi mengenai windows yang kita gunakan.
Penutup
Meski terdengar sepele nyatanya masih banyak pengguna PC termasuk laptop yang masih belum tahu bagaimana cara mengecek versi windows secara benar.
Pada dasarnya untuk mengecek windows cukuplah mudah dan terdapat berbagai macam cara baik melalui menu yang ada di windows itu sendiri maupun dengan memanfaatkan aplikasi pihak ketiga.
