Cara Cek SSD Laptop
Jika kita dulu mungkin pernah mengenal yang namanya hard disk kini sudah ada generasi terbaru yang lebih bagus dari hard disk yaitu Solid Sata Drive atau SSD. Sama seperti Harddisk yang gunanya sebagai tempat penyimpanan data baik di laptop maupun komputer SSD juga hadir dengan cara kerja dan kecepatan yang pastinya berbeda.
Hingga saat ini sudah banyak brand-brand terkenal yang memproduksi SSD dengan jenis dan kapasitas yang bervariasi mulai dari Samsung, Kingston, Corsair, bahkan Intel. Sebagai pengguna laptop tentu kita juga bisa mengecek apakah laptop mengguankan SSD atau HDD. Selain itu kita juga bisa cek spesifikasi SSD yang terpasang di laptop dengan cara yang mudah.
Umumnya ada beberapa cara yang bisa kita memanfaatkan untuk melakukan hal itu. Untuk lebih jelasnya mari kita simak artikel yang membahas tentang cara cek SSD laptop berikut!
Berikut ini cara cek ssd di laptop:
Melalui Task Manager
Task manager adalah salah satu tool yang berfungsi untuk mengecek komponen atau sistim yang sedang berjalan pada laptop windows termasuk SSD. Kita bisa cek cek ssd atau hdd dan performanya. Berikut langkah-langkah mengeceknya!
- Klik kanan icon start menu windows atau taskbar yang ada di bawah,
- Pilih Task Manager, setelah itu akan muncul tampilan task manager yang berisi informasi mengenai sistim yang sedang berjalan,
- Klik tab icon Performance yang ada di sebelah kiri,
- Lihat pada bagian Disk tertulis SSD jika laptop menggunakan SSD dan HDD jika menggunakan hardisk,
- Klik pada bagian Disk untuk mengecek kapasitas dan perfoma SSD yang terinstall di laptop.
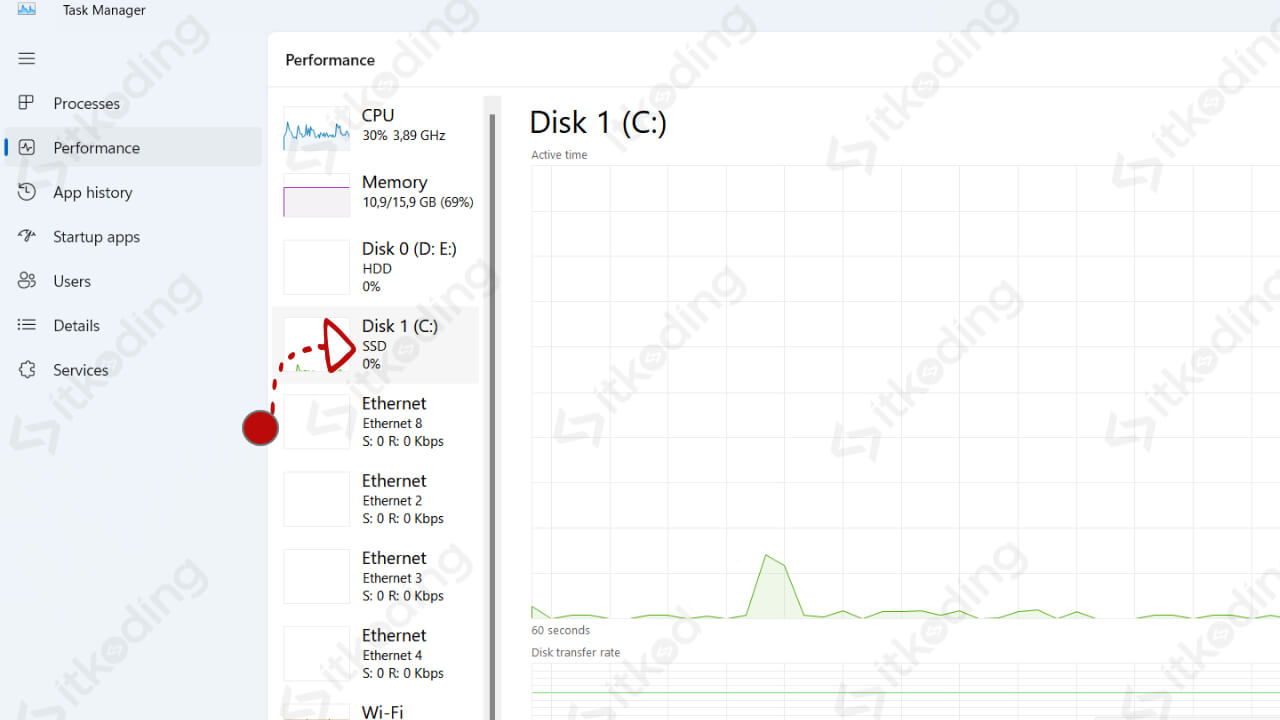
Lewat File Explorer
Cukup dengan melalui file explorer kita sebenarnya sudah bisa melihat spesifikasi SSD yang ada di laptop. Supaya lebih jelas mari simak step by stepnya berikut!
- Tekan tombol Windows + E pada keyboard secara bersamaan,
- Klik kanan icon Drive C: yang ada di sebelah kiri jendela,
- Pilih Properties,
- Klik pada tab menu Hardware, disitu kita bisa lihat Nama dan dan tipe SSD yang ada di laptop.
Lewat CMD
Untuk mengecek SSD laptop khususnya jika ingin mengetahui kecepatan baca tulisnya maka kita bisa menggunakan CMD. Agar tidak penasaran maka kita bisa ikuti langkah-langkah yang satu ini!
- Klik icon start menu atau logo windows yang ada di taskbar,
- Ketikkan cmd di kolom pencarian start menu tersebut hingga muncul hasil pencariannya,
- Klik opsi Run as administrator yang ada di sebelah kanan jendela start menu untuk mulai membuka CMD,
- Ketikkan perintah winsat disk -drive C jika ingin mengecek SSD terutama drive C-nya,
- Tekan tombol enter, setelah itu informasi mengenai ssd termasuk kecepatannya akan ditampilkan.
Lewat Device Manager
Perangkat atau Hardware yang terinstall di laptop biasanya lebih mudah untuk dicek statusnya melalui device manager termasuk SSD. Ingin tahu cara mengeceknya? Coba saja ikuti langkah-langkah berikut!
- Klik kanan icon logo windows yang ada di bawah/taskbar,
- Pilih opsi Device Manager, setelah itu jendela Device manager akan terbuka yang berisi icon-icon terkait hardware laptop,
- Klik dua kali pada icon Disk drives, untuk melihat spesifikasi SSD laptop kita,
- Klik dua kali icon SSD laptop tersebut jik ingin mengetahui informasi lebih detailnya.
Melalui Menu System Information
Hampir mirip seperti device manager kita juga bisa melihat informasi mengenai hardware laptop termasuk SSD melaui menu System Information. Ikuti saja langkah-langkah mengeceknya berikut!
- Klik icon windows yang ada di bawah,
- ketikkan System information pada kolom pencarian start menu, setelah itu hasil pencarian akan ditampikan,
- Tekan enter untuk membuka jendela System information tersebut,
- Lihat di bagian kiri tepatnya di kolom System Summary,
- Klik dua kali pada bagian Components,
- Klik dua kali pada tulisan Storage,
- Klik pada tulisan Disks untuk melihat spesifikasi SSD yang kita gunakan.
Melalui Tool Defragment
Defgragment adalah sebuah tool maintenance yang seringkali dipakai oleh pengguna harddisk. Meski begitu kita juga bisa memanfaatkan tool tersebut untuk mengecek SSD seperti pada contoh berikut!
- Klik icon start menu windows yang ada di taskbar,
- Ketikkan defrag hingga muncul hasil pencarian Defragment and Optimize Drives,
- Tekan tombol enter untuk membuka tool tersebut, setelah infomasi mengenai SSD khususnya partisi SSD akan ditampilkan.
Melalui Disk Management
Ada satu tool lagi yang juga berfungsi untuk mengecek informasi mengenai SSD secara langkap yakni melalui Disk Management. Berikut akan kita sajikan bagaimana langkah-langkah untuk mengeceknya!
- Tekan tombol Windows + R secara bersamaan,
- Ketikkan diskmgmt.msc pada kolom yang tersedia,
- Tekan tombol enter, kemudian kita akan dibawa masuk ke tampilan Disk Management yang berisi informasi mengenai SSD baik partisinya, status kesehatannya, kapasitasnya, dan masih banyak lagi.
Menggunakan Aplikasi Pihak Ketiga
Selain dengan menggunakan tools atau menu yang ada di windows kita juga bisa mengecek SSD dengan memanfaatkan aplikasi pihak ketiga. Penasaran? maka dari itu simak detailnya berikut!
- Download aplikasi pihak ketiga yang bisa digunakan untuk mengecek SSD laptop, misalnya CrystalDiskinfo,
- Install aplikasi tersebut di laptop,
- Buka aplikasi tersebut, pada tampilan awal aplikasi kita akan langsung melihat detail spesifikasi SSD yang digunakan, seperti merek dan tipe SSD, status kesehatan SSD, serial number, suhu, kapasitas SSD, dan masih banyak lagi,
- Manfaatkan menu-menu yang ada di aplikasi tersebut untuk mengakses segala informasi mengenai SSD sesuai dengan yang diinginkan.
Simak juga: Cara Cek Windows Laptop.
Penutup
Bagi yang penasaran atau ingin mengecek SSD laptopnya tanpa harus repot-repot meminta bantuan orang lain maka jangan khawatir karena kita bisa mengecek SSD sendiri dengan cara-cara yang mudah.
Baik dengan memanfaatkan menu atau tools yang ada di windows atau dengan menggunakan aplikasi pihak ketiga seperti CrystalDiskinfo segala informasi mengenai SSD yang ada di laptop jadi bisa terlihat.
