Cara Logout Akun Microsoft di Laptop Windows 11
Pada umumnya kita harus memiliki sebuah akun microsoft jika ingin menginstall windows 11 di laptop atau komputer kita. Akun microsoft tersebut berguna untuk mempermudah kita dalam menghubungkan fitur-fitur yang ada di windows 11 seperti Outlook, One Drive, Ms Office, dan lain sebagainya.
Namun bagi yang terlanjur mendaftarkan akun microsoft-nya tak perlu khawatir karena kita bisa melogout akun microsoft dengan cara yang mudah kapanpun saat diinginkan. Hal ini juga berguna apabila kita ingin menjual laptop kita ke orang lain agar orang lain tidak bisa mengakses akun microsoft kita atau untuk sekedar mengamankan akun kita.
Ada beberapa cara yang bisa kita lakukan jika ingin logout akun microsoft di laptop windows 11. Supaya tidak penasaran maka simak apa saja cara-caranya di artikel berikut!
Lewat Icon Start Menu Windows
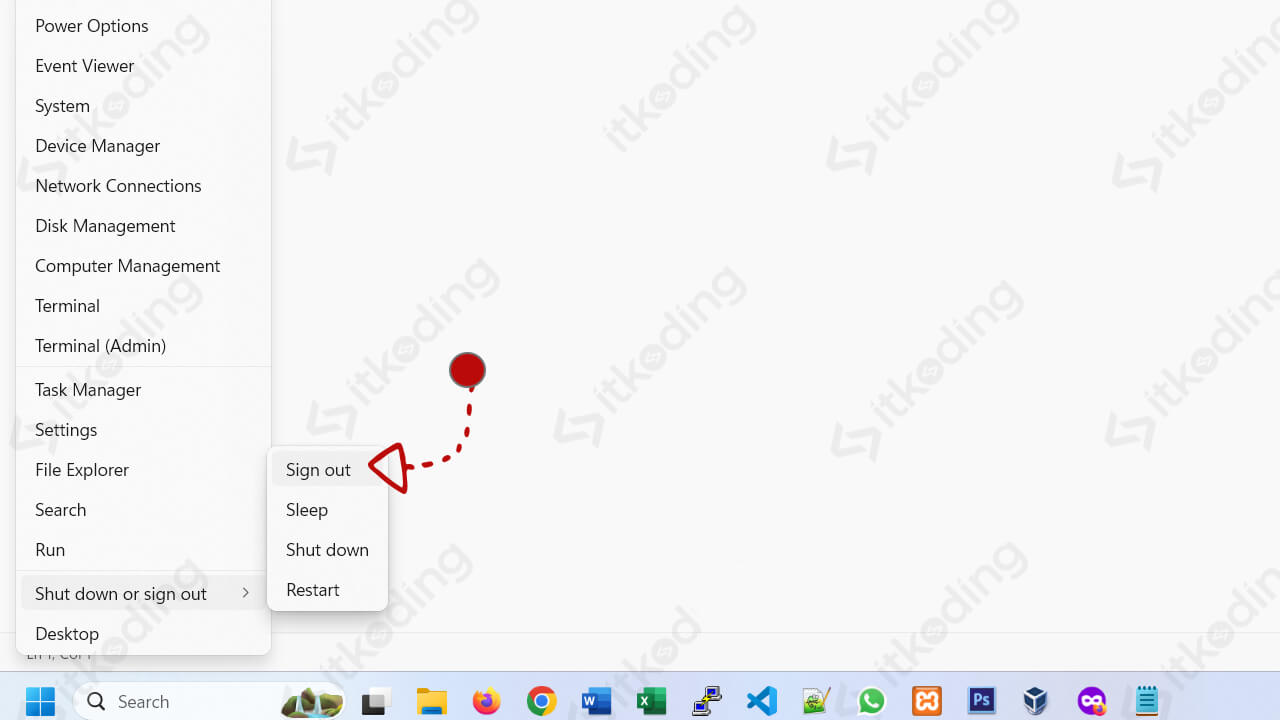
Salah satu cara yang paling mudah dan paling cepat untuk melogout akun di windows 11 adalah dengan melalui icon start menu. Agar lebih jelasnya ikuti langkah-langkah detailnya berikut ini!
- Klik kanan icon logo windows atau start menu yang ada di taskbar,
- Arahkan mouse di bagian menu Shut down or sign out, setelah itu akan muncul beberapa pilihan,
- Klik menu Sign out untuk mulai melogout windows.
Lewat Tombol Cepat Keyboard
Cara mudah lainnya yang bisa dilakukan jika ingin melogout akun windows 11 adalah dengan mamanfaatkan tombol cepat pada keyboard. Untuk itu simak saja langkah-langkah yang satu ini!
- Tekan dan tahan tombol logo windows dan tombol X secara bersamaan untuk membuka jendela start menu,
- Tekan tombol U pada keyboard,
- Tekan tombol I, setelah itu windows akan langsung logout secara otomatis.
Melalui Menu Settings Windows
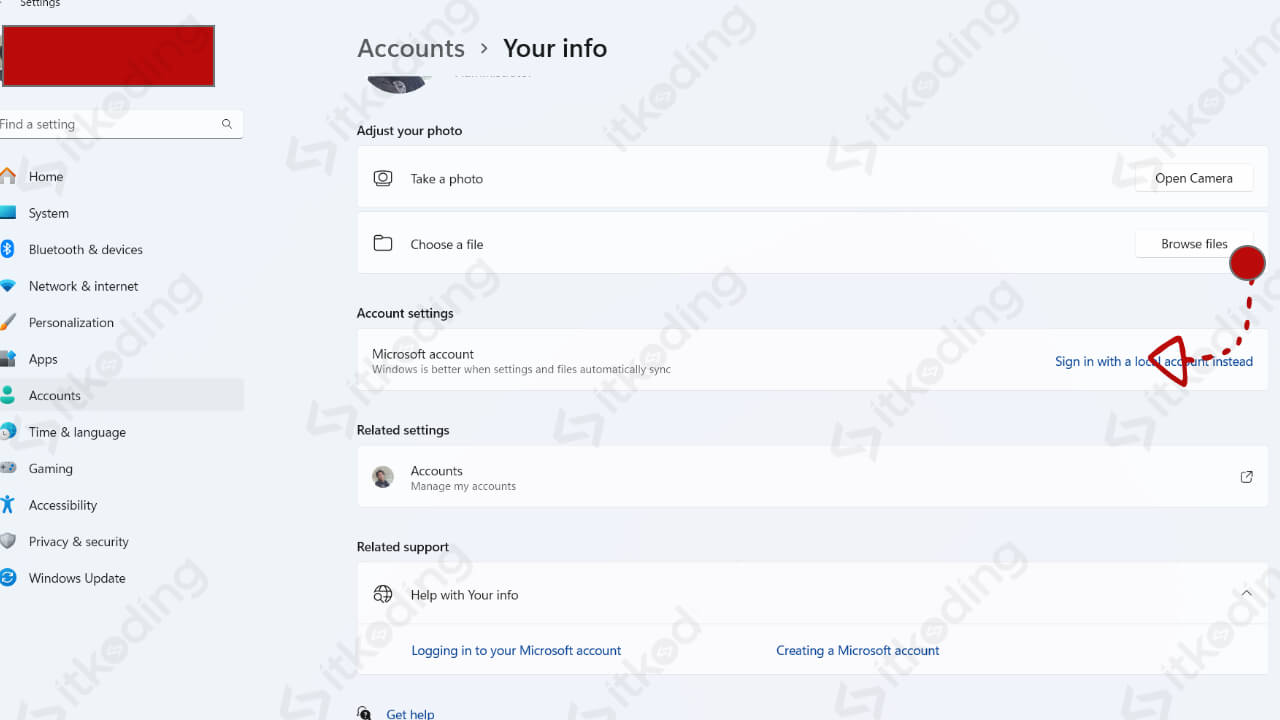
Ada cara yang lebih ampuh lagi jika ingin melogout akun microsoft di laptop windows 11 yakni dengan melalui menu settings yang ada di windows. Supaya tidak penasaran simaklah detailnya berikut!
- Klik kanan icon start menu windows,
- Pilih menu Settings, kemudian jendela settings akan terbuka,
- Klik menu Accounts yang ada di sebelah kiri layar, setelah itu jendela menu Accounts akan ditampilkan di sebelah kanan layar,
- Klik opsi Your info yang ada di bagian Account settings,
- Klik tulisan bewarna biru atau Sign in with a local account instead yang ada di opsi Microsoft account, kemudian akun muncul nama akun kita,
- Klik tombol Next, setelah itu kita akan diminta untuk memasukkan password akun kita,
- Masukkan password login akun microsoft kita, atau masukkan nomor PIN jika kita memang menggunakan PIN untuk login ke akun microsoft,
- Klik tombol OK, setelah itu kita akan disuruh untuk membuat akun lokal atau local account,
- Isi nama akun lokal kita sesuai dengan keinginan,
- Isikan juga password-nya sesuai keinginan,
- Isi password hint jika memang diinginkan,
- Klik tombol Next jika sudah,
- Klik tombol Sign out dan finish, setelah itu laptop akan logout secara otomatis,
- Tunggu hingga proses logout selesai, dengan begitu kita sudah berhasil logout dari akun microsoft kita dan menggunakan akun lokal yang sudah dibuat tadi jika ingin login kembali ke windows.
Lewat Task Manager
Pengguna windows siapa yang tidak tahu task manager? Kita juga bisa melogout user di windows 11 via aplikasi task manager tersebut. Berikut step by step untuk melogout-nya!
- Klik kanan di bagian taskbar, kemudian beberapa opsi menu akan terbuka,
- Pilih menu Task Manager, setelah itu jendela aplikasi task manager akan ditampilkan,
- Klik di bagian tab menu Users, lalu akun-akun yang terhubung di windows 11 akan ditampilkan,
- Pilih akun yang ingin dilogout dengan cara klik kanan nama akun-nya.
- Klik menu Sign out,
- Klik tombol Sign out user jika muncul pesan peringatan logout yang memberitahukan bahwa data-data yang belum disave bisa saja hilang, maka dari itu pastikan kita sudah save data-data kita.
Proses logout akun microsoft di laptop windows 11 tentu mudah dan bisa dilakukan dengan berbagai cara baik dengan melalui start menu, tombol cepat keyboard, via task manager, hingga menu settings. Perlu diingat bahwa apabila kita hendak melogout akun microsoft pastikan pekerjaan atau data-data kita telah di-save terlebih dahulu untuk menghindari hal-hal yang tidak diinginkan.
Artikel terkait:
- Cara Mematikan Antivirus Windows 11
- Cara Downgrade Windows 11 ke 10
- Cara Reset Windows 11
- Cara Update Windows 11
- Cara Mematikan Update Windows 11
