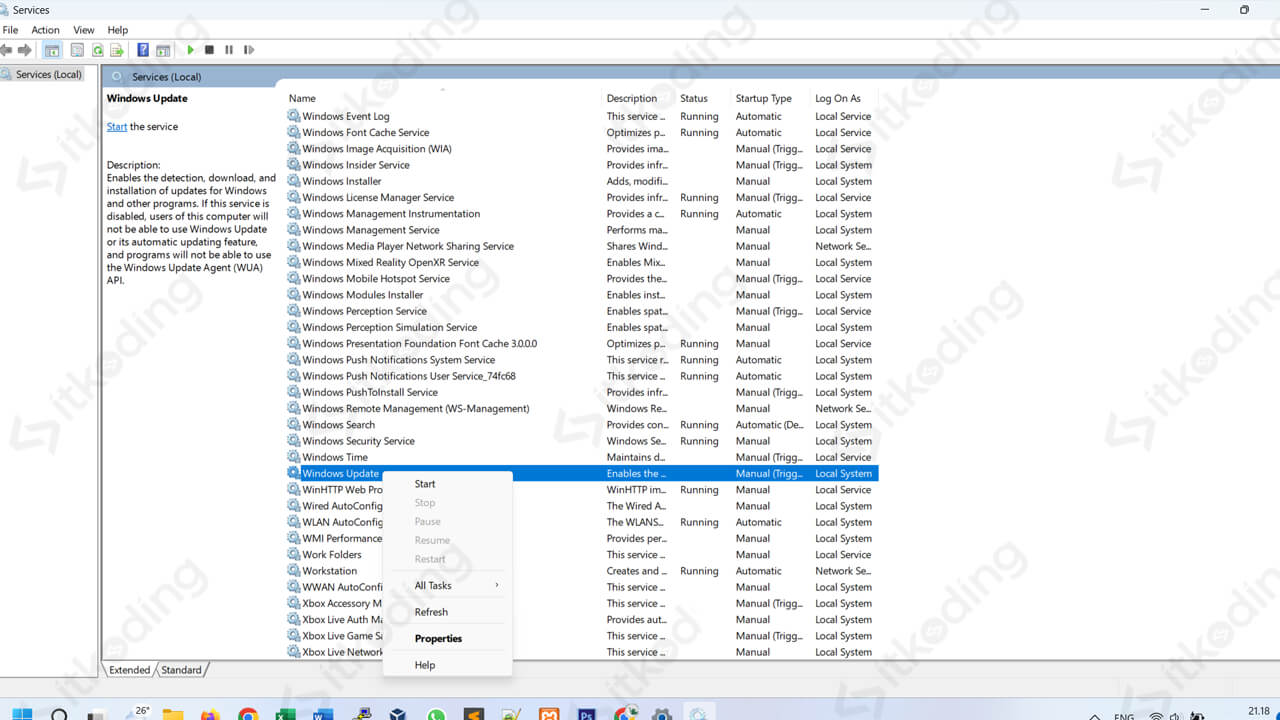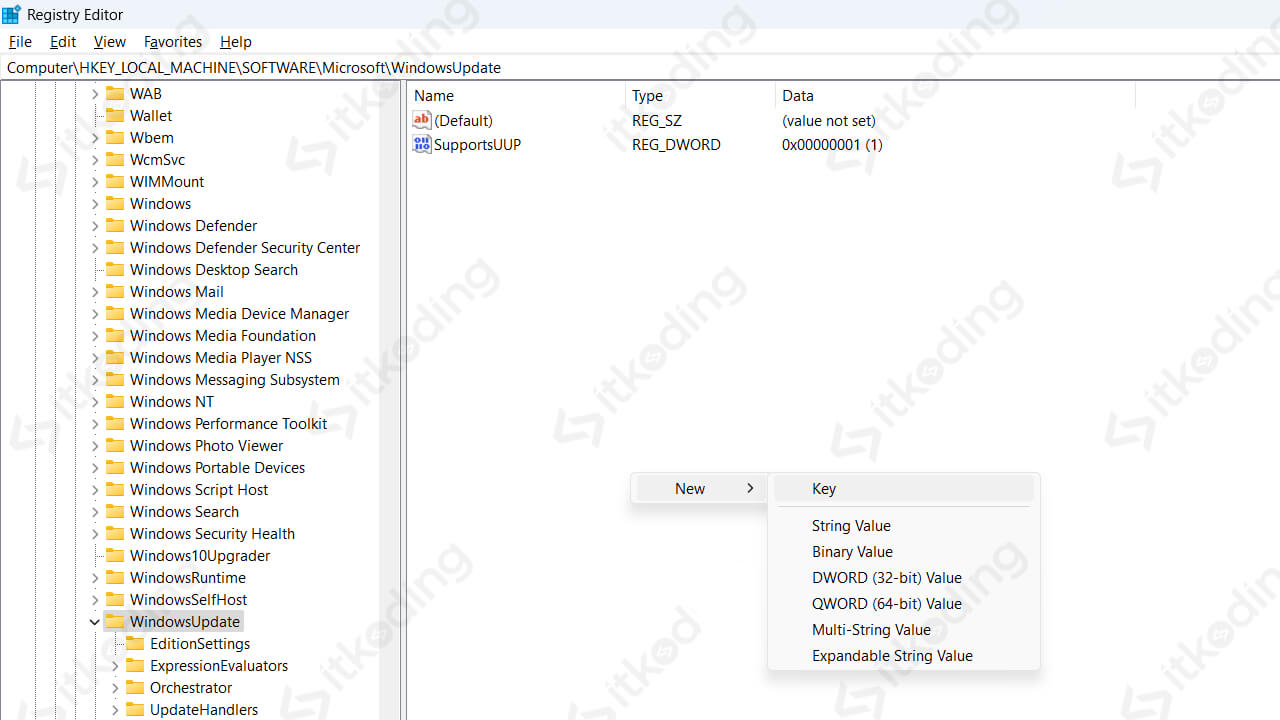Cara Ampuh Mematikan Update Windows 11
Microsoft tentu selalu memperhatikan keamanan dan kenyamanan pengguna dengan menyediakan update secara berkala pada sistem operasi yang telah dibuat, termasuk di windows 11. Secara default update windows akan otomatis berjalan apabila komputer penggunanya terkoneksi dengan jaringan internet. Hal tersebut bisa memakan kuota/bandwith dalam jumlah yang besar tanpa disadari tergantung dengan jenis update yang didapatkan pada saat itu. Sehingga bagi sebagaian orang mungkin berpikiran untuk mematikan fitur update windows tersebut dengan tujuan tidak lain tidak bukan yakni untuk menghemat kuota internet.
Itulah kenapa windows memberikan leluasa penggunanya untuk bisa memilih apakah fitur tersebut ingin tetap diaktifkan secara otomatis, dimatikan sementara, atau bahkan dimatikan secara permanen? Maka dari itu simak pembahasan lengkap mengenai cara mematikan update windows 11 tersebut di artikel berikut!
Cara Mematikan Update Windows 11 Permanen
- Matikan koneksi internet pada komputer terlebih dahulu,
- Pastikan komputer telah masuk di tampilan dekstop windows,
- Klik kanan pada icon start menu windows,
- Pilih Run,
- Ketikkan
services.mscpada kolom yang disediakan, - Klik tombol OK, kemudian jendela services windows akan ditampilkan,
- Cari services yang bernama Windows Update,

- Klik kanan pada bagian services windows update tersebut,
- Pilih Properties,
- Klik pada kolom pilihan yang ada di bagian Startup type, kemudian akan ada beberapa opsi yang muncul,
- Piih Disabled,
- Pastikan di bagian Services status dalam keadaan Stopped,
- Klik tombol Apply lalu Ok,
- Buka kembali Run,
- Ketikkan
regeditlalu klik Ok, kemudian jendela tampilan Registry Editor akan terbuka, - Klik pada bagian tanda panah yang ada di sebelah folder HKEY_LOCAL_MACHINE untuk membuka rincian folder yang ada di dalamnya,
- Klik tanda panah yang ada di sebelah folder SOFTWARE,
- Klik tanda panah yang ada di sebelah folder Microsoft,
- Cari folder WindowsUpdate,
- Klik kanan pada folder tersebut,
- Sorot kursor ke New, lalu pilih Key, kemudian folder baru akan muncul,

- Beri nama folder tersebut dengan nama AU,
- Klik kanan folder AU tersebut,
- Sorot kursor ke New, lalu pilih DWORD (32-bit) Value, kemudian file DWORD baru akan muncul di bagian kanan jendela registry editor,
- Beri nama file tersebut dengan nama NoAutoUpdate,
- Klik dua kali file NoAutoUpdate tersebut, setelah itu jendela edit DWORD akan terbuka,
- Isikan Value date dengan angka 1, lalu klik OK,
- Selanjutnya masuklah pada folder HKEY_LOCAL_MACHINE,
- Klik tanda panah pada folder SYSTEM,
- Klik tanda panah di folder CurrenControlSet,
- Klik tanda panah pada folder Services,
- Cari folder wuauserv, kemudian klik dua kali pada DependOnService yang ada pada jendela sebelah kanan,
- Tambahkan value data dengan angka nol sehingga isinya akan berubah dari rpcss menjadi rpcss0,
- Klik tombol OK,
- Klik dua kali pada ImagePath di dalam folder yang masih sama, yakni wuauserv,
- Tambahkan angka nol pada value data tepatnya disamping titik svchost.exe sehingga menjadi svchost0.exe,
- Klik tombol OK,
- Restart komputer, dengan begitu windows update sudah berhasil dimatikan secara permanen.
Sebelum melakukan hal tersebut pastikan sudah menuntaskan semua update windows yang terakhir hingga tidak ada lagi yang tersisa untuk didownload, lalu lakukan restart untuk menyelesaikannya.
Baca juga: Cara Update Windows 11.
Cara Mematikan Update Windows 11 Sementara
- Klik kanan pada icon start menu windows,
- Pilih menu Settings,
- Pilih menu Windows Update untuk masuk ke pengaturan windows update,
- Klik tanda panah kecil yang ada di bagian Pause updates, kemudian akan muncul beberapa pilihan durasi pause untuk menonaktifkan sementara windows update,
- Pilih durasi pause sesuai dengan yang diinginkan, misal Pause for 1 week untuk mematikan windows update selama 1 minggu kedepan,
- Tutup jendela settings jika pause sudah berhasil diset yang ditadai dengan adanya tanda pause di icon windows update. Disitu pula kita bisa lihat tanggal pause berakhir.
Ada beberapa opsi pause windows update yang bisa dipilih tergantung dengan versi windows yang digunakan. Antara lain 1 minggu, 2 minggu, 3 minggu, 4 minggu, bahkan ada yang 5 minggu.
Penutup
Adanya fitur untuk menonaktifkan windows update memang dirasa sangat berguna terutama bagi orang yang tidak ingin kuota internetnya habis karena hal tersebut. Apalagi tersedia 2 opsi yang bisa dipilih pengguna untuk mematikan update windows yakni untuk sementara waktu atau ingin mematikannya secara permanen.