2 Cara Masuk Ke Akun Microsoft Windows 10 Untuk Pemula
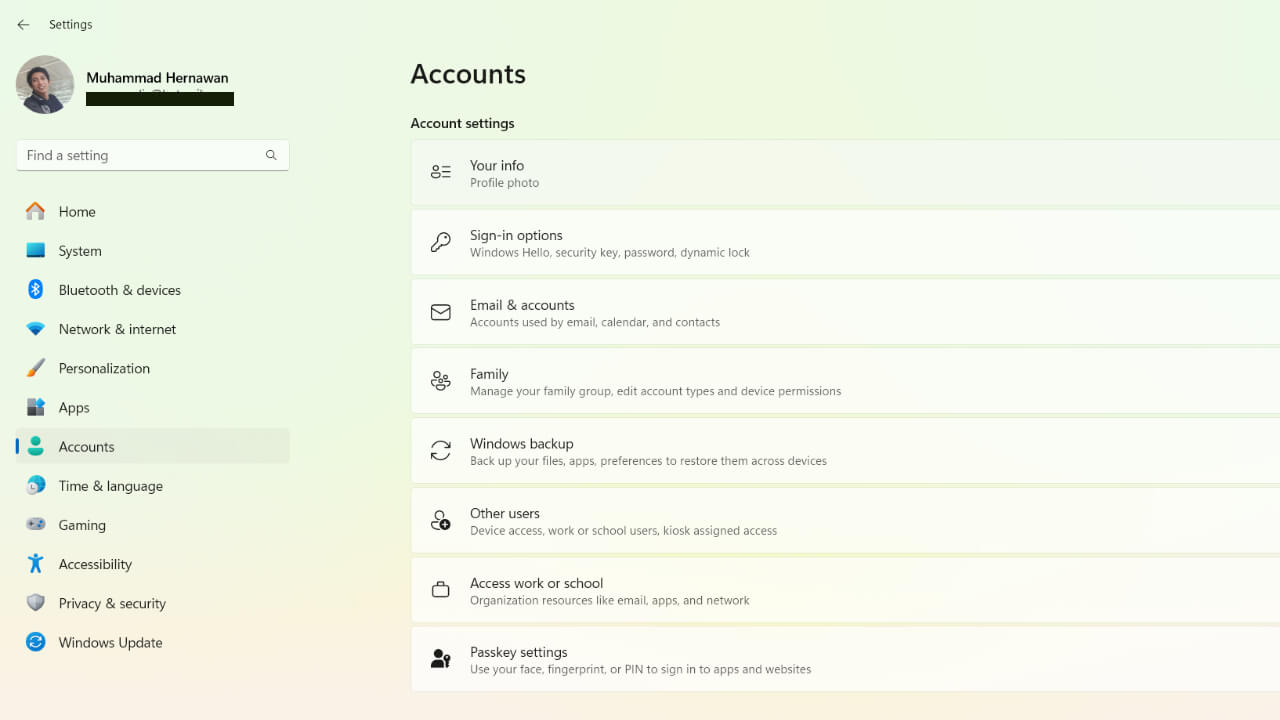
Punya laptop atau komputer baru yang sistim operasinya menggunakan windows 10? Pasti kita diarahkan untuk memiliki akun microsoft agar laptop atau komputer bisa dipakai secara maksimal. Bagi yang belum memiliki akun microsoft maka tak perlu khawatir karena kita juga bisa membuat akun dengan cara yang mudah.
Setelah proses membuat akun selesai lalu kita tinggal masuk ke akun microsoft windows 10 yang telah kita buat. Ada beberapa keuntungan yang bisa kita dapatkan seperti sinkronisasi data di berbagai perangkat, akses ke layanan microsoft baik itu OneDrive, Microsoft Store, Outlook, dan fitur-fitur menarik lainnya.
Lalu bagaimana cara masuk atau login ke akun microsoft windows 10 tersebut? Untuk lebih jelasnya kita bisa simak artikel yang berikut ini!
Cara Masuk Ke Akun Microsoft Windows 10
Bagi yang sudah punya akun microsoft maka kita bisa menggunakan akun tersebut untuk masuk ke microsoft windows 10. Cara masuknya cukup mudah. maka dari itu simak step by stepnya berikut!
- Klik icon berlogo windows yang ada di pojok kiri bawah layar,
- Pilih menu Settings, setelah itu jendela settings akan terbuka,
- Pilih opsi Accounts,
- Pilih opsi Your info yang ada di sebelah kiri jendela, kemudian informasi mengenai akun lokal kita akan ditampilkan,
- Klik di bagian tulisan Sign in with a Microsoft account instead,
- Tunggu beberapa saat hingga muncul kolom login atau Sign in,
- Ketikkan akun email microsoft yang ingin dipakai untuk login ke dalam kolom tersebut,
- Klik tombol Next,
- Masukkan passwordnya, dengan begitu kita sudah berhasil login ke akun microsoft windows 10 kita.
Cara Membuat Akun Microsoft Windows 10
Jika kita belum memiliki akun microsoft windows 10 tak perlu khawatir karena kia bisa membuatnya terlebih dahulu. Berikut langkah-langkah pembuatannya!
- Klik logo windows yang ada di taskbar,
- Pilih opsi Settings,
- Klik menu Accounts,
- Klik menu Your info yang ada di deretan menu sebelah kiri sehingga muncul informasi mengenai akun lokal kita,
- Klik tulisan Sign in with a Microsoft account instead,
- Tunggu hingga muncul jendela login atau sign in,
- Klik tulisan Create one untuk mulai membuat akun microsoft,
- Tunggu beberapa saat hingga muncul jendela Create account,
- klik di bagian tulisan Get a new email address,
- Masukkan nama email yang akan kita buat di bagian kolom New email,
- Pilih domain email sesuai dengan yang kita inginkan baik itu outlook.com atau hotmail.com,
- Klik tombol Next,
- Masukkan password atau kata sandi yang ingin kita gunakan,
- Pastikan kita mencentang bagian I would like information, tips, and offers about Microsoft products and services,
- Klik Next, setelah itu kita akan disuruh memasukkan nama awalan dan akhiran kita,
- Masukkan nama awalan dan akhiran sesuai dengan keinginan pada kolom yang tersedia,
- Klik Next,
- Pilih lokasi atau negara kita, misal Indonesia,
- Atur tanggal lahir kita,
- Kliik tombol Next lagi, kemudian kita akan disarankan untuk memasukkan password untuk login ke komputer jika diinginkan,
- Klik saja Next jika kita tidak ingin membuat passwordnya,
- Tunggu hingga proses loading selesai,
- klik tombol Next jika muncul jendela Create a PIN,
- Buat PIN sesuai dengan keinginan untuk mengamankan perangkat kita,
- Klik tombol OK, dengan begitu kita sudah bisa berhasil membuat akun sekaligus login ke akun kita.
Kesimpulan
Banyak dari kita yang mungkin belum tahu bahwa untuk bisa menikmati fitur-fitur windows seperti microsoft store, OneDrive, dan lain sebagainya maka kita harus masuk ke akun microsoft windows 10. Bagi pengguna yang belum memiliki akun microsoft juga tak perlu cemas karena kita bisa membuat akunnya terlebih dahulu dengan cara yang mudah.
