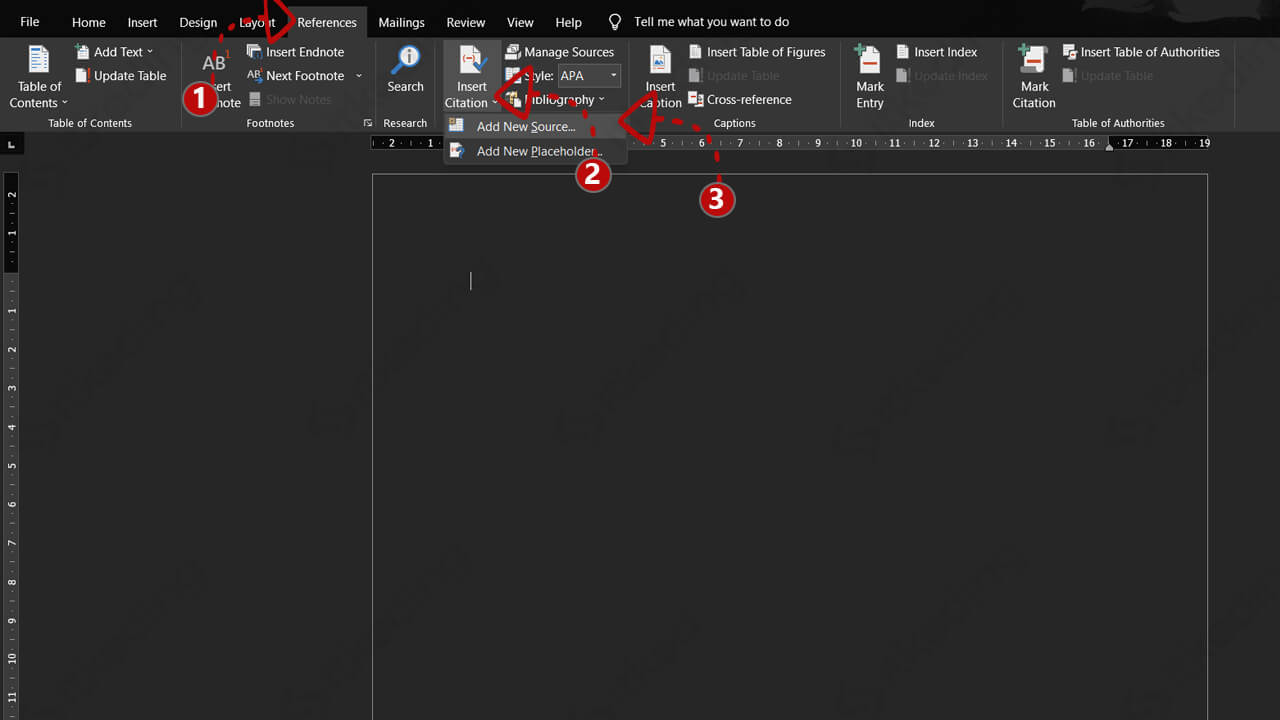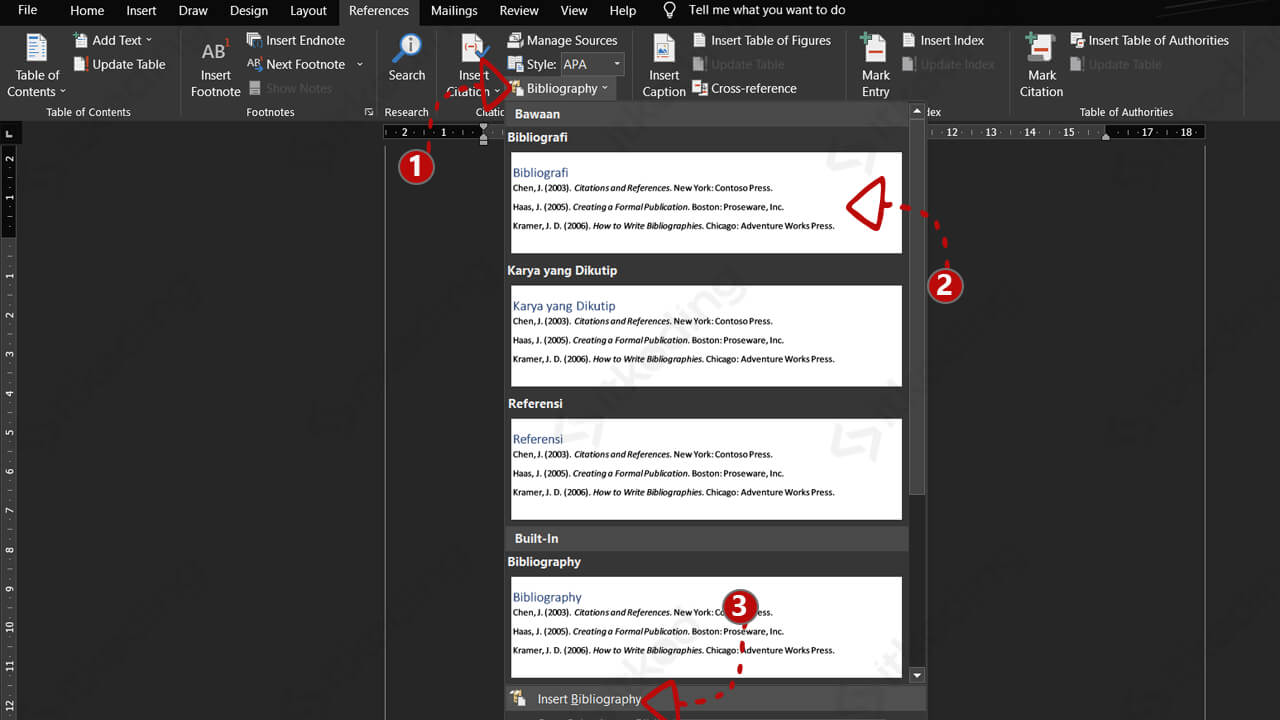Cara Membuat Daftar Pustaka di Word
Kebanyakan dari kita pasti sudah tidak asing lagi dengan yang namanya daftar pustaka. Penulisan daftar pustaka seringkali ditemui di berbagai macam karya tulis baik itu di buku-buku, skripsi, makalah, laporan, dan jenis karya tulis lainnya.
Tujuan dari dicantumkannya daftar pustakan adalah untuk memberikan sumber acuan yang dapat diperiksa oleh pembaca terkait dengan validitas informasi yang ada di dalam karya tulis tersebut. Di ms word kita bisa membuat daftar pustaka dengan mudah dan cepat serta terdapat berbagai macam format yang bisa dipilih sesuai dengan gaya penulisan yang diinginkan.
Cukup masukkan informasi mengenai sumber referensi ke ms word maka ms word akan otomatis mengatur formatnya melalui fitur yang telah disediakan. Agar lebih jelasnya mari kita bahas langkah-langkahnya!
Cara Membuat Daftar Pustaka di Microsoft Word Rapi dan Otomatis
- Buka aplikasi ms word,
- Siapkan dokumen baru untuk membuat daftar pustaka sesuai dengan yang diinginkan,
- Buat kutipan terlebih dahulu dengan cara klik menu References,
- Klik menu Insert Citation yang ada di toolbar Citations & Bibliography,
- Pilih Add New Source…, kemudian jendela Create Source akan terbuka,

- Pilih bahasa yang diinginkan pada bagian Language, contoh Indonesian atau pilih saja Default jika bahasa yang diinginkan tidak tersedia,
- Pilih sumber kutipan sesuai dengan keinginan pada bagian Type of Source, contoh jika dari artikel jurnal maka pilih Journal Article,
- Masukkan nama penulis sumbernya dengan klik tombol Edit yang sejajar dengan kolom Author,
- Masukkan nama depan pada bagian kolom First, nama tengah jika ada pada bagian Middle, dan nama belakang pada bagian kolom Last,
- Klik tombol Add, maka nama tersebut otomatis muncul pada bagian kotak kosong Names,
- Tulis lagi nama penulis berikutnya jika memang ada,
- Tekan tombol Add untuk memasukkan namanya,
- Klik tombol Up atau Down jika ingin memindahkan posisi/urutan nama sesuai dengan yang diinginkan,
- Klik tombol OK,
- Isikan judul sumbernya pada bagian Title, misa judulnya adalah Cara Menentukan Kelayakan Kendaraan Bermotor,
- Isikan nama jurnal atau sumbernya pada bagian Journal Name, misal jurnal diambil dari Universitas Wakanda,
- Isikan tahun pada saat jurnal tersebut dirilis pada bagian Year, misal 2022,
- Isikan halaman sesuai dengan jumlah jurnal tersebut pada bagian Pages, misal halaman jurnal berkisar diantara 25-30,
- Klik tanda centang pada bagian Show All Bibliography Fields jika ingin menambahkan data lain, misal volume, nama kota, dan lain sebagainya yang sifatnya opsional,
- Klik tombol OK, maka akan muncul tulisan kutipan di dalam halaman dengan nama penulis serta tahunnya,
- Masukkan sumber lain jika masih ada lagi sesuai dengan cara di atas, langkah di atas hanya untuk menambahkan kutipan ke dokumen kita yang nanti akan kita tampilkan pada daftar pustaka di langkah berikutnya, anda bisa menghapus teks citation yang tampil dari langkah di atas,
- Munculkan kutipan yang telah dimasukkan dengan cara pilih halaman yang digunakan untuk menampilkan daftar pustakanya,
- Pilih menu References,
- Pilih Bibliography,
- Klik Insert Bibliography, maka daftar pustaka yang telah dibuat tadi akan otomatis dimasukkan,

- Rapikan tampilan daftar pustakanya sesuai dengan ketentuan yang berlaku.
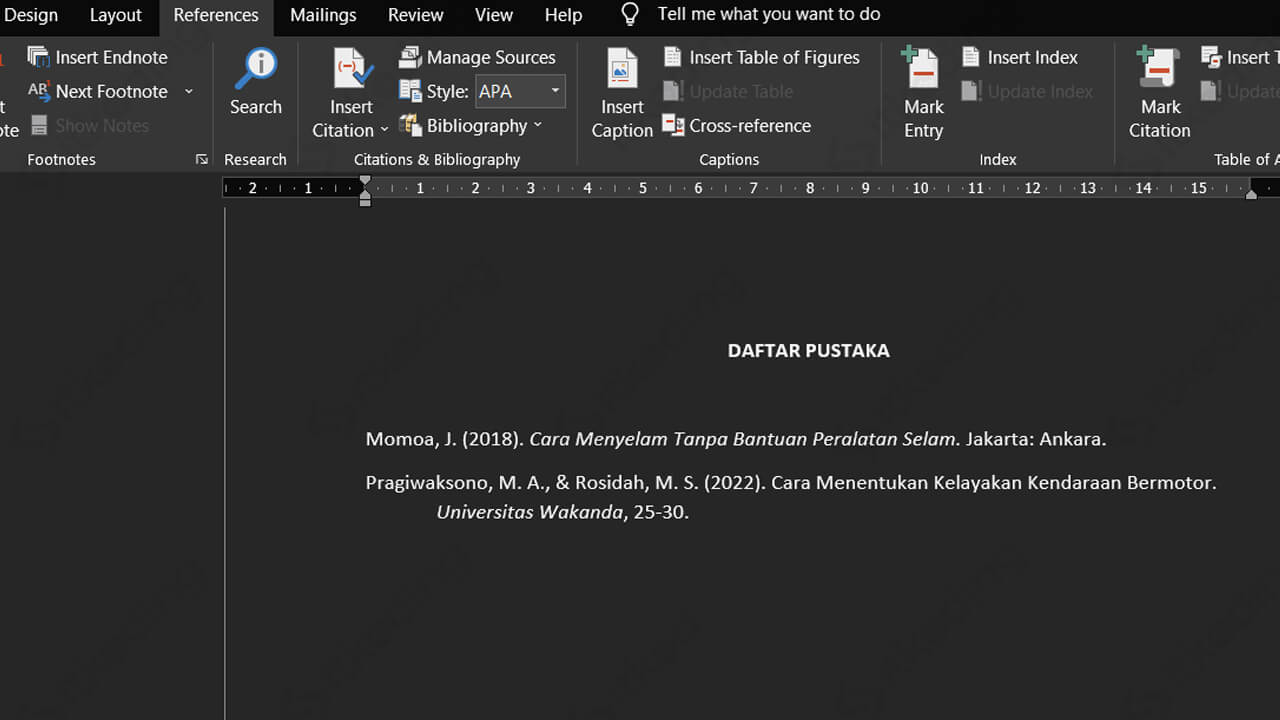
Tulisan pada citation atau kutipan yang telah dibuat bisa dihapus dengan cara menekan tombol backspace tanpa mempengaruhi fungsi dan isi daripada kutipan tersebut.
Selain artikel jurnal dan buku ada berbagai macam sumber yang bisa dipilih ketika membuat kutipan di menu Insert Citation ms word, antara lain dari website, laporan, konferensi, dan lain sebagainya.
Format pengisian kutipan antara satu sumber dengan yang lain tidak sama persis, maka dari itu kita harus lebih teliti dalam memasukkan sumber referensi sesuai dengan format yang disediakan. Untuk merapikan daftar pustaka yang sudah ditampilkan kita bisa mengubah format penulisannya baik itu ukuran tulisannya, jenis tulisan, spasi, dan seterusnya sesuai ketentuan yang ada.
Baca juga: Cara Membuat Struktur Organisasi di Word.
Penutup
Dengan adanya fitur untuk membuat daftar pustaka di ms word pengguna sudah tidak perlu repot-repot lagi mengetik dan memformat daftar pustaka secara manual. Fitur ini juga membantu pengguna untuk menghemat waktu dan tenaga serta bermanfaat bagi penulis yang ingin menyajikan karya tulisnya berdasarkan informasi referensi yang valid dan terpercaya.