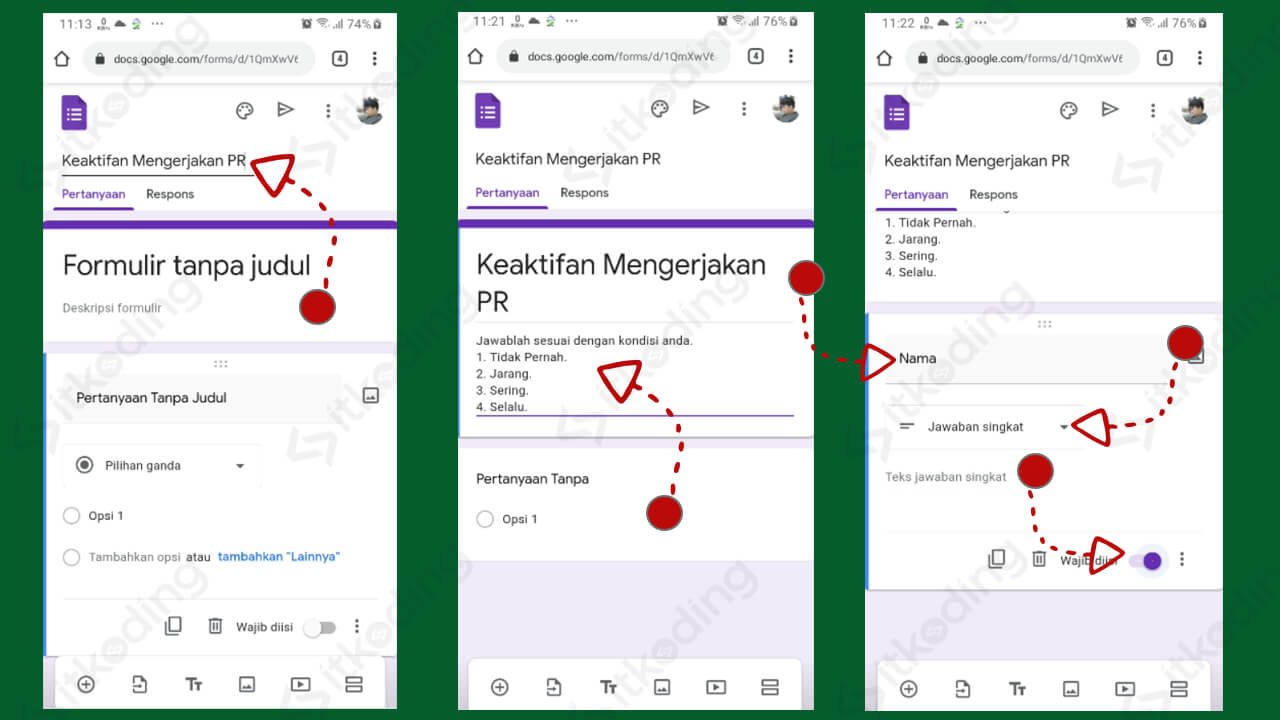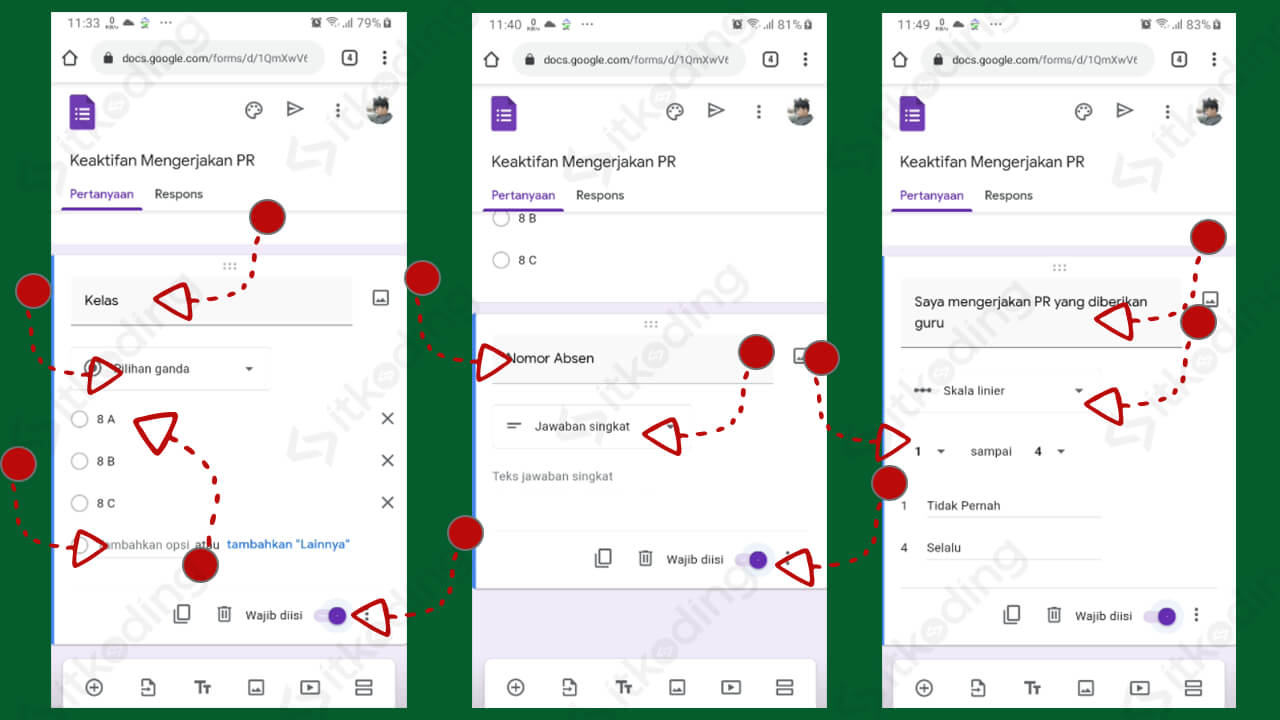Cara Membuat Google Form
Di era digital ini banyak sekali aktifitas offline yang sekarang dapat dilakukan secara online. Salah satunya adalah membuat dan mengisi formulir atau form untuk berbagai keperluan. Ada banyak sekali penyedia aplikasi pembuat form namun yang paling populer adalah Google Form. Hal ini tentunya memudahkan kita apalagi saat terjadi wabah yang sedang kita alami saat ini.
Apa itu Google Form?
Google Form adalah sebuah aplikasi online dari Google yang digunakan untuk membuat formulir atau form untuk berbagai keperluan. Google form dapat diintegrasikan dengan layanan Google lain. Misalnya disimpan pada Google Drive, diintegrasikan dengan Google Docs, Sheet dan lainnya.
Google Form dapat digunakan untuk banyak keperluan mulai dari membuat formulir survey, pendaftaran, pemesanan dan penjualan. Tidak hanya itu, dalam kegiatan sekolah atau kuliah daring kita juga bisa menggunakan Google Form untuk membuat form absensi. Bahkan guru atau dosen juga bisa menggunakannya untuk membuat soal, ujian dan kuis.
Karena berbasis online maka Google Form dapat dibuat dari berbagai perangkat mulai dari laptop, PC bahkan HP. Tentunya perangkat tersebut harus tersambung dengan internet. Bagaimana caranya? Mari kita mulai dari HP terlebih dahulu.
Untuk membuat formulir menggunakan Google Form maka kita harus memiliki akun gmail. Jika tidak punya silahkan buat terlebih dahulu.
Membuat Google Form di HP
Sesuai dengan penjelasan sebelumnya bahwa kita bisa membuat form untuk berbagai tujuan. Nah, agar mudah dipahami maka kali ini ITKoding akan memberi contoh secara umum terlebih dahulu yaitu membuat survey atau kuesioner dengan menggunakan Google Form. Kita akan memanfaatkan semua komponen yang ada sehingga anda juga dapat menerapkannya pada form jenis lainnya.
Berikut ini adalah cara membuat google form di HP Android dan iPhone.
- Buka aplikasi Google Chrome dari HP Android atau iPhone.
- Kemudian buka alamat Google Form pada link ini.
- Klik tombol Buka Google Formulir.
- Login dengan akun Gmail anda terlebih dahulu jika belum login. Maka kita akan diarahkan ke tampilan Formulir tanpa judul.
- Ganti nama form dengan cara klik pada Formulir tanpa judul yang letaknya berada di atas menu Pertanyaan dan Respons. Lalu ubah sesuai keinginan. Misalnya kita akan membuat kuesioner tentang sekolah judulnya Keaktifan Mengerjakan PR. Otomatis judul di bawahnya juga ikut berubah.
- Buat deskripsi tentang formulir dengan cara klik pada kolom Deskripsi formulir di bawah judul. Kita bisa mengisinya berupa penjelasan tentang apa formulir tersebut atau juga bisa diisi dengan penjelasan cara menjawab kuesioner. Misalnya pada form kali ini kita isikan: Jawablah sesuai dengan kondisi anda. 1 Tidak Pernah, 2 Jarang, 3 Sering, 4 Selalu.
- Buat pertanyaan pertama dengan klik pada Pertanyaan Tanpa Judul yang berada di bawah deskripsi. Biasanya pertanyaan awal digunakan untuk biodata nama, kelas dan lainnya. Misalnya kita awali dengan nama. Lalu ubah jenis jawabannya menjadi Jawaban Singkat karena nama tergolong singkat hanya 1 baris. Lalu geser slider pada opsi Wajib diisi agar menjadi aktif. Artinya nama tersebut harus diisi.

- Buat pertanyaan baru dengan klik tombol Tambah yang berada di pojok kiri bawah. Ketik pertanyaan berikutnya misalnya Kelas. Pilih jenis pertanyaan menjadi Pilihan Ganda. Selanjutnya kita akan membuat pilihan-pilihan untuk jawabannya. Klik pada teks Opsi 1 lalu ubah menjadi pilihannya misalnya 8 A. Klik tambahkan opsi untuk menambahkan pilihan lainnya. Lalu ubah teksnya menjadi 8 B. Dan lanjutkan untuk pilihan-pilihan lainnya. Klik pada Wajib diisi.
- Setelah itu, buat pertanyaan selanjutnya misalnya Nomor Absen. Lakukan seperti membuat form nama pada langkah 7. Setelah semua kolom biodata selesai selanjutnya kita buat kolom untuk pertanyaan kuesioner. Sebenarnya sama dengan langkah sebelumnya.
- Buat lagi pertanyaan dengan klik tombol Tambah di pojok kiri bawah. Ketik pertanyaannya misalnya Saya mengerjakan PR yang diberikan guru. Karena kuesioner kita berupa skala dari 1 hingga 4 maka ini termasuk skala linier. Maka pilih jenis jawaban menjadi Skala Linier. Masukkan batas bawah sampai batas atas sesuai kebutuhan kita. Seperti pada deskripsi kuesioner kita mulai dari 1 yaitu Tidak Pernah hingga 4 Selalu. Maka kita isikan 1 sampai 4. Setelah itu isikan keterangannya pada label misalnya 1 Tidak Pernah dan 4 Selalu. Klik opsi Wajib diisi.

- Lalu buat pertanyaan selanjutnya dengan klik tombol Plus atau Tambah pada sudut kiri bawah. Lalu lakukan langkah seperti langkah sebelumnya. Selain skala linier ada 11 jenis jawaban yang bisa digunakan di Google Form. Saya akan jelaskan fungsi dan penggunaanya di akhir artikel.
- Kemudian ubah warna background dan juga tampilan header sesuai keinginan dengan klik tombol icon palette di bagian atas layar di atas judul. Setelah selesai mengatur warna, header dan font maka klik Terapkan.
- Setelah itu, lihat preview untuk memastikan bahwa form tersebut sudah benar dengan klik tombol menu 3 titik di bagian atas sebelah icon profil kita. Pilih pratinjau. Jika sudah sesuai maka tekan tombol Back 1 kali untuk kembali ke form kita.
- Klik lagi menu 3 titik lalu pilih Setelan. Centang pada Batasi ke 1 tanggapan agar setiap email hanya bisa mengirim 1 kali. Lalu klik Simpan.
- Setelah itu klik tombol kirim di bagian atas di sebelah tombol 3 titik. Klik icon link yang berada di sebelah icon email pada bagian Kirim melalui. Klik Perpendek URL maka link akan menjadi lebih pendek. Klik Salin lalu bagikan link tersebut ke siswa atau orang yang diinginkan.
Untuk mengecek jawaban maka kita bisa klik pada bagian Respons. Di sana ditampilkan secara jelas mulai dari ringkasan semua yang sudah menjawab hingga secara invidual jawaban tiap nomor.
Membuat Google Form di Laptop atau PC
Sebenarnya membuat google form di laptop dan di HP langkah-langkahnya sama. Hanya saja letak menu yang berbeda. Untuk lebih jelasnya mari kita membuat soal di google form.
Berikut adalah cara membuat google form di laptop atau PC.
- Buka Google Form melalui aplikasi browser internet seperti Google Chrome pada link ini.
- Klik Buka Google Formulir.
- Login dengan akun gmail maka kita akan masuk ke halaman Google Form.
- Klik pada Formulir tanpa judul untuk mengganti judulnya. Misalnya Soal Matematika Kelas 3 SD.
- Ubah deskripsinya sesuai dengan keinginan. Biasanya pada deskripsi diisikan petunjuk pengisian. Misalnya: Pilihlah jawaban yang paling benar.
- Buat pertanyaan awal. Biasanya kita gunakan untuk membuat pertanyaan biodata siswa. Cukup klik pada Pertanyaan Tanpa Judul lalu ubah menjadi Nama Lengkap. Ubah jenis jawaban yang berada di sampingnya dari Pilihan ganda menjadi Jawaban Singkat. Lalu klik Wajib diisi pada bagian bawah.
- Klik tombol Plus atau Tambah di sebelah kanan layar untuk menambahkan pertanyaan. Pertanyaan berikutnya kita isi dengan Kelas. Lalu ubah jenisnya menjadi Pilihan ganda. Kemudian isi pilihan-pilihannya menjadi 3A, 3B, 3C dan seterusnya.
- Kemudian tambahkan pertanyaan lagi untuk nomor absen. Klik tombol Tambah lalu ubah jenisnya menjadi Jawaban singkat. Nah, biodata selesai maka kita mulai membuat soalnya.
- Klik tombol Tambah lalu isikan pertanyaannya. Misalnya 3x3x0 = …, lalu jika ingin membuat soal berupa pilihan ganda maka pilih jenisnya di sebelah kanan menjadi Pilihan ganda. Masukkan opsi pertama misalnya 1, opsi kedua adalah 2, opsi ketiga adalah 0 dan opsi ke 4 adalah 9. Selanjutnya kita atur jawaban mana yang benar.
- Klik tombol Setelah lalu klik pada tab Kuis. Kemudian aktifkan opsi Jadikan ini sebagai kuis. Hilangkan centang pada Pertanyaan tak terjawab dan Jawaban yang benar di bagian Responden dapat melihat. Hal ini agar siswa tidak melihat jawabannya. Setelah itu klik Simpan.
- Klik pada Kunci jawaban tepat di bawah soal yang telah kita buat. Lalu klik lingkaran yang benar misalnya pada soal pertama tadi jawabannya adalah opsi ketiga atau C. Lalu masukkan poin untuk soal tersebut misalnya jika soal ada 5, tiap soal adalah 20 poin maka masukkan 20. Sehingga jika ditotal benar semua adalah nilai 100. Lalu klik Selesai.
- Klik tombol Plus lagi untuk menambahkan soal. Lalu buat soal selanjutnya. Tidak hanya pilihan ganda, ada 11 jenis pertanyaan atau jawaban yang bisa kita gunakan termasuk essay (Paragraf) dan lainnya. Jenis-jenis tersebut akan kita bahas di akhir artikel ini.
- Setelah semua soal sudah dimasukkan maka klik tombol Setelan. Lalu pada tab Umum centang opsi Batasi ke 1 tanggapan. Tujuannya adalah agar siswa hanya dapat mengirim 1 kali. Lalu klik Simpan.
- Klik tombol Kirim lalu klik pada icon link yang berada di sebelah icon email. Lalu salin link yang ada di sana. Kemudian kirim link tersebut ke siswa atau orang yang diinginkan.
Untuk melihat jawaban siswa kita bisa klik tab Respons pada form tersebut. Di sana terdapat laporan lengkap secara ringkasan hingga individu. Untuk lebih lengkap tentang soal dengan google form akan kita bahas pada artikel lainnya.
Macam-macam Jenis Form atau Pertanyaan Pada Google Form.
- Jawaban singkat. Form jenis ini untuk membuat pertanyaan yang butuh jawaban singkat dalam 1 baris seperti nama, alamat, kelas dan lainnya.
- Paragraf. Form ini digunakan untuk membuat pertanyaan yang memerlukan jawaban panjang. Seperti essay.
- Pilihan ganda. Tentunya ini digunakan untuk membuat kolom form pilihan ganda dengan 1 jawaban atau pilihan yang tepat.
- Kotak centang. Form ini untuk membuat pertanyaan dalam bentuk pilihan namun bisa memilih atau mencentang lebih dari 1 jawaban. Berbeda dengan pilihan ganda yang hanya boleh memilih 1 pilihan saja.
- Drop-down. Sebenarnya sama dengan pilihan ganda namun dalam bentuk menu yang jika diklik akan muncul pilihan-pilihan ke bawah.
- Upload file. Digunakan jika kita membutuhkan file dari orang yang menjawab form. Misalnya dalam form pendaftaran perlu menyertakan foto KTP. Atau dalam form lamaran kerja yang butuh file hasil scan ijasah dan lainnya.
- Skala linier. Digunakan untuk membuat survey, penilaian atau kuesioner. Misalnya dalam survey kepuasan dengan nilai antara 1 hingga 5. Survey kualitas dengan nilai 1 hingga 10 dan sebagainya.
- Kisi pilihan ganda.
- Petak kotak centang.
- Tanggal.
- Waktu.
Penutup
Mudah bukan? Membuat google form dari HP dan laptop sebenarnya langkahnya sama. Begitu juga dalam menjawabnya bisa menggunakan HP dan juga laptop tanpa ada fitur yang dikurangi. Selanjutnya kita akan bahas lebih dalam pada setiap jenis form agar lebih mudah dipahami.