Cara Membuat Grafik di Excel
Aplikasi microsoft excel menyediakan berbagai macam fitur yang bisa dimanfaatkan penggunanya untuk mengolah angka ataupun data. Mulai dari fitur untuk membantu dalam pembuatan awal data mentah seperti input data, menghitung suatu data. Maupun saat hendak menyajikan laporan data yang telah dibuat ke dalam bentuk chart/grafik.
Tujuan atau fungsi dari sebuah grafik atau diagram adalah untuk menampilkan data dan mempermudah orang lain dalam membaca data tersebut. Microsoft sendiri telah menyediakan berbagai jenis grafik di Excel. Namun ada 5 jenis yang paling populer. Jenis grafik atau diagram yang ada di excel diantaranya adalah grafik garis, grafik batang, grafik lingkaran, grafik kolom dan grafik bidang atau area.
Cara pembuatannya pun mudah sekali. Agar lebih memahami tentang bagaimana cara membuat grafik di excel dalam berbagai jenis atau model maka mari kita bahas langkah-langkahnya mulai dari grafik garis!
Cara Membuat Grafik Garis di Excel (Line Chart)
- Buka aplikasi excel terlebih dahulu,
- Siapkan data berupa tabel yang ingin dibuat grafik garis (line) di excel,
- Blok tabel tersebut,
- Klik menu Insert,
- Perhatikan beberapa icon grafik yang ada pada bagian Charts,
- Klik icon Insert Line or Area Chart yang dilambangkan dengan gambar grafik garis, lalu berbagai jenis grafik garis akan ditampilkan,
- Klik pada model grafik garis sesuai yang diinginkan, misalnya model line jenis 2-D. Setelah itu grafik garis akan muncul tepat di sebelah tabel data yang sudah dibuat.
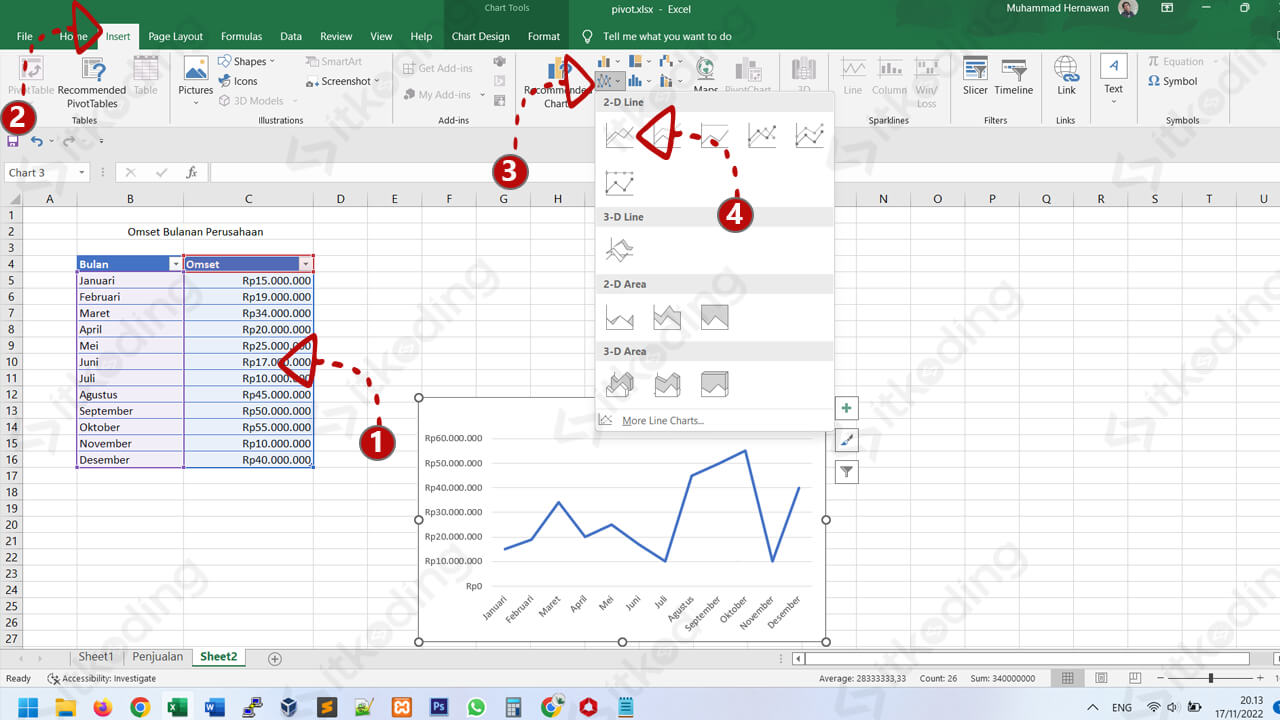
Selain melalui menu insert grafik excel juga bisa dibuat lebih cepat lagi dengan cara memblok tabel, lalu tekan tombol Ctrl+Q pada keyboard, klik menu Charts, kemudian pilih jenis grafik yang disukai. Tapi ada satu minusnya jika pengguna ingin membuat grafik menggunakan tombol Ctrl+Q tersebut, yakni pilihan grafik yang ditampilkan tidak sebanyak seperti yang ada pada fitur Charts di menu Insert.
Cara Membuat Grafik Batang di Excel (Bar Chart)
- Buka aplikasi microsoft excel yang telah diinstall di laptop atau komputer,
- Siapkan tabel berisi data yang ingin dibuat grafik bar atau kolom di excel,
- Blok tabel data tersebut,
- Klik menu Insert,
- Perhatikan beberapa icon grafik yang ada pada bagian Charts,
- Klik icon Insert Column or Bar Chart yang dilambangkan dengan gambar grafik batang, kemudian akan muncul beberapa pilihan jenis grafik bar atau kolom yang bisa dipililh,
- Pilih jenis grafik yang diinginkan pada 2-D Bar untuk grafik batang 2D atau 3-D Bar untuk grafik batang 3D. Maka grafik bar atau kolom akan langsung ditampilkan.
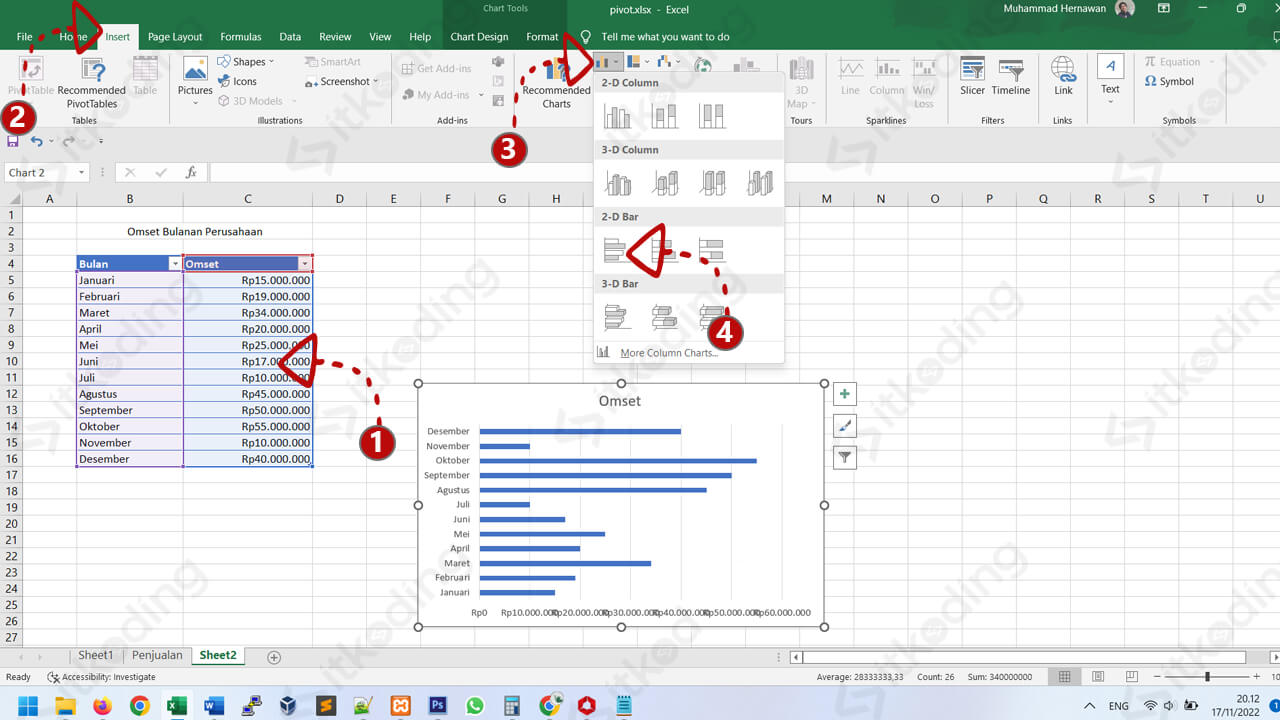
Pada jenis grafik bar atau kolom terdapat 2 kategori grafik yang bisa dipilih yakni grafik berbentuk 2 dimensi (2D) atau 3 dimensi (3D). Grafik yang sudah ditampilkan tersebut bisa dimodifikasi sedemikian rupa seperti mengganti warna grafiknya, menambahkan judul, memperbesar atau memperkecil ukuran grafik, dan lain sebagainya.
Baca juga: rumus rumus excel.
Cara Membuat Diagram Lingkaran di Excel
- Buka aplikasi ms excel yang sudah diinstall di laptop atau komputer,
- Siapkan atau buat data dalam bentuk tabel excel yang akan dijadikan diagram lingkaran,
- Blok tabel data tersebut,
- Klik menu Insert,
- Klik icon Insert Pie or Dougnut Chart yang berbentuk lingkaran yang ada pada bagian Charts, kemudian akan muncul beberapa jenis diagram lingkaran yang bisa dipilih,
- Pilih diagram dengan cara klik pada jenis diagram yang diinginkan misalnya 2-D Pie untuk lingkaran 2D atau 3-D Pie untuk lingkaran 3D, lalu diagram yang sudah dipilih akan langsung ditampilkan lengkap dengan data sesuai tabel yang dibuat.
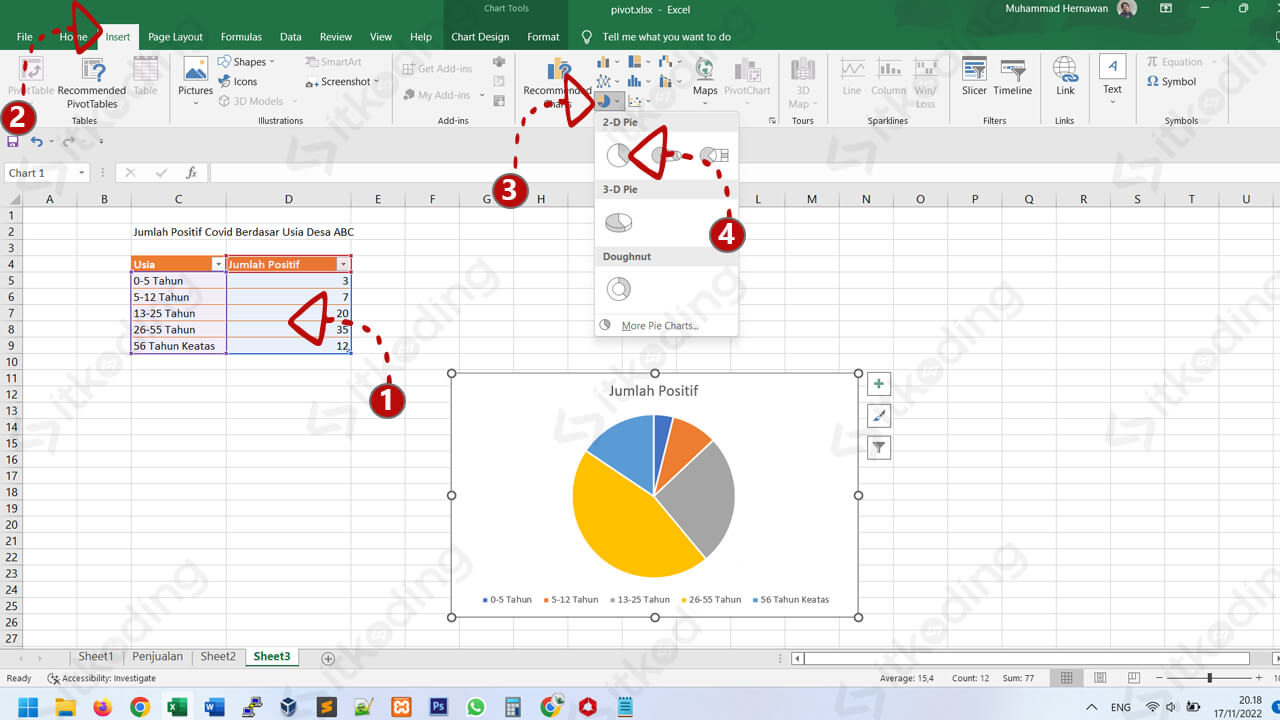
Penutup
Membuat sebuah grafik di excel memang tidak sesulit yang dibayangkan, berbagai jenis grafik telah disediakan oleh excel termasuk grafik bar atau kolom, dan grafik garis yang sudah umum digunakan. Pengguna tinggal dituntut untuk kreatif dalam membuat grafik agar data yang disajikan lebih menarik serta mudah dipahami oleh orang lain yang membaca atau melihat data tersebut.
