Cara Membuat Halaman di Microsoft Word
Nomor halaman adalah salah satu komponen yang cukup penting keberadaannya pada sebuah dokumen. Fungsinya sangat berkaitan dengan daftar isi. Nomor halaman berfungsi sebagai penanda yang ada pada setiap halaman yang dibuat secara berurutan. Hampir semua dokumen menggunakannya pada header atau footer di setiap halaman.
Untuk membuat halaman di Microsoft Word kita bisa menuju ke menu Insert tepatnya pada tombol Page Number. Di sana kita dapat memilih untuk menampilkannya di header atau di footer. Kita juga bisa mengatur style dan format nomor yang digunakan dengan sangat mudah. Dan beberapa pengaturan lainnya. Pada materi belajar MS Word ini kita akan membahasnya secara lengkap.
Membuat Halaman di Word pada Header
Cara pertama ini akan memberi nomor pada semua halaman di bagian header. Kita hanya perlu memilih style pada tombol Page Number maka nomor akan tampil di Header.
Berikut ini adalah cara membuat halaman di Word pada bagian header.
- Klik menu Insert.
- Klik pada tombol Page Number.
- Pilih Top of Page untuk menampilkan nomor halaman pada header.
- Pilih style yang ingin digunakan misalnya Plain Number 3 yang posisinya di header sebelah kanan.
- Setelah itu akan tampil nomor halaman secara otomatis sudah terurut pada semua lembar.
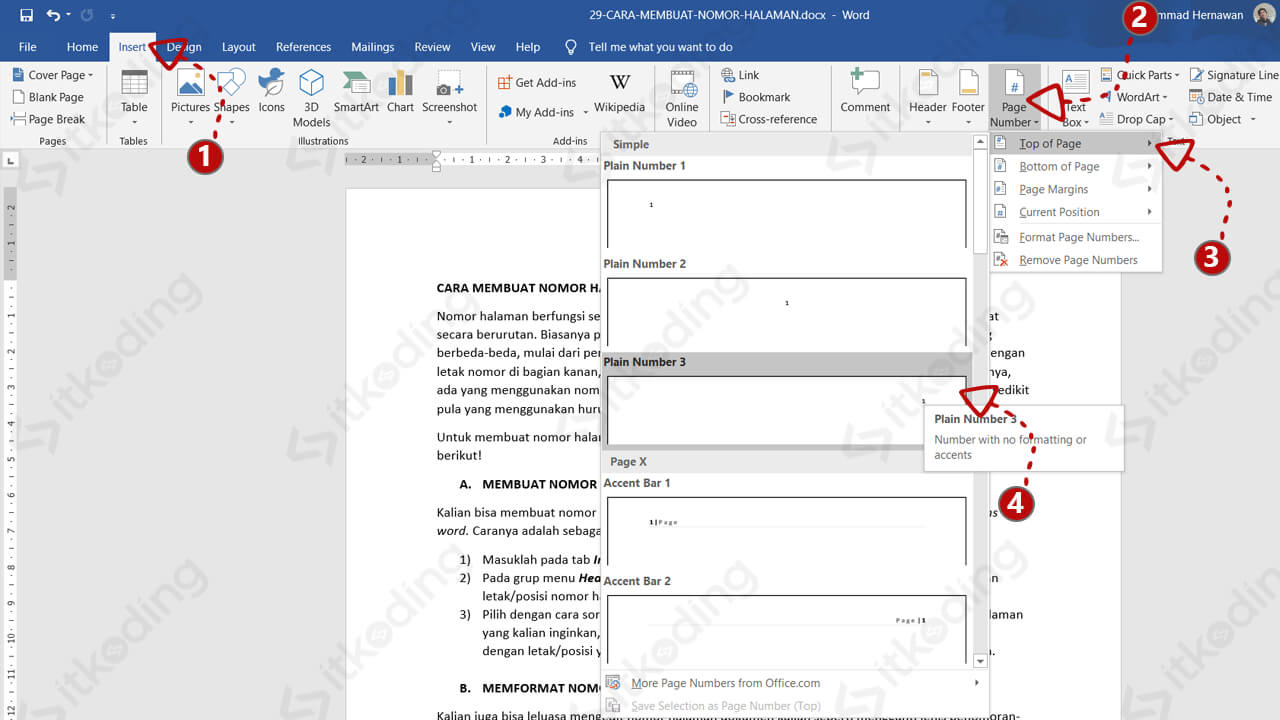
Membuat Halaman di Word pada Footer
Jika ingin menambahkan halaman di footer maka kita hanya perlu memilih Bottom of Page. Sama seperti header, ada banyak style yang bisa digunakan.
Berikut adalah cara membuat nomor halaman di Word pada bagian footer.
- Pertama, klik pada menu Insert.
- Kemudian klik tombol Page Number.
- Lalu klik Bottom of Page untuk menampilkan nomor halaman di footer. Maka akan tampil banyak style yang dapat digunakan.
- Klik pada style yang diinginkan misalnya Plain Number 2 yang berada di tengah. Maka nomor akan muncul pada tiap halaman.
Mengatur Nomor Halaman di Word
Setelah membuat nomor halaman dengan cara 1 atau 2 kita bisa mengatur format nomor atau jenis nomor yang digunakan. Di sana kita juga bisa mengatur nomor awal yang digunakan.
Berikut ini adalah cara mengatur nomor halaman di word.
- Klik Insert.
- Klik Page Number.
- Kemudian klik pada Format Page Numbers.
- Pilih jenis nomor pada Number format. Di sana kita bisa memilih menggunakan angka biasa, huruf atau angka romawi.
- Klik pada Start at. Lalu isikan nomor awal dari halaman kita. Secara default nomor awal adalah 1 untuk angka biasa, a untuk huruf dan I untuk angka romawi.
- Klik OK untuk menyimpan pengaturan.
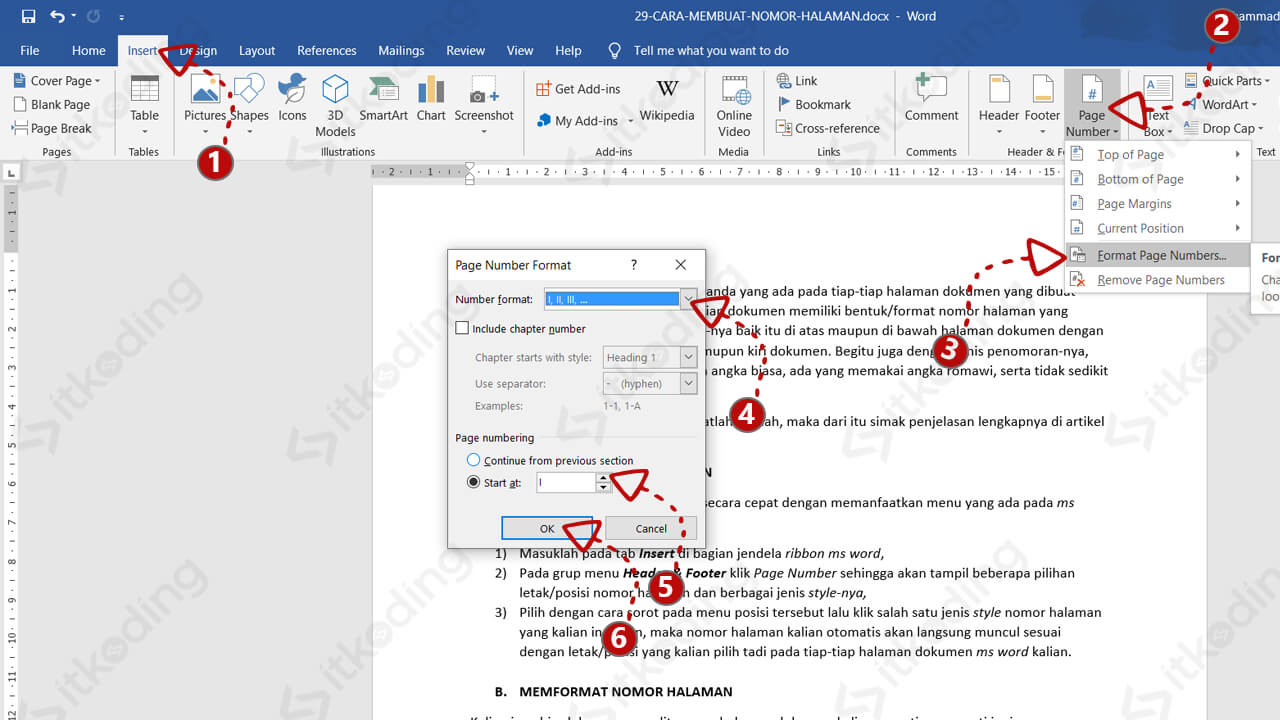
Membuat Nomor Halaman Berbeda di Halaman Pertama
Biasanya halaman cover tidak memerlukan penomoran halaman. Kita tidak perlu membuat dokumen terpisah hanya untuk menghilangkan penomoran pada cover. Ada opsi Different First Page yang bisa dimanfaatkan untuk hal tersebut.
Berikut adalah cara membuat nomor halaman yang berbeda untuk halaman pertama.
- Buat nomor halaman seperti cara 1 atau cara 2.
- Klik 2x di bagian header atau footer sehingga akan tampil menu Design.
- Centang pada Different First Page. Maka nomor pada halaman pertama akan hilang. Jika belum hilang kita hanya perlu menghapusnya dengan cara biasa yaitu delete atau backspace. Nomor pada halaman lain tidak akan ikut hilang.
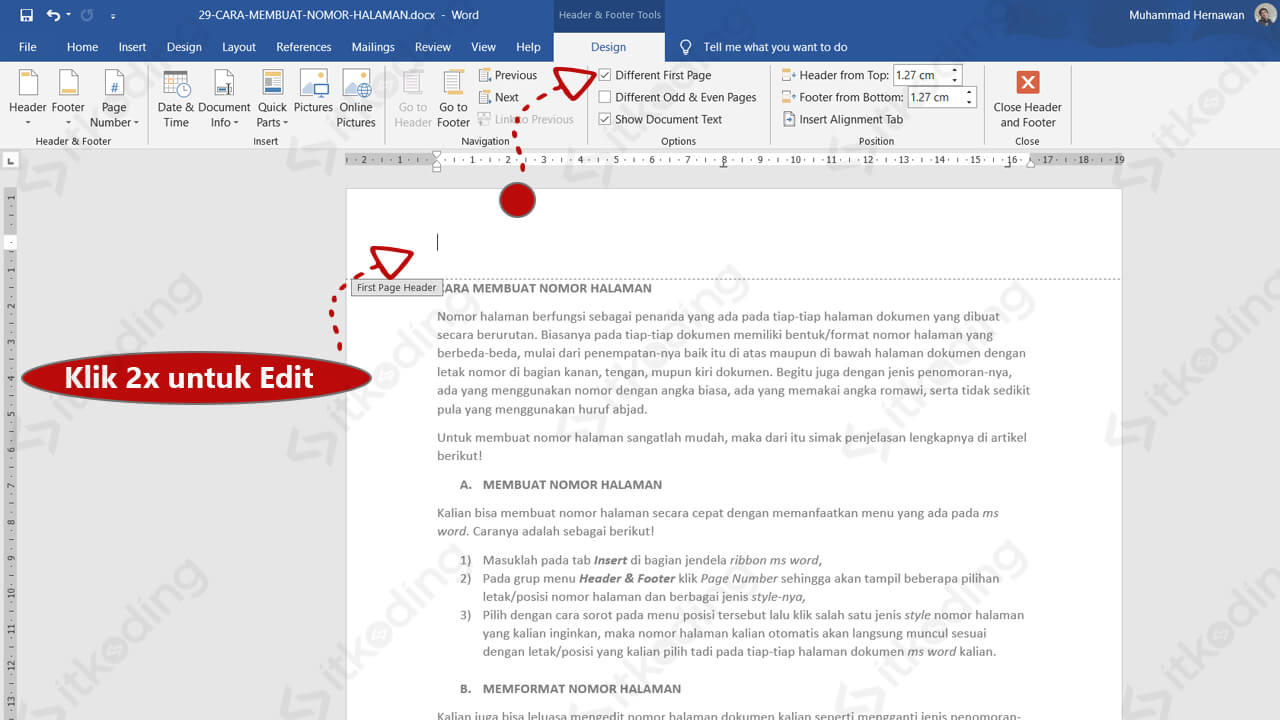
Membuat Nomor Halaman Berbeda antara Halaman Ganjil dan Genap
Jika ingin print bolak-balik maka biasanya halaman ganjil dan genap memiliki posisi nomor halaman yang berbeda. Hal ini dimaksudkan agar letaknya sama secara fisik. Misalnya jika halaman ganjil di kanan bawah maka kita harus mengatur halaman genap di kiri bawah.
Berikut adalah cara memberi nomor halaman yang berbeda antara halaman genap dan ganjil.
- Pertama, klik menu Insert.
- Kedua, klik Page Number lalu pilih posisi nomor sesuai keinginan. Misalnya ingin di bawah atau di footer maka klik Bottom of Page.
- Lalu pilih style. Misalnya saya ingin membuat nomor di kanan bawah maka pilih Plain Number 3. Maka semua nomor berada di kanan bawah.
- Klik 2x pada bagian footer untuk mengeditnya. Maka akan tampil Header & Footer Tools di menu Design.
- Setelah itu centang Different Odd & Even Pages. Maka halaman Odd dan Even akan dibedakan. Odd adalah halaman ganjil. Sedangkan Even adalah halaman Genap.
- Atur nomor halaman di bagian Odd sesuai kebutuhan. Misalnya bagian Odd atau ganjil ingin diletakkan di sebelah kanan bawah maka kita tidak perlu melakukan perubahan karena sudah benar (saya memilih Pain Number 3 yang lokasinya di kanan bawah).
- Atur nomor halaman di bagian Even. Misalnya nomor di halaman Even ingin diletakkan di kiri bawah maka kita perlu mengubahnya. Klik Page Number > Bottom of Page > Plain Number 1. Maka nomor di bagian Even berada di kiri bawah.
Pada beberapa dokumen terkadang penomoran yang dilakukan lebih rumit. Misalnya pada skripsi. Setiap bagian memiliki style, format nomor dan pengaturan yang berbeda. Jika itu yang terjadi maka kita harus menggunakan fitur section di Word. Untuk lebih jelasnya silahkan baca tulisan saya tentang cara membuat halaman berbeda di word.
Kesimpulan
Pengaturan di atas adalah dasar dalam membuat nomor halaman di Word. Semua opsi pengaturan ada pada menu Page Number. Setelah mengatur penomoran selanjutnya kita dapat membuat daftar isi di word secara otomatis. Tentunya ini akan mempermudah kita dan menghemat waktu kita dalam membuat daftar isi.
