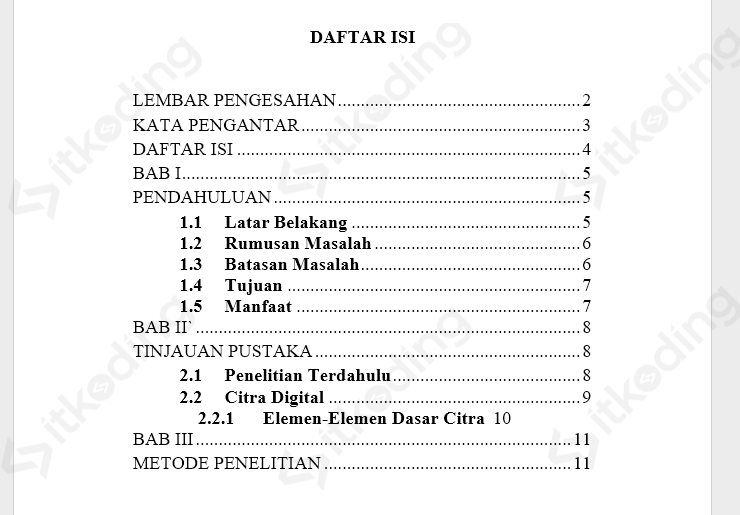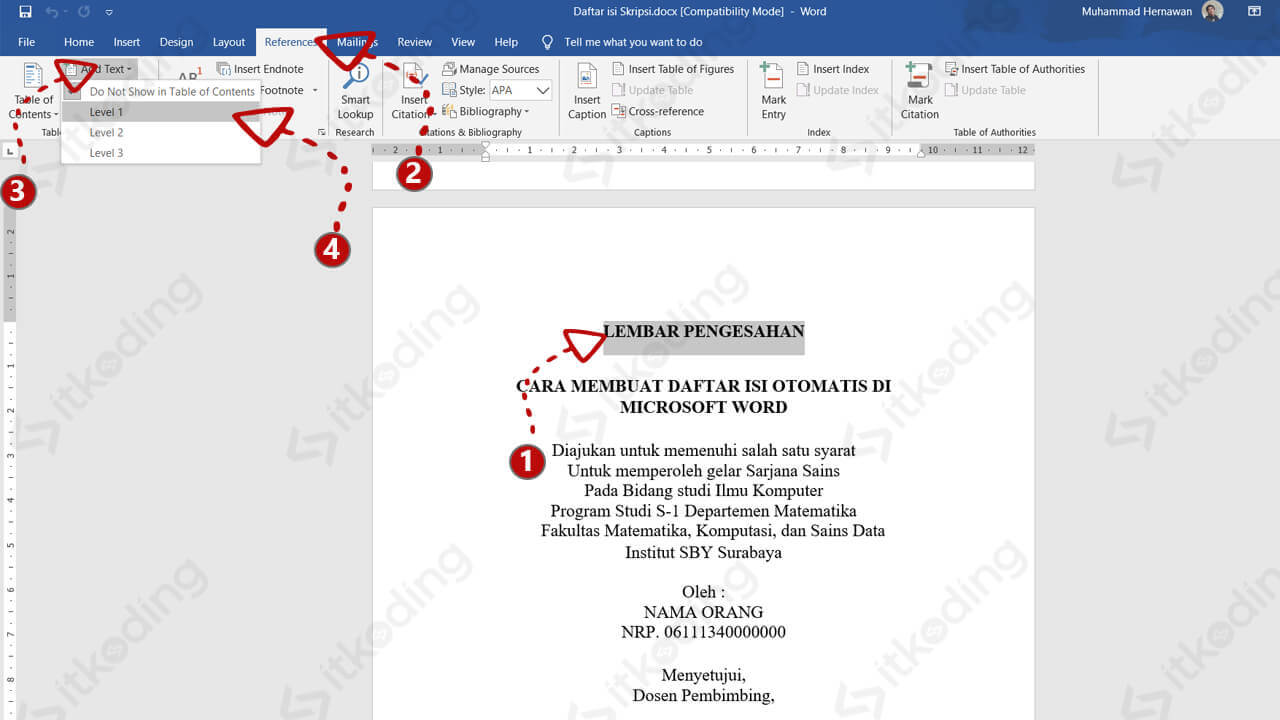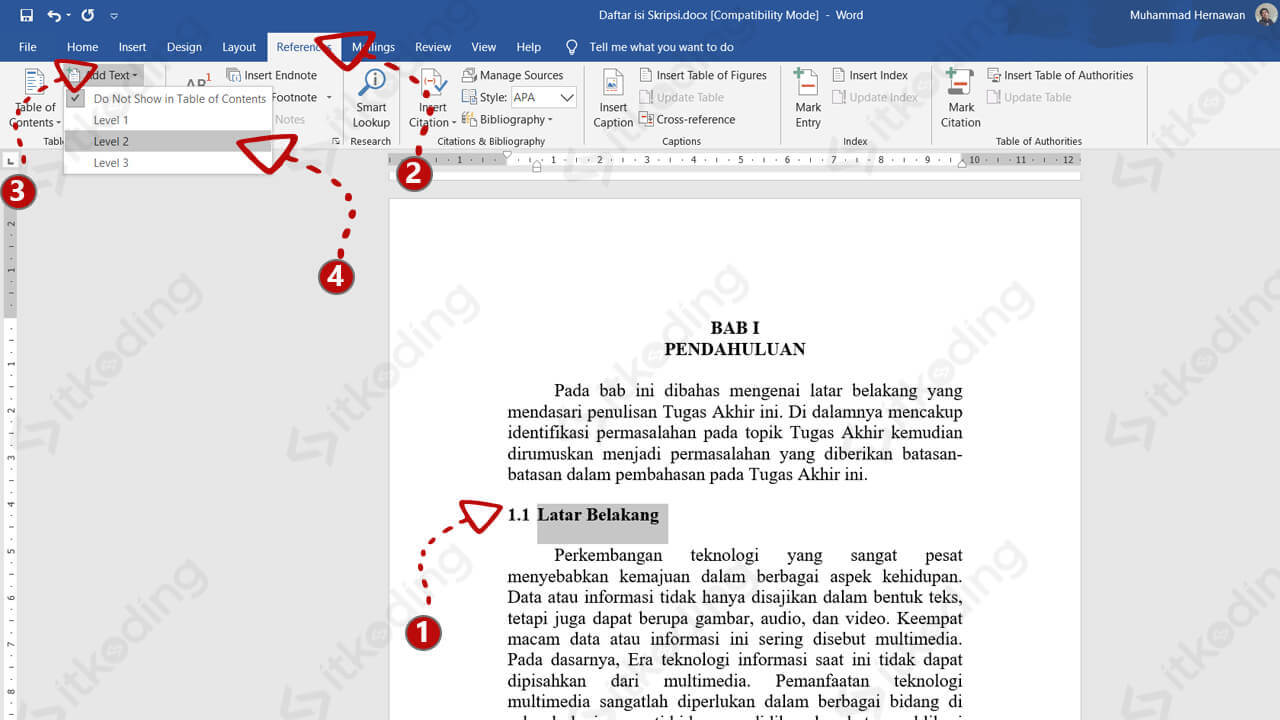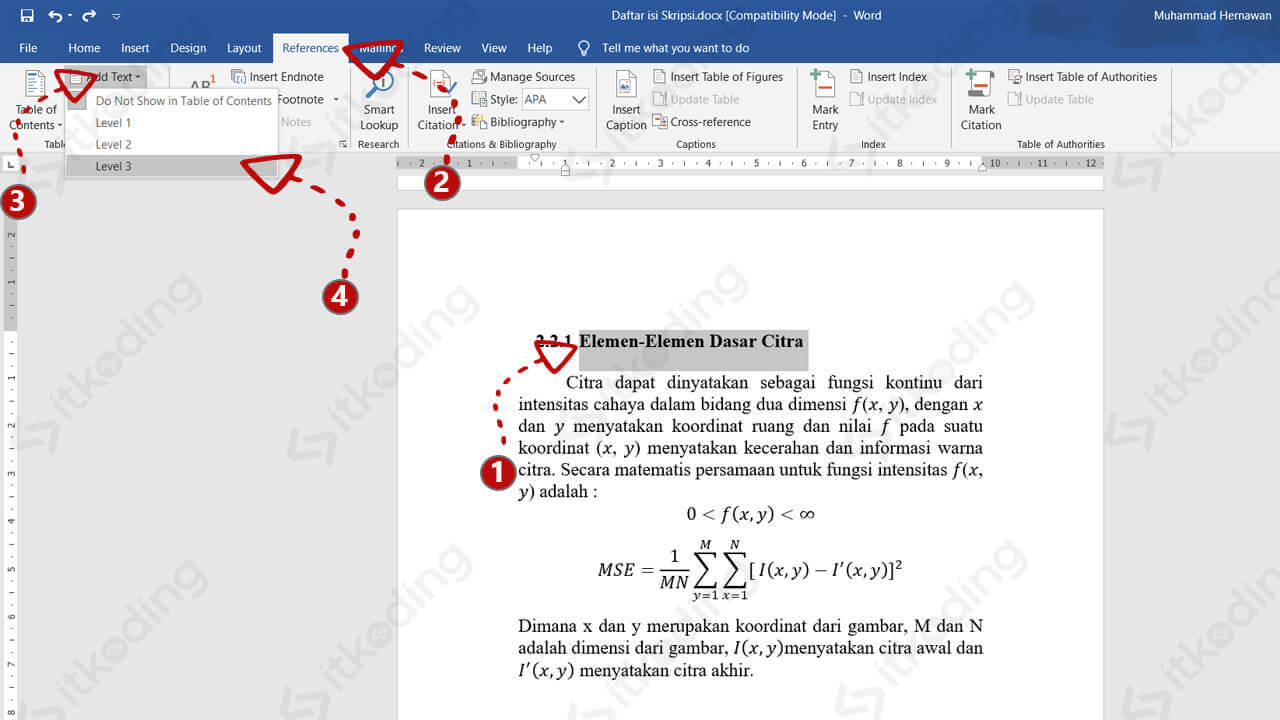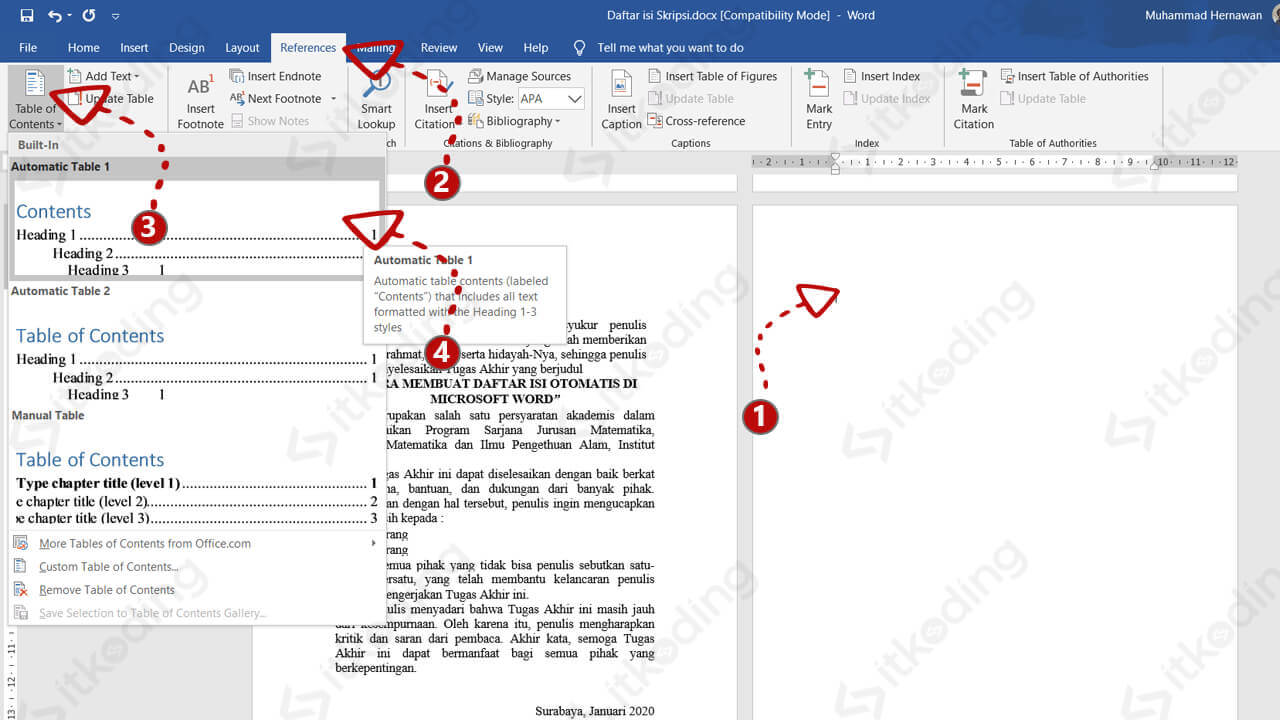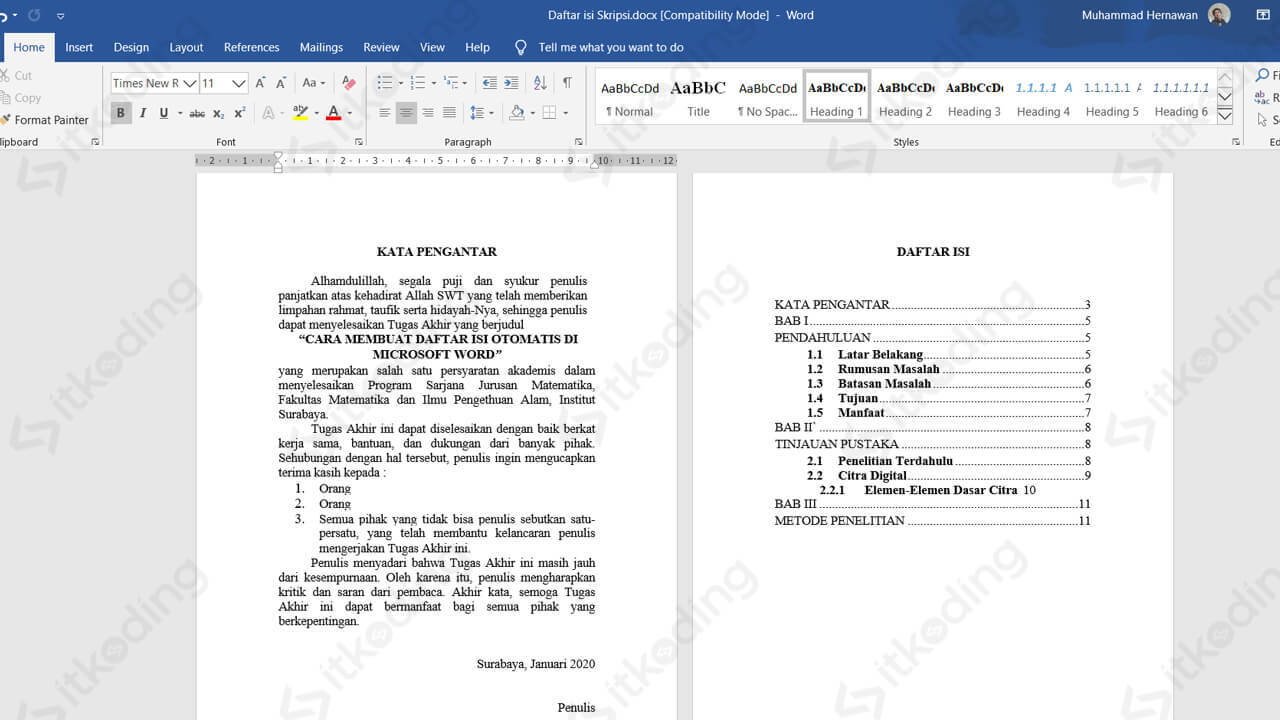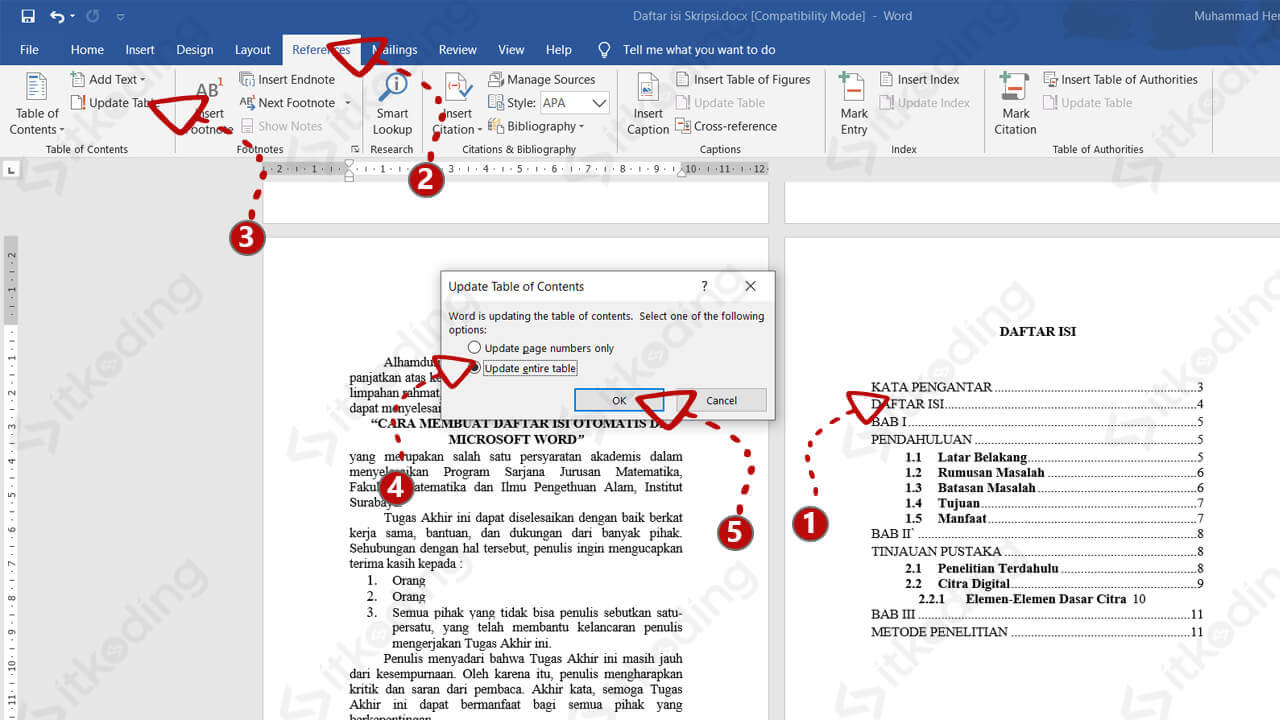Cara Membuat Daftar Isi Otomatis di Word
Ada 2 cara yang dapat digunakan dalam membuat daftar isi di Microsoft Word yaitu manual dan otomatis. Umumnya kita menggunakan cara manual dengan menulis judul bab. Lalu menghubungkannya menggunakan titik-titik ke nomor halaman yang diketik secara manual. Cara tersebut memang sangat mudah dilakukan namun membutuhkan waktu yang cukup lama dan terkadang hasilnya tidak rapi.
Tidak hanya itu, saat kita menambahkan atau menghapus halaman di tengah dokumen semua nomor halaman akan berubah. Sehingga kita juga harus mengubah nomor di daftar isi secara manual. Jika jumlah halaman hanya puluhan tentu hal tersebut bukanlah masalah.
Tapi jika jumlah halaman sangat banyak maka mengubah semua nomor di halaman daftar isi akan menjadi pekerjaan yang cukup lama. Oleh karena itu, menggunakan cara otomatis bisa menjadi solusi untuk mengatasi masalah-masalah di atas.
Untuk membuat daftar isi otomatis kita bisa menggunakan fitur Table of Contents. Fitur tersebut terdapat pada Microsoft Word 2007, Word 2010, Word 2013, Microsoft Word 2016 dan Word 2019. Fitur tersebut sangat mudah digunakan dan tentunya bisa dimanfaatkan dalam pembuatan segala daftar isi. Misalnya daftar isi buku, laporan, proposal atau karya ilmiah seperti makalah dan skripsi. Nah, pada tutorial ini kita akan bikin daftar isi dengan format seperti gambar di bawah ini.
Berikut ini adalah cara membuat daftar isi otomatis di Microsoft Word dengan titik-titik yang rapi.
1. Buat Heading Pada Setiap Judul dan Sub Judul
Sorot judul yang ingin dimasukkan ke dalam daftar isi. Kemudian klik menu References lalu klik Add Text pilih Level 1. Ulangi langkah ini untuk semua judul.
Setelah melakukan langkah di atas biasanya ukuran huruf akan berubah. Sehingga kita perlu mengatur lagi ukuran huruf tersebut sesuai dengan ukuran yang diinginkan.
Langkah tersebut akan menjadikan judul yang kita sorot masuk ke dalam daftar isi pada level 1. Level 1 berisi semua judul seperti lembar pengesahan, kata pengantar, daftar isi, bab 1 pendahuluan, bab 2 tinjauan pustaka dan bab 3 metode penelitian. Jadi, ulangi langkah di atas untuk semua judul dari awal dokumen hingga akhir.
Sorot sub judul yang ingin dimasukkan ke daftar isi. Setelah itu, klik References lalu klik Add Text dan pilih Level 2. Ulangi langkah ini untuk semua sub judul.
Langkah di atas akan meletakkan sub judul pada posisi lebih menjorok ke dalam di daftar isi. Ulangi langkah tersebut untuk semua sub judul dari awal dokumen hingga akhir. Seperti latar belakang, rumusan masalah, batasan masalah, tujuan, manfaat, penelitian terdahulu, dan seterusnya.
Jika kita memiliki sub dari sub judul seperti pada contoh di tutorial ini yaitu 2.2.1 Elemen-Elemen Dasar Citra maka masukkan ke level 3 seperti langkah di bawah ini.
Sorot sub dari sub judul kemudian klik References > klik Add Text > pilih level 3. Ulangi langkah ini untuk semua sub dari sub judul.
Setelah semua judul beserta sub judulnya ditambahkan ke daftar isi langkah selanjutnya adalah menampilkan daftar isi di halaman.
2. Tampilkan Daftar Isi di Halaman
Buat halaman baru untuk meletakkan daftar isi (biasanya diletakkan setelah halaman kata pengantar). Letakkan kursor pada halaman tersebut. Klik References > klik Table of Contents > pilih Automatic Table 1.
Setelah berhasil ditampilkan, hapus kata “Contents” lalu rapikan halaman dan buat judulnya. Jangan lupa untuk memasukkan judul daftar isi tersebut ke level 1 agar halaman tersebut juga masuk ke dalam daftar.
3. Buat Nomor Halaman pada Dokumen
Klik menu Insert lalu klik Page Number, kemudian pilih Bottom of Page lalu pilih Plain Number 3.
Langkah ini khusus untuk yang belum memberi nomor halaman pada dokumen. Yang dimaksud dengan nomor halaman di sini adalah nomor yang ada pada tiap halaman, biasanya berada di bawah halaman. Jika kita sudah memberi nomor halaman maka tidak perlu melakukan langkah ini lagi. Langkah di atas hanya memberi penomoran secara sederhana.
Jika anda ingin memberi penomoran dengan format yang lebih baik silahkan baca artikel saya tentang cara membuat nomor halaman yang berbeda. Di sana dijelaskan secara detail tentang pembuatan nomor halaman, misalnya untuk dokumen skripsi yang menggunakan angka romawi pada halaman awal dan menggunakan angka numerik pada halaman selanjutnya.
4. Update Daftar Isi
Klik pada halaman daftar isi > klik menu References > klik Update Table > pilih Update entire table > klik Ok.
Langkah tersebut digunakan untuk memperbarui nomor dan daftar judul yang ada pada daftar isi berdasarkan kondisi terbaru dokumen. Hanya dengan sekali klik maka nomor dan judul sudah sesuai dengan isi halaman yang ada tanpa mengetik manual satu-persatu. Inilah keunggulan dari cara otomatis dibandingkan dengan cara manual.
Lalu bagaimana jika ingin menambahkan halaman baru?
Jika ingin menambahkan halaman baru atau bab baru pada dokumen maka kita hanya perlu memasukkan judul atau sub judul dari halaman atau bab baru tersebut. Caranya adalah melalui menu References > Add Text kemudian pilih sesuai level yang diinginkan. Langkah tersebut sama dengan langkah 1 pada tutorial ini. Setelah itu kita hanya perlu mengupdate daftar isi melalui menu References > Update Table seperti langkah 4. Hanya dengan 2 langkah tersebut kita sudah mendapatkan daftar isi yang sesuai dengan kondisi halaman terbaru. Lihat juga: cara menghapus halaman kosong di Word.
Setelah berhasil membuat daftar isi dengan cara di atas dapat kita simpulkan bahwa cara otomatis memiliki keunggulan dibandingkan cara manual. Kita tidak perlu mengatur titik antara judul dengan nomor halaman yang ada pada daftar isi. Karena secara otomatis titik-titik tersebut muncul dalam kondisi sudah rapi. Simak juga: cara membuat label undangan dengan cepat.
Kita juga tidak perlu terlalu lama mengupdate nomor jika ingin menambahkan bab baru. Dan tentunya kita tidak perlu membuang waktu terlalu lama setelah mengedit dokumen hanya untuk memperbarui nomor daftar isi. Nah, setelah selesai kita bisa cetak dokumen baik menggunakan ukuran kertas F4, A4 ataupun A5.