Cara Membuat Simbol di MS Word
Dalam membuat sebuah dokumen, tidak jarang kita perlu menyisipkan simbol di dalamnya. Penggunaan simbol sering dilakukan khususnya saat membuat dokumen di bidang matematika. Di sana terdapat rumus dan persamaan yang sebagian besar berisi simbol-simbol seperti sigma, derajat dan lainnya.
Namun sebenarnya tidak hanya dokumen matematika saja, dokumen biasa pun terkadang kita perlu menggunakan simbol. Seperti simbol centang, copyright dan lainnya. Oleh karena itu pada materi belajar Microsoft Word ini kita akan membahasnya secara detail.
Selain untuk mengetik kata-kata dan angka, Microsoft Word juga bisa digunakan untuk menambahkan simbol ke dalam dokumen kita. Fitur tersebut sudah tersedia secara khusus pada menu Insert sehingga kita bisa langsung menggunakannya dengan mudah. Untuk membuat simbol di Word ada 2 cara yang bisa digunakan. Pertama, melalui tombol Symbol di menu Insert. Kedua, dengan cara cepat keyboard menggunakan kode Unicode dari simbol tersebut. Langsung saja kita mulai dari yang paling mudah.
Membuat Simbol di Word melalui Menu Insert
Cara ini merupakan cara yang paling mudah dengan memanfaatkan tombol Symbol pada menu Insert. Untuk pengguna pemula, cara ini sangat direkomendasikan. Kita akan ditampilkan berbagai simbol yang tersedia di Microsoft Word. Sehingga kita hanya perlu klik pada simbol tersebut untuk memasukkannya ke dokumen kita. Namun sayangnya pada fitur ini kita tidak bisa melakukan pencarian simbol. Sehingga kita harus mencarinya secara manual simbol mana yang akan digunakan. Untuk lebih jelasnya ikuti langkah di bawah ini.
Berikut ini adalah cara membuat simbol di Word dengan mudah melalui menu Insert.
- Klik menu Insert pada jendela ms word.
- Klik tombol Symbol yang berada di sebelah kanan atas di grup Symbols. Maka akan tampil beberapa pilihan simbol yang sering digunakan secara umum.
- Klik More Symbols jika simbol yang diinginkan belum ada di tampilan tersebut. Maka akan terbuka kotak dialog yang menampilkan simbol-simbol yang lebih lengkap.
- Pilih simbol sesuai kebutuhan misalnya simbol sigma.
- Setelah itu klik tombol Insert untuk memasukkan simbol yang dipilih.
- Klik tombol Close untuk menutup kotak dialog Symbol.
- Ulangi cara di atas jika ingin memasukkan simbol lainnya.
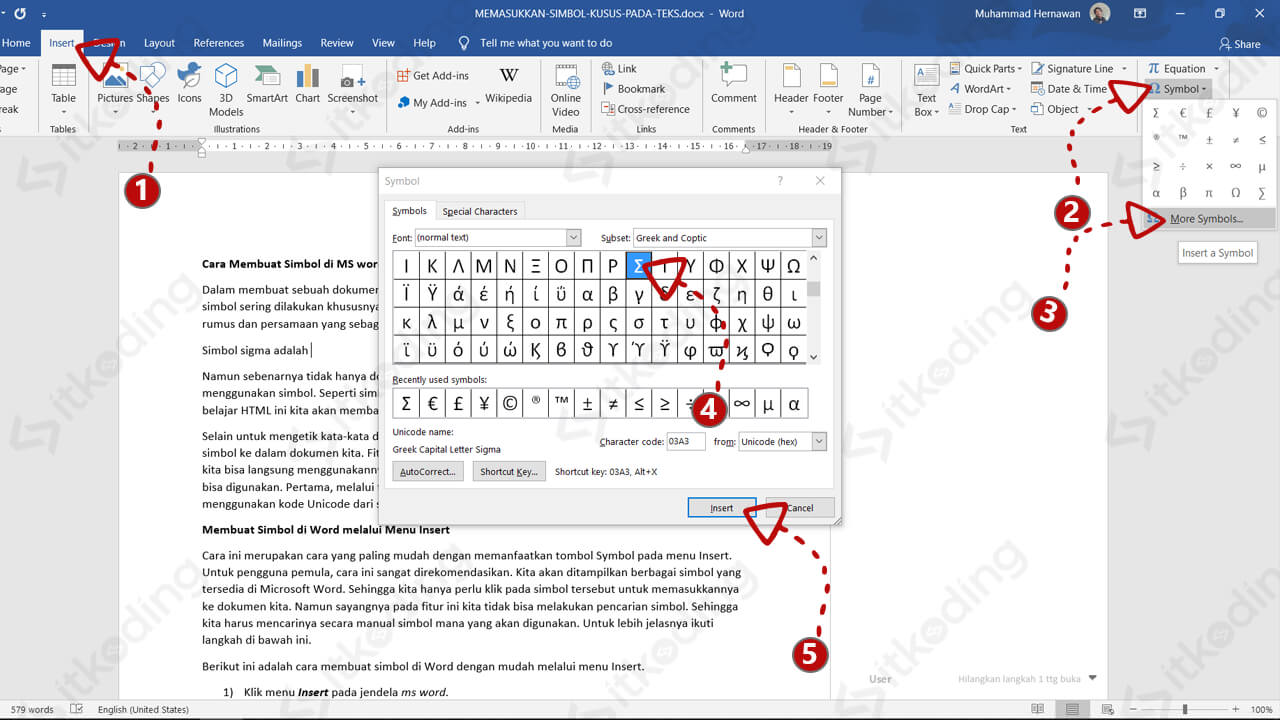
Menambahkan Simbol di Word dengan Unicode
Cara ini adalah cara cepat dengan menggunakan tombol kombinasi keyboard ALT+X dan unicode untuk menambahkan simbol di dokumen MS Word. Unicode merupakan kode standar baku yang digunakan untuk menampilkan teks atau karakter. Karena teks, karakter dan simbol beraneka ragam jenisnya maka unicode yang ada saat ini juga sangat banyak. Dengan banyaknya unicode yang ada saat ini maka tentunya kita sangat sulit mengingatnya. Sehingga cara ini jarang digunakan.
Nah, di sini saya akan share kode unicode dari simbol yang paling sering digunakan. Kita bisa mengingat beberapa simbol yang paling sering kita gunakan agar lebih cepat dalam membuat dokumen. Simak juga cara mengubah huruf kapital.
Berikut adalah kode unicode dari simbol Microsoft Word yang sering digunakan.
| Simbol | Kode Unicode | Deskripsi |
|---|---|---|
| ✔ | 2714 | Centang/Ceklis |
| ° | 00B0 | Derajat |
| Σ | 003A3 | Sigma |
| 🕿 | 1F57F | Telepon |
| $ | 0024 | Dolar |
| α | 03B1 | alpha |
| β | 03B2 | beta |
| γ | 03B3 | gamma |
| δ | 03B4 | delta |
| ε | 03B5 | epsilon |
| ζ | 03B6 | zeta |
| η | 03B7 | eta |
| θ | 03B8 | theta |
| λ | 03BB | lamda |
| μ | 03BC | mu |
| π | 03C0 | phi |
| ρ | 03C1 | rho |
| Ω | 03A9 | omega |
Sesuai dengan penjelasan di awal. Cara menggunakannya adalah dengan unicode dan kombinasi keyboard ALT+X. Bingung? Silahkan simak caranya di bawah ini.
Berikut adalah cara menambahkan simbol di word dengan unicode.
- Tempatkan kursor pada posisi yang ingin diberi simbol.
- Ketik unicode dari simbol tersebut. Misalnya simbol centang atau ceklis unicodenya adalah
2714. - Tekan ALT+X tepat disebelah unicode tersebut.
- Setelah itu secara otomatis simbol akan tampil.
Begitulah caranya untuk memasukkan simbol atau karakter khusus pada teks dokumen. Mudah bukan? Pada cara kedua meskipun tergolong cepat namun kita perlu mengingat unicode dari simbol yang akan digunakan. Sedangkan pada cara pertama meskipun lambat namun kita bisa mencari simbol tanpa harus mengingat kode unicode simbol tersebut. Kedua cara tersebut memiliki kelebihan dan kekurangan masing-masing.
